Publication sur le Microsoft Store
Quand vous êtes prêt à lancer votre application, vous devez mettre à jour quelques paramètres du projet avant de la soumettre au Microsoft Store. Tous ces paramètres ont des valeurs par défaut, que vous devez toutefois changer pour la production afin de mieux représenter l’application.
Paramètres du projet pour l’empaquetage du Store
- Tout d’abord, sélectionnez Paramètres du projet > Description et mettez à jour les informations sur le jeu et son éditeur :
- Le nom du jeu apparaît dans la vignette de l’application sur le HoloLens.
- Le nom unique de l’entreprise est utilisé lors de la génération du certificat de projet et doit être au format :
- CN=CommonName, O=OrganizationName, L=LocalityName, S=StateOrProvinceName, C=CountryName :
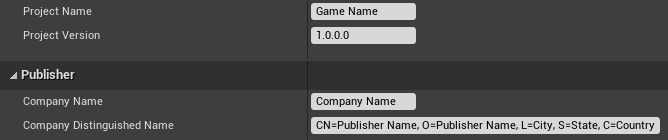
- Développez la section HoloLens des paramètres du projet et mettez à jour les ressources d’empaquetage. Ces noms de ressources seront indiquées dans la page du Store de l’application :
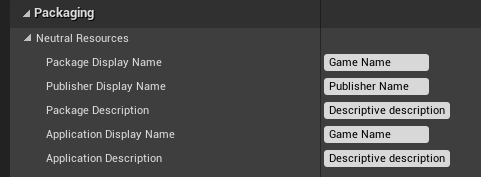
- Développez la section Images et mettez à jour les images du Store par défaut avec les textures qui représentent l’application du Store. Cochez éventuellement la case Logo 3D pour charger un fichier glb à utiliser comme cube 3D lors du lancement de l’application :
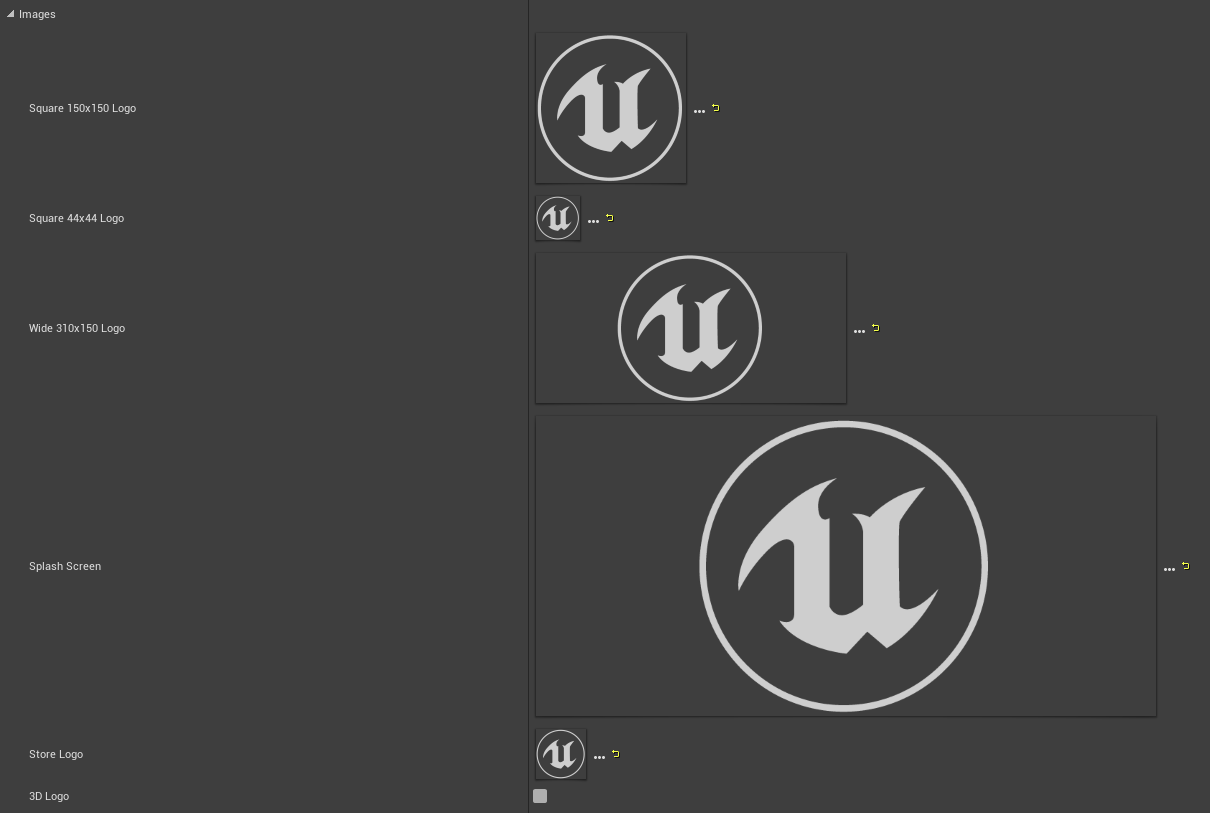
- Enfin, sélectionnez Générer pour générer un certificat de signature à partir du nom du projet et du nom unique de l’entreprise.
- Définissez une couleur d’arrière-plan de vignette, qui va remplacer tous les pixels transparents dans les images du Store.
- Développez la liste déroulante et activez Utiliser l’environnement du Windows Store pour une exécution sur des appareils verrouillés par le Store, non déverrouillés par le développeur.
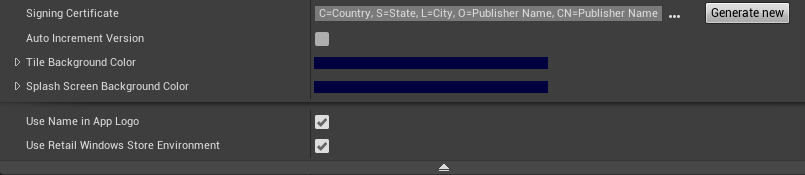
Programme d’installation d’application facultatif
Un fichier de programme d’installation d’application peut être créé à partir de Paramètres du projet > HoloLens, lequel peut être utilisé pour distribuer l’application en dehors du Store. Cochez la case permettant de créer un programme d’installation d’application et définissez une URL ou un chemin réseau où stocker le fichier appxbundle du jeu.
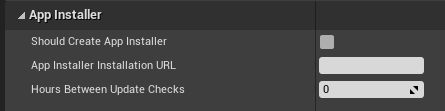
Quand l’application est empaquetée, les fichiers appxbundle et appinstaller sont générés. Chargez le fichier appxbundle sur l’URL d’installation, puis lancez le fichier appinstaller pour installer l’application à partir de l’emplacement réseau.
Kit de certification des applications Windows
Le SDK Windows 10 est fourni avec le kit de certification des applications Windows (WACK) pour valider les problèmes courants susceptibles d’affecter le chargement d’un package dans le Store. Vous pouvez trouver le WACK dans le répertoire des kits Windows, généralement sous le chemin suivant :
C:\Program Files (x86)\Windows Kits\10\App Certification Kit.
- Une fois votre fichier appx est empaqueté pour la publication, exécutez appcertui.exe et suivez les invites pour analyser le fichier appx :
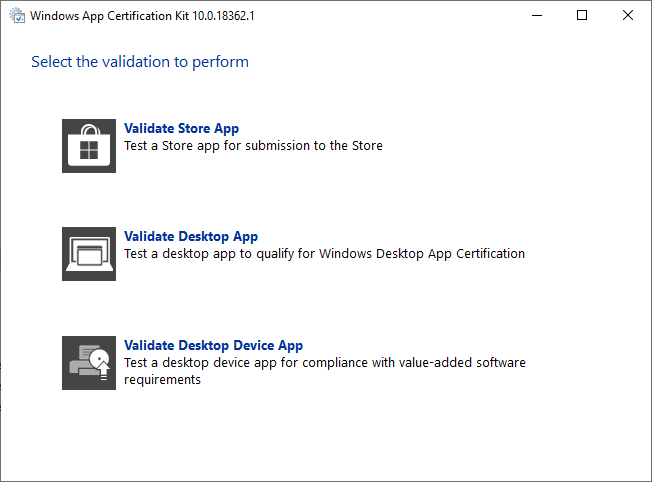
- Sélectionnez Valider l’application du Store :
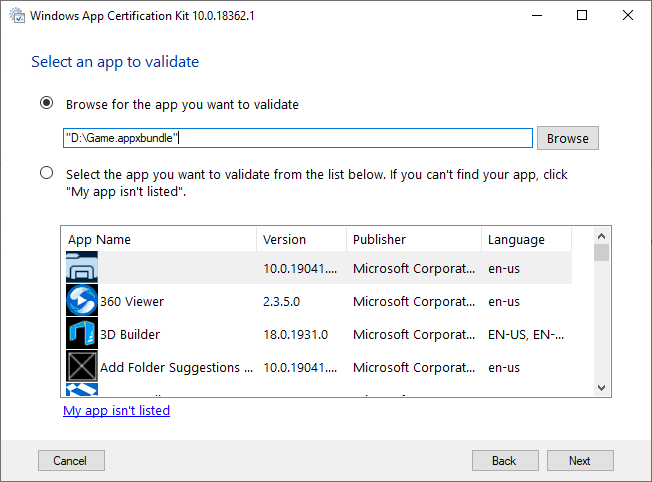
- Recherchez le fichier appx dans la section supérieure et sélectionnez Suivant :
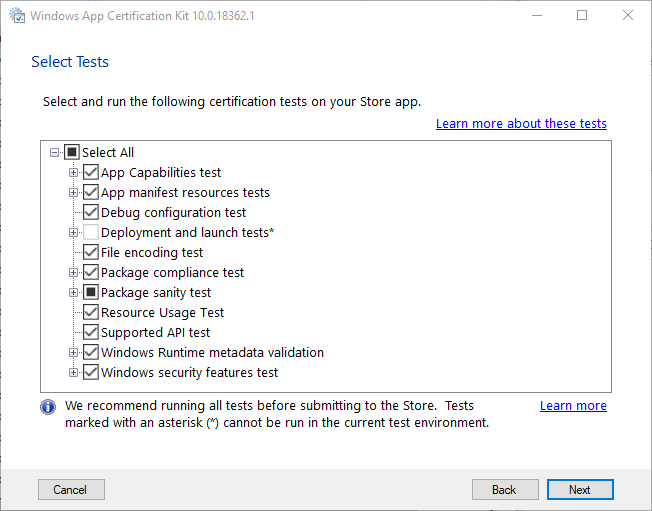
- Sélectionnez Suivant pour exécuter les tests et créer un rapport :
- Tous les tests disponibles exécutables sur l’ordinateur hôte sont activés par défaut.
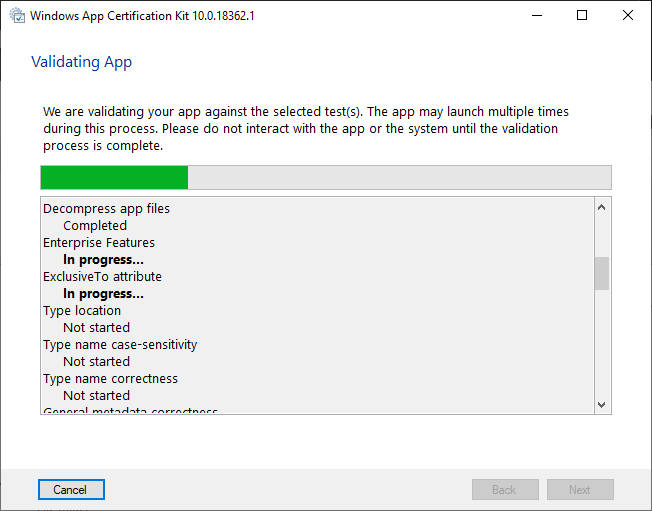
- Attendez la fin des tests. Une fois l’opération terminée, la fenêtre finale indique une réussite ou un échec, que vous pouvez consulter dans le rapport enregistré.
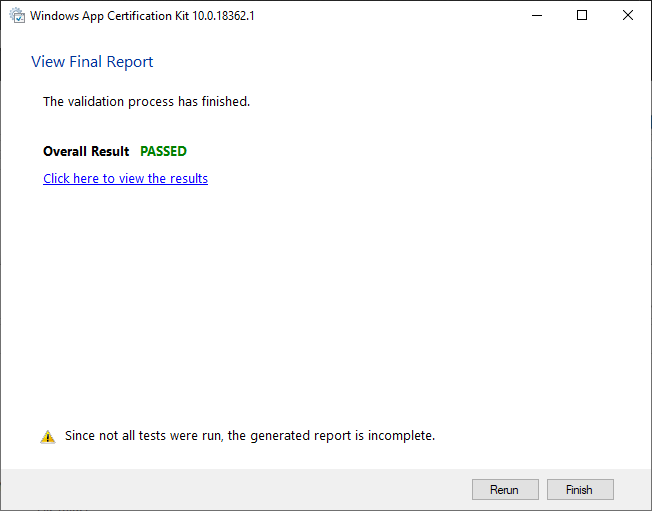
Échec du WACK connu avec la version 4.25
Le plug-in Windows Mixed Reality dans Unreal 4.25 fait échouer le WACK, car certains binaires x64 sont inclus lors de l’empaquetage pour HoloLens. L’échec ressemble à ceci :
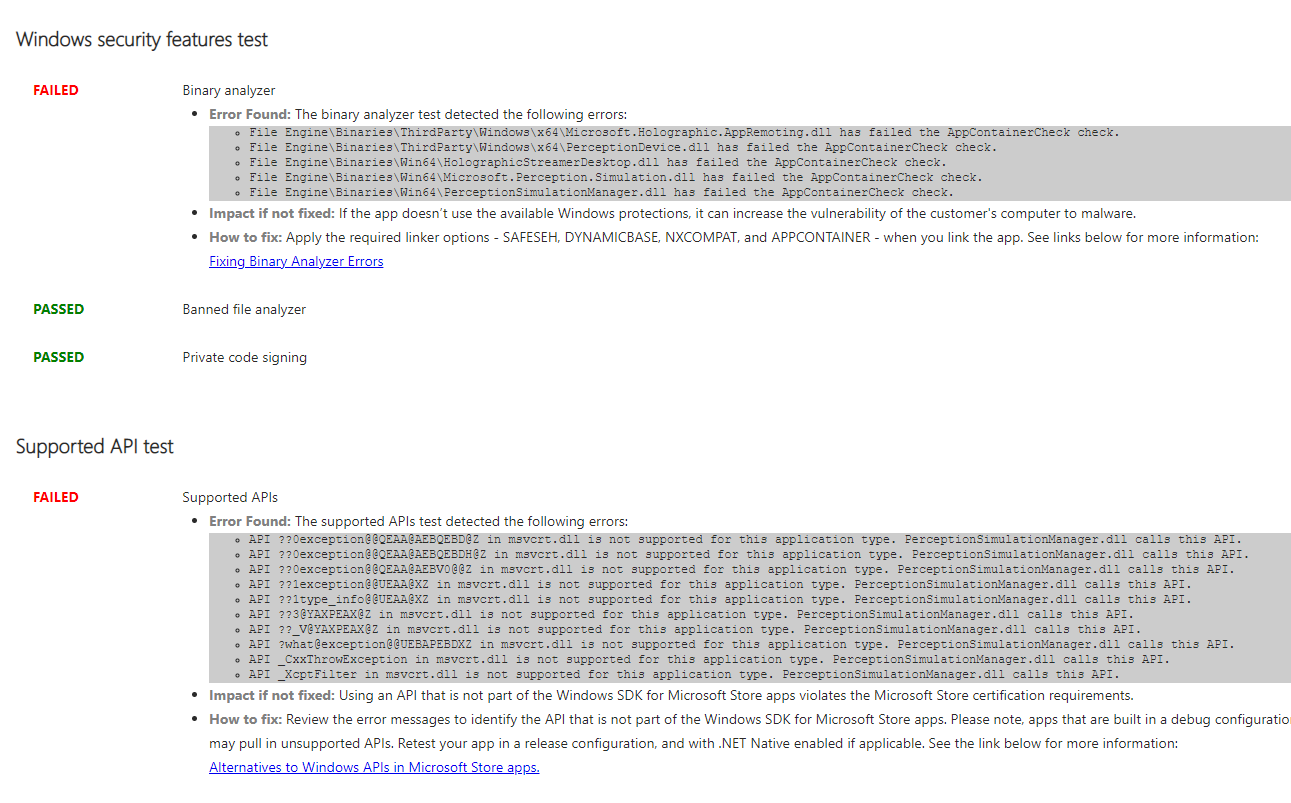
Pour résoudre le problème :
- Accédez à la racine de l’installation ou du répertoire source Unreal en ouvrant un projet Unreal et cliquez avec le bouton droit sur l’icône Unreal dans la barre des tâches.
- Cliquez avec le bouton droit sur UE4Editor, sélectionnez Propriétés, puis accédez au chemin dans l’entrée Emplacement :
Open Engine\Plugins\Runtime\WindowsMixedReality\Source\WindowsMixedRealityHMD\WindowsMixedRealityHMD.Build.cs.
- Dans WindowsMixedRealityHMD.Build.cs, modifiez la ligne 32 suivante :
if(Target.Platform != UnrealTargetPlatform.Win32)
to:
if(Target.Platform == UnrealTargetPlatform.Win64)
- Fermez Unreal, rouvrez le projet, puis réempaquetez pour HoloLens. Réexécutez le WACK et l’erreur sera supprimée.