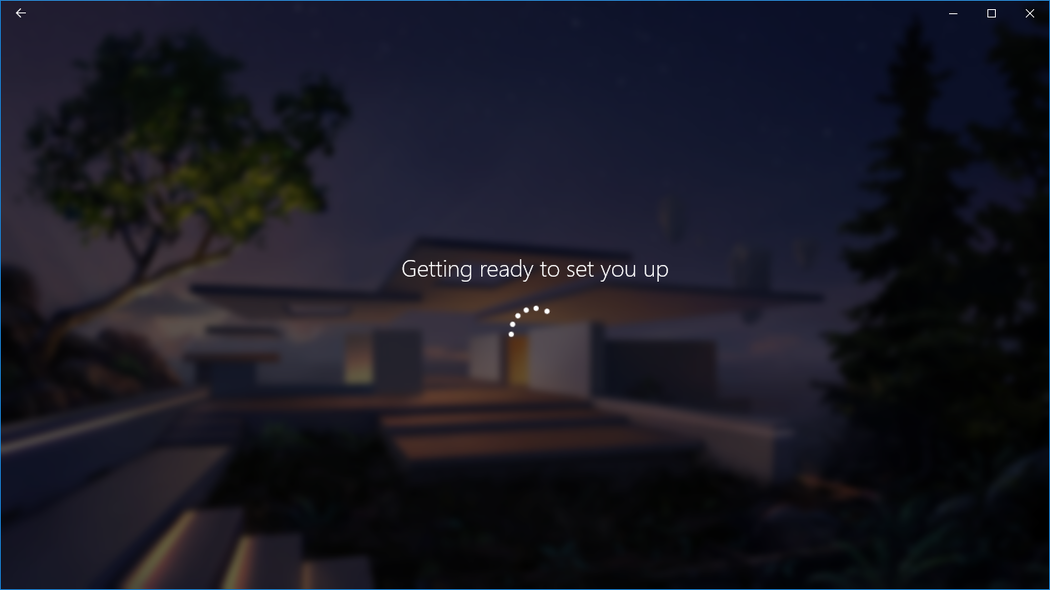Installer le logiciel Windows Mixed Reality
Remarque
Les appareils Windows Mixed Reality ne sont pas pris en charge avec Windows 11, version 24H2 et versions ultérieures.
La prise en charge de Windows Mixed Reality est limitée à Windows 10, version 20H2 via Windows 11, version 23H2.
Lancer le portail de réalité mixte
Une fois que vous avez connecté votre casque Windows Mixed Reality et que le pilote s’installe correctement, le portail Mixed Reality (MRP) démarre automatiquement sur votre Bureau. Si le portail ne démarre pas, vous pouvez toujours ouvrir le portail De réalité mixte à partir du portail Démarrer > la réalité mixte. Une fois le portail démarré, sélectionnez Prise en main
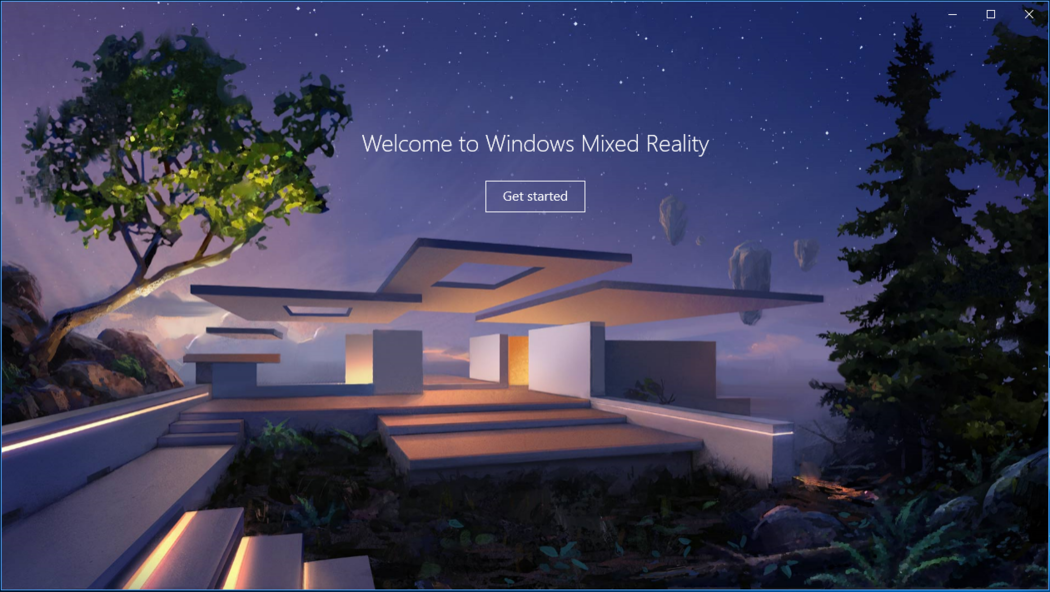
Dans le portail De réalité mixte, vous pouvez :
- Affichez un flux en direct de la vue dans votre casque (Windows Mixed Reality Ultra uniquement) en sélectionnant « Arrêter la préversion » ou « Démarrer la préversion ». Vous pouvez également activer et désactiver l’aperçu à partir du menu Démarrer de réalité mixte.
- Consultez l’état de votre casque et de vos contrôleurs. Sélectionnez « Menu » pour afficher toutes les informations.
- Configurez de nouveaux contrôleurs. Sélectionnez Menu > Configurer les contrôleurs.
- Activez ou désactivez la limite. Sélectionnez La limite de menu > activée/désactivée. (Si vous le désactivez, vous devrez rester dans un endroit pour la sécurité.)
- Créez une limite. Sélectionnez Menu > Exécuter le programme d’installation.
- Accédez à vos photos de réalité mixte. Sélectionnez Menu > Afficher les photos de réalité mixte.
- Obtenez des applications et des jeux de réalité mixte. Sélectionnez Menu > Obtenir des applications de réalité mixte.
Télécharger Windows Mixed Reality
Windows Mixed Reality est de 1 Go de taille et vos temps de téléchargement varient en fonction de votre connexion Internet. Si vous avez atteint un message indiquant « Nous n’avons pas pu télécharger le logiciel de réalité mixte », consultez ces étapes de résolution des problèmes.
Résolution générale des problèmes
Si vous rencontrez des problèmes ou recevez un message d’erreur lors de l’utilisation du portail de réalité mixte, essayez ces solutions.
Redémarrer Windows Mixed Reality
- Déconnectez votre casque de votre PC (les deux câbles).
- Redémarrez votre PC, puis reconnectez votre casque.
Assurez-vous que votre PC reconnaît votre casque
Si le redémarrage ne fonctionne pas, assurez-vous que votre casque est reconnu par votre PC. Sélectionnez Démarrer, tapez le gestionnaire d’appareils dans la zone de recherche, puis sélectionnez-le dans la liste. Développez les appareils de réalité mixte et vérifiez si votre casque est répertorié.
S’il n’est pas répertorié, essayez ce qui suit :
- Branchez le casque dans différents ports sur le PC, le cas échéant.
- Recherchez les dernières mises à jour logicielles de Windows Update.
- Désinstallez et réinstallez Windows Mixed Reality :
- Déconnectez votre casque de votre PC (les deux câbles).
- Sélectionnez Paramètres > de désinstallation de réalité > mixte.
- Dissociez vos contrôleurs de mouvement : sélectionnez Paramètres > périphériques > Bluetooth et autres appareils. Sélectionnez chaque contrôleur, puis sélectionnez Supprimer l’appareil.
- Pour réinstaller Windows Mixed Reality, connectez votre casque à votre PC.
Messages d’erreur courants
Voici quelques éléments à essayer pour les messages d’erreur que vous pouvez voir.
| Si vous voyez ce message | Essayez ceci |
|---|---|
| Vérifier votre câble USB | Connectez votre casque à un autre port USB (et assurez-vous qu’il s’agit d’un SuperSpeed USB 3.0). En outre, essayez de supprimer tous les extendeurs ou hubs entre le casque et l’ordinateur. |
| Vérifier votre câble d’affichage | Essayez les étapes suivantes :
|
| Survenue d’un problème | Suivez les étapes de dépannage générales ci-dessus. |
Passer en revue et accepter les conditions générales
Pour continuer à configurer, vous devez disposer de 2 Go d’espace libre sur votre PC. Passez en revue et sélectionnez J’accepte les conditions générales pour continuer
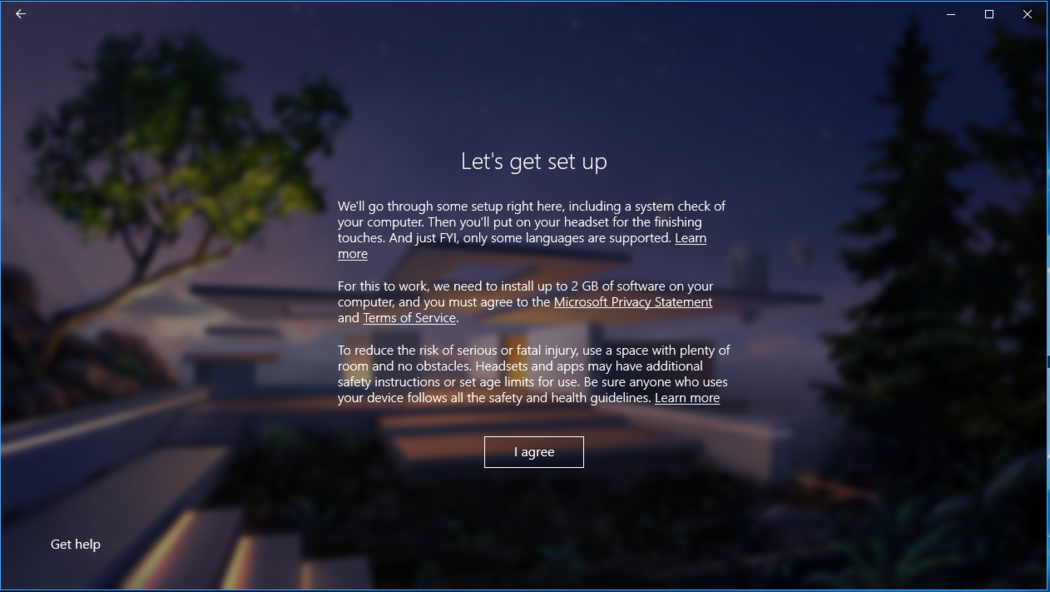
Vérification de compatibilité
Ensuite, il s’agit de la vérification compatible. Mixed Reality Portal vérifie que votre PC est compatible avec la réalité mixte. Les vérifications vertes signifient que votre PC a passé l’élément requis ! Les triangles oranges signifient qu’il peut y avoir des problèmes avec votre PC pour l’exigence donnée. Si vous rencontrez des problèmes, vous devrez peut-être résoudre ou mettre à niveau votre PC. Red Xs signifie que votre PC ne répond pas aux exigences de l’élément spécifié.
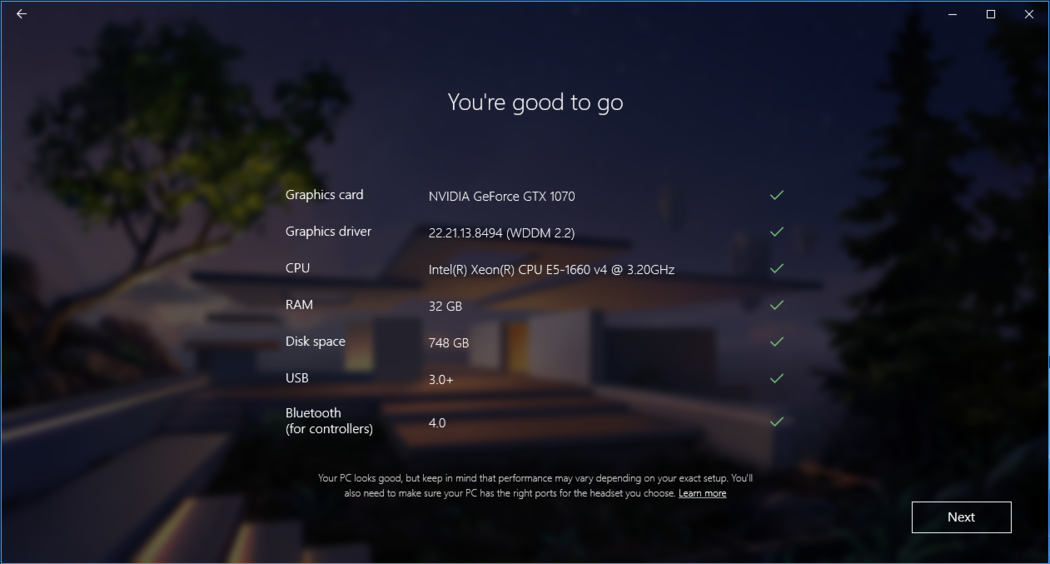
Préparation
Vous verrez un message « Préparation à la configuration de votre écran » avec une icône de rotation, qui ne doit prendre que quelques instants :