Utilisation de Visual Studio pour le déploiement et le débogage
Que vous utilisiez DirectX ou Unity pour développer votre application de réalité mixte, Visual Studio est votre outil de prédilection pour la déboguer et la déployer. Dans cette section, vous allez apprendre à :
- Déployer des applications sur votre HoloLens ou un casque immersif Windows Mixed Reality à l’aide de Visual Studio.
- Utiliser l’émulateur HoloLens intégré à Visual Studio.
- Déboguer des applications de réalité mixte.
Prérequis
- Consultez Installer les outils pour obtenir des instructions d’installation.
- Créez un projet de réalité mixte dans Unity ou Visual Studio.
- Créer votre projet Unity par nos instructions
Activation du mode développeur
Commencez par activer le mode développeur sur votre appareil afin que Visual Studio puisse s’y connecter.
Mode développeur sur HoloLens
- Mettez HoloLens sous tension et allumez l’appareil.
- Utilisez le mouvement associé au menu Démarrer pour lancer le menu principal.
- Sélectionnez la vignette Settings pour lancer l’application dans votre environnement.
- Sélectionnez l’élément de menu Mettre à jour.
- Sélectionnez l’élément de menu Pour les développeurs.
- Activez Utiliser les fonctionnalités de développement pour déployer des applications à partir de Visual Studio sur votre HoloLens. Si votre appareil exécute Windows Holographique, version 21H1 ou une version plus récente, activez également Découverte d’appareil.
- Facultatif : Faites défiler et activez également Portail d’appareil, ce qui vous permet de vous connecter au Portail d’appareil Windows sur votre HoloLens à partir d’un navigateur web.
Mode développeur sur un PC Windows
Si vous travaillez avec un casque Windows Mixed Reality connecté à votre PC, vous devez activer le Mode développeur sur ce PC.
- Accédez à Settings.
- Sélectionnez Mise à jour et sécurité.
- Sélectionnez Pour les développeurs.
- Activez le Mode développeur, lisez la clause d’exclusion de responsabilité pour le paramètre que vous avez choisi, puis sélectionnez Oui pour accepter la modification.
Déploiement d’une application HoloLens avec une connexion Wi-Fi ou USB
Options de compilation
Ouvrez votre projet dans Visual Studio.
Cliquez sur la liste déroulante Options de compilation, puis effectuez l’une des opérations suivantes :
- Pour les projets Unity, choisissez Release ou Master
- Pour tous les autres projets, choisissez Release

Voici les définitions des options de compilation :
| Configuration | Explication |
|---|---|
| Débogage | Toutes les optimisations sont désactivées et le profileur est activé. Permet de déboguer des scripts. |
| Master | Toutes les optimisations sont activées et le profileur est désactivé. Permet de soumettre des applications au Store. |
| Libérer | Toutes les optimisations sont activées et le profileur est activé. Permet d’évaluer les performances des applications. |
Configuration de build
Sélectionnez votre configuration de build en fonction de votre appareil.
Choisissez l’option de configuration ARM ou ARM64
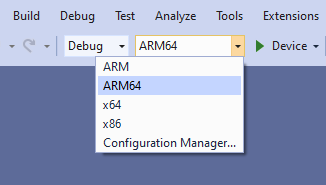
Pour en savoir plus sur les configurations de build, consultez le tableau « Types de configurations de build » dans la documentation Unity.
Notes
Pour un déploiement sur appareil HoloLens 2, choisissez l’architecture ARM64 ou ARM.
Si vous ne voyez pas Appareil comme choix de cible, il peut être nécessaire de changer le projet de démarrage pour la solution Visual Studio de Projet IL2CPP en Projet UWP. Pour ce faire, dans l’Explorateur de solutions, cliquez avec le bouton droit sur votre projet, puis sélectionnez Définir comme projet de démarrage.
Cliquez sur la liste déroulante cible de déploiement, puis effectuez l’une des opérations suivantes :
- Si vous générez et déployez votre application avec une connexion Wi-Fi, sélectionnez Ordinateur distant.

- Si vous générez et déployez votre application avec une connexion USB, sélectionnez Appareil.

Connexion à distance
Pour définir votre connexion à distance :
Dans la barre de menus, sélectionnez Projet > Propriétés > Propriétés de configuration > Débogage.
Notes
Pour un projet C#, une boîte de dialogue doit s’afficher automatiquement.
Cliquez sur la liste déroulante Débogueur à lancer, puis sélectionnez Ordinateur distant.
Dans le champ Nom de l’ordinateur, entrez l’adresse IP de votre appareil.

Vous trouverez l’adresse IP sur votre HoloLens sous Paramètres > Réseau & Options avancées Internet>.
Nous vous recommandons d’entrer manuellement votre adresse IP plutôt que de dépendre de la fonctionnalité « Détecté automatiquement ».
Définissez le Mode d’authentification sur Universel (protocole non chiffré).
Générez, déployez et déboguez votre application en fonction de vos besoins :
Pour générer votre application, la déployer et démarrer le débogage, sélectionnez Déboguer > Démarrer le débogage.
Pour générer et déployer votre application sans la déboguer, sélectionnez Générer > Déployer la solution.
La première fois que vous déployez une application sur votre HoloLens à partir de votre PC, vous êtes invité à entrer un code PIN. Suivez les instructions de la section Appairer votre appareil, plus loin dans cet article.
Remarque
Si les erreurs listées ci-dessous se produisent quand vous commencez à déboguer une application UWP installée sur HoloLens 2, essayez de renommer votre package ou de désinstaller votre application UWP.
« Impossible de démarrer le débogage »
« Opération non prise en charge. Erreur inconnue : 0x80070057 »
Déploiement d’une application sur l’émulateur HoloLens (1re génération)
- Vérifiez que l’émulateur HoloLens est installé .
- Sélectionnez une configuration de build x86 pour votre application
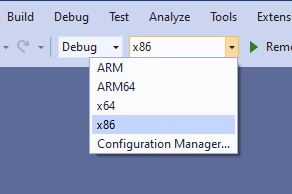
- Sélectionnez Émulateur HoloLens dans le menu déroulant de la cible de déploiement.
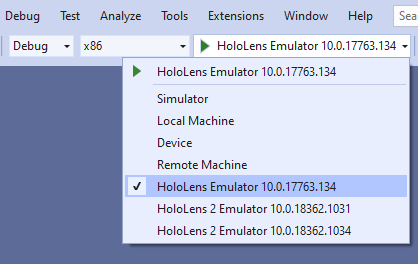
- Sélectionnez Déboguer > Démarrer le débogage pour déployer votre application et commencer le débogage
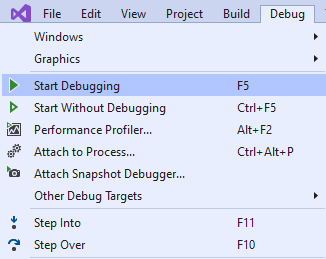
Déploiement d’une application sur l’émulateur HoloLens 2
- Vérifiez que l’émulateur HoloLens est installé .
- Sélectionnez une configuration de build x86 ou x64 pour votre application.
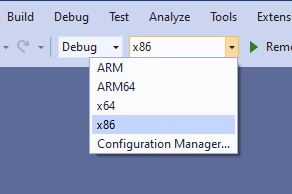
- Sélectionnez Émulateur HoloLens 2 dans le menu déroulant de la cible de déploiement.
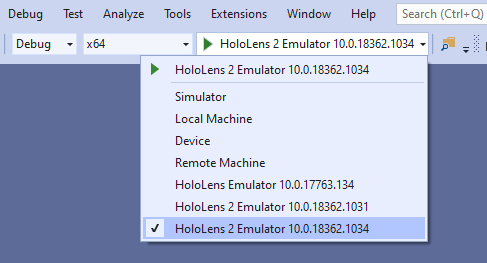
- Sélectionnez Déboguer > Démarrer le débogage pour déployer votre application et commencer le débogage
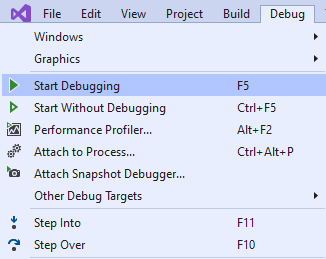
Déploiement d’une application VR sur votre PC local
Pour utiliser un casque immersif Windows Mixed Reality qui se connecte à votre PC ou au simulateur Mixed Reality :
- Sélectionnez une configuration de build x86 ou x64 pour votre application
- Sélectionnez Machine locale dans le menu déroulant de la cible de déploiement
- Créer, déployer et déboguer votre application en fonction de vos besoins
- Sélectionnez Déboguer > Démarrer le débogage pour déployer votre application et commencer le débogage.
- Sélectionnez Générer > Déployer pour générer et déployer sans déboguer.
Appairage de votre appareil
La première fois que vous déployez une application sur votre HoloLens à partir de Visual Studio, vous êtes invité à entrer un code PIN. Sur votre HoloLens, générez un code PIN. Pour cela, lancez l’application Paramètres, accédez à Mise à jour > Pour les développeurs, puis appuyez sur Coupler. Tapez le code PIN qui apparaît sur votre HoloLens dans Visual Studio. Une fois l’appairage terminé, appuyez sur Terminé sur votre HoloLens pour fermer la boîte de dialogue. Ce PC étant maintenant appairé avec votre HoloLens, vous pouvez y déployer des applications automatiquement. Répétez ces étapes pour chaque PC utilisé pour déployer des applications sur votre HoloLens.
Pour découpler votre HoloLens de tous les ordinateurs appairés :
- Lancez l’application Paramètres, accédez à Mise à jour > Pour les développeurs, puis appuyez sur Effacer.
Débogueur Graphics pour HoloLens (1re génération)
Les outils Graphics Diagnostics de Visual Studio sont utiles quand vous écrivez et optimisez une application holographique. Pour plus d’informations, consultez Visual Studio Graphics Diagnostics sur MSDN.
Pour démarrer le débogueur Graphics
- Suivez les instructions données plus haut pour cibler un appareil ou un émulateur
- Accédez à Déboguer > Graphics > Démarrer les diagnostics.
- La première fois que vous démarrez les diagnostics avec un HoloLens, vous pouvez obtenir une erreur « Accès refusé ». Redémarrez votre HoloLens pour que les autorisations mises à jour prennent effet, puis réessayez.
Profilage
Les outils de profilage dans Visual Studio vous permettent d’analyser l’utilisation des ressources et les performances de votre application. Ces outils comprennent des outils pour optimiser l’utilisation du processeur, de la mémoire, des graphiques et du réseau. Pour plus d’informations, consultez Exécuter les outils de diagnostic sans débogage sur MSDN.
Pour démarrer les outils de profilage avec HoloLens
- Suivez les instructions données plus haut pour cibler un appareil ou un émulateur
- Accédez à Déboguer > Démarrer les outils de diagnostic sans débogage...
- Sélectionnez les outils que vous souhaitez utiliser
- Sélectionnez Démarrer
- La première fois que vous démarrez les diagnostics sans débogage avec un HoloLens, vous pouvez obtenir une erreur « Accès refusé ». Redémarrez votre HoloLens pour que les autorisations mises à jour prennent effet, puis réessayez.
Débogage d’une application installée ou en cours d’exécution
Vous pouvez utiliser Visual Studio pour déboguer une application Windows universelle installée sans déploiement à partir d’un projet Visual Studio. Cela est utile si vous souhaitez déboguer un package d’application installé ou une application en cours d’exécution.
- Accédez à Déboguer -> Autres cibles de débogage -> Déboguer le package d’application installé.
- Sélectionnez la cible Machine distante pour HoloLens ou Machine locale pour les casques immersifs
- Entrez l’adresse IP de votre appareil
- Choisissez le mode d’authentification Universel
- La fenêtre affiche les applications en cours d’exécution et les applications inactives. Sélectionnez celle que vous voulez déboguer.
- Choisissez le type de code à déboguer (managé, natif, mixte)
- Sélectionnez Attacher ou Démarrer
Point de contrôle de développement suivant
Si vous suivez le parcours de points de contrôle de développement Unreal que nous avons élaboré, vous êtes actuellement au cœur de la phase de déploiement. À partir d’ici, vous pouvez passer au sujet suivant :
Ou accéder directement à l’ajout de services avancés :
Vous pouvez revenir aux points de contrôle de développement Unity à tout moment.