Utilisation du portail d’appareil Windows
| Fonctionnalité | HoloLens 1ère génération | HoloLens 2 |
|---|---|---|
| Portail d’appareil Windows | ✔️ | ✔️ |
Le portail d’appareil Windows pour HoloLens vous permet de configurer et de gérer à distance votre appareil par le biais d’une connexion Wi-Fi ou USB. Device Portal est un serveur web sur votre HoloLens auquel vous pouvez vous connecter à partir d’un navigateur web sur votre PC. Le portail d’appareil comprend de nombreux outils qui vous aideront à gérer votre appareil HoloLens, ainsi qu’à déboguer et à optimiser vos applications.
Cette documentation concerne spécifiquement le portail d’appareil Windows pour HoloLens. Si vous souhaitez utiliser le portail d’appareil Windows pour les ordinateurs de bureau (y compris pour Windows Mixed Reality), consultez Vue d’ensemble du portail d’appareil Windows.
Notes
Le portail d’appareil est un outil de développement qui ne doit pas être utilisé dans les applications déployées dans votre organisation.
- Allumez votre HoloLens et mettez l’appareil sous tension.
- Pour lancer le menu principal, utilisez le mouvement associé au menu Démarrer sur un HoloLens 2 ou écartez les doigts paume vers le haut sur un HoloLens (1re génération).
- Pointez du regard la vignette Paramètres et effectuez un clic aérien sur un HoloLens (1re génération). Vous pouvez également la sélectionner sur un HoloLens 2 en la touchant ou en utilisant un rayon émanant de la main.
- Sélectionnez l’élément de menu Mettre à jour .
- Sélectionnez l’élément de menu Pour les développeurs .
- Activez le mode Développeur.
Important
Si vous êtes dans plusieurs utilisateurs et non un administrateur, la possibilité d’entrer en mode développeur peut être grisée. Vérifiez que vous êtes administrateur sur l’appareil.
- Faites défiler la liste et activez le portail d’appareil.
- Si vous configurez le portail d’appareil Windows afin de pouvoir déployer des applications sur cet HoloLens par le biais d’une connexion USB ou Wi-Fi, sélectionnez Coupler pour générer un code PIN d’appairage. Dans l’application Paramètres, laissez le menu contextuel Code confidentiel ouvert jusqu’à ce que vous entriez le code confidentiel dans Visual Studio lors du premier déploiement.

- Connectez votre appareil HoloLens au Wi-Fi.
- Recherchez l’adresse IP de votre appareil en effectuant l’une des opérations suivantes :
- Accédez à Paramètres > Réseau et Options avancées Wi-Fi > Internet>.
- Accédez à Paramètres Réseau & Internet et sélectionnez Propriétés matérielles>.
- En utilisant la commande vocale « What’s my IP address? » (Quelle est mon adresse IP ?).

- Sur votre PC, dans un navigateur web, accédez à https://<ADRESSE_IP_DE_VOTRE_APPAREIL_HOLOLENS>
- Le navigateur affiche le message suivant : « Il existe un problème avec le certificat de sécurité de ce site web », car le certificat, qui est émis au portail d’appareil est un certificat de test. Vous pouvez ignorer cette erreur de certificat pour le moment et continuer.
Important
IpOverUsb n’est plus recommandé par les nouvelles normes de navigateur, car il requiert l’utilisation du port 10080. Si vous souhaitez toujours utiliser IpOverUsb, cochez la case « Connectivité des périphériques USB » pendant l’installation de Visual Studio, qui n’est pas cochée par défaut. Au lieu de cela, nous vous recommandons de vous connecter avec UsbNcm, qui est pris en charge par défaut sur HoloLens 2. Si vous utilisez un HoloLens 1, nous vous recommandons de vous connecter à votre PC à l’aide du Wi-Fi.
- Si votre HoloLens 2 exécute Windows Holographique version 21H1 ou supérieure, accédez à « Pour les développeurs » dans l’application Paramètres et assurez-vous que l’option « Découverte d’appareils » est ACTIVÉE.
- Branchez votre HoloLens 2 à votre PC à l’aide d’un câble USB-C.
- Recherchez votre adresse IP UsbNcm. Il explique plusieurs méthodes pour y parvenir :
Dans l’application Paramètres sur l’appareil (cette méthode ne fonctionne que pour les HoloLens exécutant Windows Holographique version 21H1 ou supérieure pour lesquels que l’option « Découverte d’appareils » est ACTIVÉE.)
- Accédez à l’application Paramètres sur l’appareil.
- Accédez à « Update &Security » (Mettre à jour et sécurité) > « Pour les développeurs ». Il s’agit du même emplacement que celui sur lequel vous avez activé Device Portal.
- En bas de la page, copiez votre adresse IP Ethernet. Il s’agit de votre adresse IP UsbNcm.

Dans le portail d'appareil
- Sur votre appareil, ouvrez le portail d’appareil à l’aide de l’adresse Wi-Fi de votre HoloLens. Si vous ne connaissez pas l’adresse Wi-Fi de votre HoloLens, vous pouvez utiliser la commande vocale « Quelle est mon adresse IP ? »
- Accédez à Système > Réseaux
- À l’extrême droite de la page, dans le panneau « Configuration IP », recherchez la section qui commence par « Description : fonction UsbNcm ».
- Votre adresse IP UsbNcm figure sur la ligne « Adresse IPv4 ». Vous pouvez copier l’adresse ou simplement cliquer dessus. Il s’agit d’un lien hypertexte qui rouvre le portail d’appareil à l’aide de l’adresse IP UsbNcm.
Dans une invite de commandes
- Dans une invite de commandes, accédez au dossier bin<Version du SDK>\x86 où votre SDK Windows 10 est installé, par exemple C:\Program Files (x86)\Windows Kits\10\bin\10.0.19041.0\x86.
- Tapez « appareils winappdeploycmd » et appuyez sur Entrée.
- Dans la sortie, recherchez l’entrée où la colonne Modèle/nom correspond au nom de votre appareil HoloLens, par exemple HOLOLENS-xxxxxx. L’adresse IP UsbNcm se trouve au début de cette ligne et sera une adresse IP privée automatique sous la forme 169.254.x.x. Copiez cette adresse.
- Si vous avez copié votre adresse IP UsbNcm à partir d’un navigateur web sur votre PC, accédez à https://, suivi de votre adresse IP UsbNcm.
Vous pouvez déplacer des fichiers de votre PC vers votre HoloLens sans configurer d’autres paramètres.
- Connectez votre PC à votre HoloLens à l’aide d’un câble USB.
- Faites glisser vos fichiers dans PC[nom_de_votre_appareil_HoloLens]\Internal Storage sur votre bureau.
- Ouvrez le menu Démarrer et sélectionnez Toutes les applications > Explorateur de fichiers sur votre HoloLens.
Notes
Vous devrez peut-être sélectionner Cet appareil sur le côté gauche du panneau pour quitter l’emplacement « Fichiers récents » afin de localiser vos fichiers.
Vous pouvez également utiliser device Portal avec votre émulateur. Pour vous connecter au portail d’appareil, utilisez la barre d’outils. Sélectionnez cette icône : Ouvrez le portail d’appareil :  ouvrez le portail d’appareil Windows pour le système d’exploitation HoloLens dans l’émulateur.
ouvrez le portail d’appareil Windows pour le système d’exploitation HoloLens dans l’émulateur.
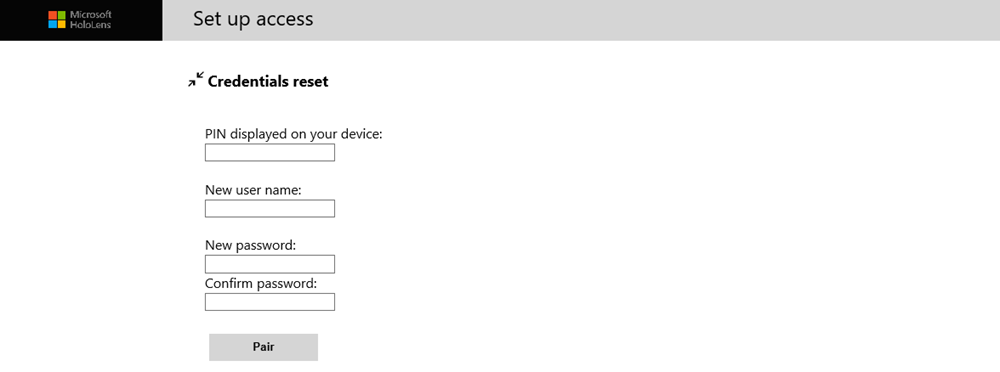
Configurer l’accès au portail d’appareil Windows
La première fois que vous vous connectez au portail d’appareil sur votre HoloLens, vous devez créer un nom d’utilisateur et un mot de passe.
- Dans un navigateur web sur votre PC, entrez l’adresse IP de l’HoloLens. La page d’accès à la configuration s’affiche.
- Sélectionnez Demander un code PIN ou appuyez dessus et regardez l’écran HoLolens pour obtenir le code PIN généré.
- Entrez le code confidentiel dans la zone de texte prévue à cet effet de votre appareil.
- Entrez le nom d’utilisateur que vous utiliserez pour vous connecter au portail d’appareil. Il ne doit pas nécessairement s’agir d’un nom de compte Microsoft (MSA) ou d’un nom de domaine.
- Entrez un mot de passe et confirmez-le. Le mot de passe doit comporter au moins sept caractères. Il ne doit pas nécessairement s’agir d’un mot de passe MSA ou d’un domaine.
- Cliquez sur Appairer pour vous connecter au portail d’appareil Windows sur l’appareil HoloLens.
Si vous souhaitez modifier ce nom d’utilisateur ou ce mot de passe, vous pouvez à tout moment répéter ce processus en accédant à la page de sécurité de l’appareil : https://<ADRESSE_IP_DE_VOTRE_APPAREIL_HOLOLENS>/devicepair.htm.
Si une « erreur de certificat » s’affiche dans votre navigateur, vous pouvez la résoudre en créant une relation d’approbation avec l’appareil.
Chaque HoloLens génère un certificat auto-signé pour sa connexion SSL. Par défaut, ce certificat n’est pas approuvé par le navigateur web de votre PC et vous risquez d’obtenir une « erreur de certificat ». Pour vous connecter en toute sécurité à votre appareil, téléchargez ce certificat à partir de votre HoloLens (par le biais d’une connexion USB ou Wi-Fi approuvée) et approuvez-le sur votre PC.
- Vérifiez que vous vous trouvez sur un réseau sécurisé (USB ou réseau Wi-Fi approuvé).
- Téléchargez le certificat de cet appareil à partir de la page « Sécurité » sur le portail de l’appareil.
- Accédez à : https://<ADRESSE_IP_DE_VOTRE_APPAREIL_HOLOLENS>/devicepair.htm
- Ouvrez le nœud pour Système > Préférences.
- Faites défiler jusqu’à Sécurité des appareils, puis sélectionnez le bouton « Télécharger le certificat de cet appareil ».
- Installez le certificat dans le magasin de « Autorités de certification racines de confiance » de votre PC.
- Dans le menu Windows, tapez : Gérer les certificats d’ordinateur et démarrer l’applet.
- Développez le dossier Trusted Root Certification Authority.
- Sélectionnez le dossier Certificats.
- Dans le menu Action, sélectionnez : Toutes les tâches > Importer...
- Terminez l’Assistant Importation de certificat à l’aide du fichier de certificat que vous avez téléchargé à partir du portail d’appareil.
- Redémarrez le navigateur.
Notes
Ce certificat sera uniquement approuvé pour l’appareil et l’utilisateur devra recommencer le processus si l’appareil est flashé.
- Dans le portail d’appareil Windows, accédez à la page Gestionnaire d’applications
- Dans la section Déployer des applications, sélectionnez Installer un certificat
- Sous Sélectionnez le fichier de certificat (.cer) utilisé pour signer un package d’application, sélectionnez Choisir un fichier et accédez au certificat associé au package d’application dont vous souhaitez charger une version test
- Sélectionnez Installer pour commencer l’installation

Notes
Pour qu’une application puisse être correctement installée via le portail d’appareil, elle doit être signée par un certificat qui doit être installé sur l’appareil avant d’essayer d’installer l’application. Pour obtenir des instructions, consultez la section précédente.
- Lorsque vous avez créé un package d’application depuis Visual Studio, vous pouvez l’installer à distance sur votre appareil à partir des fichiers générés :

- Dans le portail d’appareil Windows, accédez à la page Gestionnaire d’applications
- Dans la section Déployer des applications, sélectionnez Stockage local
- Sous Sélectionner le package d’application, sélectionnez Choisir un fichier et accédez au package d’application dont vous souhaitez charger une version test
- Cochez les cases respectives si vous souhaitez installer des packages facultatifs ou de framework en même temps que l’application, puis sélectionnez Suivant :

- Sélectionnez Installer pour commencer l’installation

Une fois l’installation terminée, revenez à la page All apps dans HoloLens et lancez votre application nouvellement installée.

Page d’accueil du portail d’appareil Windows sur Microsoft HoloLens
[NOTE] Les paramètres configurés dans le portail d’appareil s’appliquent à tout l’appareil et persistent après les redémarrages. Le Portail d’appareil est destiné aux développeurs, et non aux applications déployées.
Votre session Device Portal démarre à la page d’accueil. Accédez à d’autres pages à partir de la barre de navigation le long du côté gauche de la page d’accueil.
La barre d’outils située en haut de la page permet d’accéder à l’état et aux fonctionnalités couramment utilisés.
- En ligne : indique si l’appareil est connecté au Wi-Fi.
- Arrêt : éteint l’appareil.
- Redémarrer : mise sous tension de l’appareil par cycle.
- Sécurité : ouvre la page Sécurité des appareils.
- Froid : indique la température de l’appareil.
- A/C : indique si l’appareil est branché et facturé.
- Aide : ouvre la page de documentation de l’interface REST.
La page d’accueil affiche les informations suivantes :
- État de l’appareil : supervise l’état de votre appareil et signale les erreurs critiques.
- Informations Windows : affiche le nom du casque HoloLens et la version de Windows installée.
- La section Préférences contient les paramètres suivants :
- IPD : définit la distance interpupillarie (IPD) : distance, en millimètres, entre le centre des élèves de l’utilisateur lorsque vous regardez droit vers l’avant. Le paramètre prend effet immédiatement. La valeur par défaut a été calculée automatiquement lorsque vous avez configuré votre appareil.
- Nom de l’appareil : attribuez un nom à HoloLens. redémarrez l’appareil après avoir modifié cette valeur pour qu’elle soit prise en compte. Après avoir cliqué sur Enregistrer, une boîte de dialogue vous demande si vous voulez redémarrer l’appareil immédiatement ou ultérieurement.
- Paramètres de veille : définit la durée d’attente avant que l’appareil ne soit mis en veille lorsqu’il est branché et lorsqu’il est sur batterie.

Page Vue 3D dans le portail d’appareil Windows sur Microsoft HoloLens
Utilisez la page d’affichage 3D pour voir comment HoloLens interprète vos environs. Naviguez dans la vue à l’aide de la souris :
- Pivoter : clic gauche + souris
- Mouvement panoramique : clic droit + souris
- Zoom : défilement à l’aide de la souris.
- Options de suivi :
- activez le suivi visuel en continu en cochant Forcer le suivi visuel.
- Suspendre arrête le suivi visuel.
- Options d’affichage : Définir les options de la vue 3D :
- Suivi : indique si le suivi visuel est actif.
- Afficher l’étage : affiche un plan d’étage vérifié.
- Afficher le frustum : affiche le frustum de vue.
- Afficher le plan de stabilisation : affiche le plan que HoloLens utilise pour stabiliser le mouvement.
- Afficher le maillage : affiche le maillage de mappage spatial qui représente vos environs.
- Afficher les ancres spatiales : affiche les ancres spatiales pour l’application active. Sélectionnez le bouton Mettre à jour pour récupérer et actualiser les ancres.
- Afficher les détails : affiche les positions des mains, les quaternions de rotation de la tête et le vecteur d’origine de l’appareil au fur et à mesure qu’ils changent en temps réel.
- Bouton Plein écran : affiche l’affichage 3D en mode plein écran. Appuyez sur Échap pour quitter l’affichage plein écran.
- Reconstruction de surface : sélectionnez ou appuyez sur Update pour afficher le dernier maillage de mappage spatial à partir de l’appareil. Un passage complet peut nécessiter un certain temps (pouvant aller jusqu’à quelques secondes). Le maillage ne se met pas à jour automatiquement dans la vue 3D. Vous devez sélectionner Mettre à jour pour obtenir le tout dernier maillage à partir de l’appareil. Sélectionnez Enregistrer pour enregistrer le maillage de mappage spatial actuel en tant que fichier obj sur votre PC.
- Ancres spatiales : sélectionnez Mettre à jour pour afficher ou mettre à jour les ancres spatiales pour l’application active.
Map Manager vous permet de partager des cartes entre des appareils, qui peuvent être utilisées afin de configurer des expériences partagées pour les clients de Divertissement en fonction de la localisation. L’outil vous permet d’importer et d’exporter des cartes système et des ancres.
Pour accéder à Map Manager, connectez-vous au Portail d’appareil et sélectionnez Réalité mixte -> Map Manager :
 Page Gestionnaire de mappage dans le portail d’appareil Windows sur Microsoft HoloLens
Page Gestionnaire de mappage dans le portail d’appareil Windows sur Microsoft HoloLens
Pour exporter des cartes, sélectionnez Exporter la carte système et les ancres. Cela peut prendre un certain temps ; soyez donc prêt à patienter 30 à 60 secondes pendant l’exportation de la carte. Une fois l’opération terminée, le fichier est téléchargé dans votre navigateur.
Pour importer des cartes et des ancres, sélectionnez respectivement Charger un fichier de carte et Charger un fichier d’ancre, puis sélectionnez un fichier de carte ou d’ancre que vous avez déjà exporté. Le fichier de carte ou d’ancre chargé peut provenir de n’importe quel autre appareil HoloLens.
Notes
Sur HoloLens, il est également possible d’importer et d’exporter la base de données de mappage spatial. Toutefois, cela ne fonctionne pas sur les appareils non-HoloLens.

Page Capture de Réalité Mixte dans le portail d’appareil Windows sur Microsoft HoloLens
Important
Le Portail d’appareil est destiné aux développeurs, et non aux applications déployées. Les paramètres configurés dans le portail d’appareil s’appliquent à tout l’appareil et persistent après les redémarrages. Tous les paramètres modifiés dans le portail d’appareil s’appliquent aux captures et aux applications de réalité mixte.
Utilisez la page Capture de réalité mixte pour enregistrer des flux multimédias à partir de HoloLens.
- Paramètres de capture : contrôlez les flux multimédias capturés en vérifiant les paramètres suivants :
- Hologrammes : capture le contenu holographique dans le flux vidéo. Les hologrammes sont rendus en mono, pas en stéréo.
- Caméra PV : capture le flux vidéo à partir de la caméra photo/vidéo.
- Micro Audio : capture l’audio à partir du tableau de microphones.
- Audio de l’application : capture l’audio à partir de l’application en cours d’exécution.
- Rendu à partir de l’appareil photo : aligne la capture à partir du point de vue de la caméra photo/vidéo, si elle est prise en charge par l’application en cours d’exécution (HoloLens 2 uniquement).
- Qualité de la préversion en direct : sélectionnez la résolution d’écran, la fréquence d’images et le taux de diffusion en continu pour la préversion en direct.
- Paramètres audio (HoloLens 2 uniquement) :
- Catégorie multimédia audio : sélectionnez la catégorie utilisée lors du traitement du microphone. La valeur Par défaut permet d’inclure une partie de l’environnement, tandis que Communications applique une annulation du bruit de fond.
- Gain audio de l’application : gain appliqué au volume de l’audio de l’application.
- Gain audio du micro : gain appliqué au volume du micro audio.
- Paramètres photo et vidéo (HoloLens 2, version 2004 ou ultérieure) :
- Profil de capture : sélectionnez le profil utilisé lors de la prise de photos et de vidéos. Ce profil détermine les résolutions et fréquences d’images disponibles.
- Résolution de photos : la résolution avec la photo sera prise.
- Résolution vidéo et fréquence d’images : la résolution et la fréquence d’images avec laquelle la vidéo sera prise.
- Mémoire tampon de stabilisation vidéo : taille de la mémoire tampon utilisée lors de la prise d’une vidéo. Plus la valeur est élevée, plus les mouvements rapides peuvent être compensés.
- Sélectionnez le bouton Aperçu instantané ou appuyez dessus pour afficher le flux de capture. Arrêter l’aperçu instantané arrête le flux de capture.
- Sélectionnez Enregistrer ou appuyez dessus pour commencer à enregistrer le flux de réalité mixte à l’aide des paramètres spécifiés. Arrêter l’enregistrement arrête l’enregistrement et le sauvegarde.
- Sélectionnez Prendre une photo ou appuyez dessus pour prendre une image fixe à partir du flux de capture.
- Sélectionnez Restaurer les paramètres par défaut ou appuyez dessus pour restaurer les paramètres audio, photo et vidéo par défaut.
- Vidéos et photos : affiche une liste de captures vidéo et de photos prises sur l’appareil.
Tous les paramètres de cette page s’appliquent aux captures effectuées à l’aide du portail d’appareil Windows. D’autres s’appliquent également à la MRC système, notamment le menu Démarrer, les boutons matériels, les commandes vocales globales, Miracast et les enregistreurs MRC personnalisés.
| Setting | S’applique à System MRC | S’applique aux enregistreurs MRC personnalisés |
|---|---|---|
| Hologrammes | Non | Non |
| Caméra PV | Non | Non |
| Son du micro | Non | Non |
| Son de l’application | Non | Non |
| Afficher à partir de la caméra | Oui | Oui (peut être substitué) |
| Qualité de l’aperçu instantané | Non | Non |
| Catégorie de média audio | Oui | Non |
| Gain audio de l’application | Oui | Oui (peut être substitué) |
| Gain audio du micro | Oui | Oui (peut être substitué) |
| Profil de capture | Oui | Non |
| Résolution photo | Oui | Non |
| Résolution vidéo et fréquence d’images | Oui | Non |
| Tampon de stabilisation vidéo | Oui | Oui (peut être substitué) |
Notes
Il existe des limites concernant les captures de Réalité Mixte simultanées :
- Si une application tente d’accéder à l’appareil photo ou à la caméra vidéo alors que le portail de d’appareil Windows est en train d’enregistrer une vidéo, l’enregistrement vidéo s’arrête.
- HoloLens 2 n’arrête pas l’enregistrement vidéo si l’application accède à l’appareil photo ou à la caméra vidéo en mode SharedReadOnly.
- Si une application utilise activement l’appareil photo ou la caméra vidéo, le portail d’appareil Windows peut prendre une photo ou enregistrer une vidéo.
- Streaming en direct :
- HoloLens (1re génération) empêche une application d’accéder à l’appareil photo ou à la caméra vidéo pendant le streaming en direct à partir du portail d’appareil Windows.
- HoloLens (1ère génération) ne parviendra pas à effectuer un streaming en direct si une application utilise activement l’appareil photo ou la caméra vidéo.
- HoloLens 2 arrête automatiquement le streaming en direct quand une application tente d’accéder à l’appareil photo ou à la caméra vidéo en mode ExclusiveControl.
- HoloLens 2 peut démarrer un flux en direct pendant qu’une application utilise activement la caméra PV.

Page Suivi des performances dans le portail d’appareil Windows sur Microsoft HoloLens
Capturez les suivis de l’Enregistreur de performance Windows (WPR) à partir de votre appareil HoloLens.
- Profils disponibles : sélectionnez le profil WPR dans la liste déroulante, puis sélectionnez ou appuyez sur Démarrer pour démarrer le suivi.
- Profils personnalisés : sélectionnez ou appuyez sur Parcourir pour choisir un profil WPR à partir de votre PC. Sélectionnez Charger et démarrer ou appuyez dessus pour commencer le suivi.
Pour arrêter le suivi, sélectionnez le lien Arrêter. Restez dans cette page jusqu’à ce que le fichier de suivi ait terminé le téléchargement.
Les fichiers ETL capturés peuvent être ouverts pour l’analyse dans Windows Analyseur de performances.
Pour une analyse plus approfondie du suivi des performances, consultez le suivi des performances HoloLens.

Page Processus dans le portail d’appareil Windows sur Microsoft HoloLens
Affiche des détails sur les processus en cours d’exécution. Cela comprend les processus relatifs aux applications au système.

Page Performances du système dans le portail d’appareil Windows sur Microsoft HoloLens
Affiche des graphiques en temps réel d’informations de diagnostic système, telles que l’utilisation de l’alimentation, la fréquence d’images et la charge du processeur.
Voici les mesures disponibles :
- Puissance soC : utilisation instantanée de l’alimentation du système à puce, moyenne sur une minute
- Alimentation du système : utilisation instantanée de l’alimentation du système, moyenne sur une minute
- Fréquence d’images : images par seconde, VBlanks manqués par seconde et VBlanks manqués consécutifs
- GPU : Utilisation du moteur GPU, pourcentage du total disponible
- Processeur : pourcentage du total disponible
- E/S : lectures et écritures
- Réseau : reçu et envoyé
- Mémoire : total, en cours d’utilisation, validé, paginé et non paginé

Page Applications dans le portail d’appareil Windows sur Microsoft HoloLens
Gère les applications qui sont installées sur l’appareil HoloLens.
- Applications installées : Supprimez et démarrez des applications.
- Applications en cours d’exécution : répertorie les applications en cours d’exécution.
- Installer l’application : sélectionnez les packages d’application pour l’installation à partir d’un dossier sur votre ordinateur/réseau.
- Dépendance : ajoutez des dépendances pour l’application que vous allez installer.
- Déployer : déployez l’application sélectionnée + dépendances sur HoloLens.

Page Vidages sur incident des applications dans le portail d’appareil Windows sur Microsoft HoloLens
Cette page vous permet de collecter des vidages sur incident pour vos applications chargées côté. Cochez la case Activation des vidages sur incident pour chaque application pour laquelle vous souhaitez recueillir des vidages sur incident. Revenez à cette page pour collecter les vidages sur incident. Les fichiers de vidage peuvent être ouverts dans Visual Studio pour le débogage.

Page Explorateur de fichiers dans le portail d’appareil Windows sur Microsoft HoloLens
Utilisez l’Explorateur de fichiers pour parcourir, charger et télécharger des fichiers. Vous pouvez utiliser les fichiers du dossier Documents, du dossier Images et des dossiers de stockage local des applications que vous avez déployées à partir de Visual Studio ou du portail d’appareil.
Notes
Le mode plein écran est disponible uniquement avec la suite Microsoft HoloLens Commercial Suite.

Pour obtenir des instructions à jour sur l’activation du mode plein écran via le portail d’appareil Windows, consultez l’article Configurer HoloLens en mode plein écran sur Windows IT Pro Center.

Page Journalisation dans le portail d’appareil Windows sur Microsoft HoloLens
Gère en temps réel le suivi d’événements pour Windows (ETW) sur l’appareil HoloLens.
Cochez la case Masquer les fournisseurs pour n’afficher que la liste Événements.
- Fournisseurs inscrits : sélectionnez le fournisseur ETW et le niveau de suivi. Le niveau de suivi est l’une des valeurs suivantes :
- Sortie ou arrêt anormal
- Erreurs graves
- Avertissements
- Avertissements sans erreur
Sélectionnez Activer ou appuyez dessus pour démarrer le suivi. Le fournisseur est ajouté à la liste déroulante Fournisseurs activés.
- Fournisseurs personnalisés : sélectionnez un fournisseur ETW personnalisé et le niveau de suivi. Identifiez le fournisseur par son GUID. N’incluez pas de crochets dans le GUID.
- Fournisseurs activés : répertorie les fournisseurs activés. Sélectionnez un fournisseur dans la liste déroulante, puis cliquez sur ou appuyez sur Désactiver pour arrêter le suivi. Cliquez ou appuyez sur Arrêter tout pour suspendre tout le suivi.
- Historique des fournisseurs : affiche les fournisseurs ETW qui ont été activés pendant la session active. Cliquez ou appuyez sur Activer pour activer un fournisseur qui a été désactivé. Cliquez ou appuyez sur Effacer pour supprimer l’historique.
- Événements : répertorie les événements ETW des fournisseurs sélectionnés au format de tableau. Cette table est mise à jour en temps réel. Sous la table, cliquez sur le bouton Effacer pour supprimer tous les événements ETW de la table. Cela ne désactive pas les fournisseurs. Vous pouvez cliquer sur Enregistrer dans un fichier pour exporter les événements ETW actuellement collectés vers un fichier CSV localement.
- Filtres : vous permet de filtrer les événements ETW collectés par ID, Mot clé, Niveau, Nom du fournisseur, Nom de la tâche ou Texte. Vous pouvez combiner plusieurs critères :
- Pour les critères qui sont appliqués à une même propriété, les événements qui peuvent satisfaire l’un de ces critères sont affichés.
- Pour les critères qui sont appliqués à une propriété différente, les événements doivent satisfaire à tous les critères.
Par exemple, vous pouvez spécifier les critères (Le nom de la tâche contient 'Foo' ou 'Bar') AND (Le texte contient 'erreur' ou 'avertissement')

Page Simulation dans le portail d’appareil Windows sur Microsoft HoloLens
Vous permet d’enregistrer et de lire les données d’entrée à des fins de test.
- Salle de capture : utilisée pour télécharger un fichier de salle simulé qui contient le maillage de mappage spatial pour l’environnement de l’utilisateur. Nommez la pièce, puis cliquez sur Capturer pour enregistrer les données sous forme de fichier .xef sur votre PC. Ce fichier de salle peut être chargé dans l’émulateur HoloLens.
- Enregistrement : vérifiez les flux à enregistrer, nommez l’enregistrement, puis cliquez ou appuyez sur Enregistrement pour démarrer le recodage. Effectuez des actions avec votre HoloLens, puis cliquez sur Arrêter pour enregistrer les données sous forme de fichier .xef sur votre PC. Ce fichier peut être chargé sur l’émulateur ou l’appareil HoloLens.
Notes
La fonctionnalité d’enregistrement est actuellement disponible uniquement sur le HoloLens 1re génération. L’enregistrement n’est pas encore pris en charge sur HoloLens 2, mais la lecture des enregistrements existants est prise en charge.
- Lecture : cliquez ou appuyez sur Charger l’enregistrement pour sélectionner un fichier xef à partir de votre PC et envoyer les données à HoloLens.
- Mode de contrôle : sélectionnez Par défaut ou Simulation dans la liste déroulante, puis cliquez ou appuyez sur le bouton Définir pour sélectionner le mode sur HoloLens. Le choix de « Simulation » désactive les capteurs réels sur votre HoloLens et utilise plutôt des données simulées chargées. Si vous passez à « Simulation », votre HoloLens ne répondra pas à l’utilisateur réel tant que vous ne serez pas revenu à l’utilisateur « Par défaut ».

Page Réseaux dans le portail d’appareil Windows sur Microsoft HoloLens
Gère les connexions Wi-Fi sur l’appareil HoloLens.
- Adaptateurs Wi-Fi : sélectionnez un adaptateur wi-fi et un profil à l’aide des contrôles de liste déroulante. Cliquez ou appuyez sur Se connecter pour utiliser l’adaptateur sélectionné.
- Réseaux disponibles : répertorie les réseaux Wi-Fi auxquels HoloLens peut se connecter. Cliquez ou appuyez sur Actualiser pour mettre à jour la liste.
- Configuration IP : affiche l’adresse IP et d’autres détails de la connexion réseau.

Page de test PowerThermalSDK dans le portail d’appareil Windows sur Microsoft HoloLens
Pour une utilisation avec le SDK PowerThermalNotification. Consultez Gestion de l’alimentation et des données thermiques.
Utilisez cette page pour superviser et contrôler les niveaux d’atténuation et les scores thermiques utilisés avec le SDK. La page fournit également des détails sur les périphériques dont les atténuations sont supprimées par les applications actives.
Notes
Cette page est uniquement disponible dans les builds de système d’exploitation qui prennent en charge le SDK PowerThermalNotification

Page Entrée virtuelle dans le portail d’appareil Windows sur Microsoft HoloLens
Envoie l’entrée du clavier de l’ordinateur distant à HoloLens.
Cliquez ou appuyez sur la zone située sous le clavier virtuel pour permettre l’envoi de séquences de touches au casque HoloLens. Saisissez du texte dans la zone de saisie de texte, puis cliquez ou appuyez sur Envoyer pour envoyer les séquences de touches à l’application active.
Dans le portail d’appareil, tout repose sur les API REST que vous pouvez utiliser pour accéder aux données et contrôler votre appareil programmatiquement, si vous le souhaitez.
Notes
En passant de HoloLens 2 à HoloLens (1ère génération), les pages peuvent se retrouver vides si elles ont été utilisées sur HoloLens 2 avant d’être utilisées sur HoloLens (1ère génération).

- Sélectionnez Réinitialiser la disposition dans le menu en haut à gauche :

- Cliquez sur Réinitialiser la disposition sous le titre Réinitialiser l’espace de travail. La page du portail s’actualise automatiquement et affiche votre contenu.
