Présentation de la Visionneuse de données de diagnostic pour PowerShell
S'applique à
- Windows 11, version 21H2 et ultérieures
- Windows 10, version 1803 ou ultérieure
- Windows Server, version 1803
- Windows Server 2019
Introduction
La visionneuse de données de Diagnostic pour PowerShell est un module PowerShell qui vous permet de passer en revue les données de diagnostic envoyées par votre appareil à Microsoft, en les regroupant par catégories simples basées sur la façon dont il est utilisé par Microsoft.
Conditions préalables
Vous devez disposer des privilèges d’administrateur sur l’appareil pour pouvoir utiliser ce module PowerShell. Ce module nécessite le système d’exploitation version 1803 et ultérieures.
Installer et utiliser la Visionneuse de données de diagnostic pour PowerShell
Vous devez installer le module avant de pouvoir utiliser la Visionneuse de données de diagnostic pour PowerShell.
Ouvrir une session PowerShell avec élévation de privilèges
L'utilisation de la Visionneuse de données de diagnostic pour PowerShell nécessite des privilèges administratifs (élevés). Il existe deux façons d’ouvrir une invite PowerShell avec élévation de privilèges. Vous pouvez utiliser l'une de ces deux méthodes.
- Accédez à Démarrer>Windows PowerShell>Exécuter en tant qu’administrateur
- Accédez à Démarrer>Invite de commandes>Exécuter en tant qu’administrateur et exécutez la commande
C:\> powershell.exe
Installer la Visionneuse de données de diagnostic pour PowerShell
Important
Il est recommandé de consulter la documentation sur la Prise en main avec PowerShell Gallery. Cette page fournit des informations plus spécifiques sur l’installation d’un module PowerShell.
Pour installer la version la plus récente du module Visionneuse de données de diagnostic de PowerShell, exécutez la commande suivante dans une session PowerShell avec élévation de privilèges :
PS C:\> Install-Module -Name Microsoft.DiagnosticDataViewer
Pour afficher plus d’informations sur le module, visitez la page PowerShell Gallery.
Activer l’affichage des données
Pour pouvoir utiliser cet outil, vous devez activer affichage des données. L’activation de l’affichage des données permet à Windows de stocker un historique local des données de diagnostic de votre appareil, que vous pouvez consulter jusqu'à ce que vous désactiviez cette option.
Notez que ce paramètre ne contrôle pas si votre appareil envoie les données de diagnostic. Il contrôle si votre appareil Windows enregistre une copie locale des données de diagnostic envoyées pour votre affichage.
Pour activer l'affichage des données sur la page des paramètres
Accédez à Démarrer, sélectionnez Paramètres>Confidentialité>Commentaires et diagnostics.
Sous Données de diagnostic, activez l'option Si l’affichage des données est activé, vous pouvez voir vos données de diagnostic.
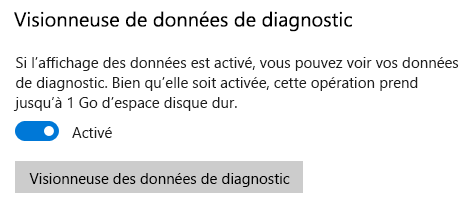
Pour activer l'affichage des données via PowerShell
Exécutez la commande suivante dans une session PowerShell avec élévation de privilèges :
PS C:\> Enable-DiagnosticDataViewing
Une fois que l’affichage des données est activé, votre ordinateur Windows commence l’enregistrement de l’historique des données de diagnostic envoyées à Microsoft à partir de ce moment.
Important
L’activation de l’affichage des données peut utiliser jusqu'à 1 Go (paramètre par défaut) d’espace disque sur votre lecteur système. Nous vous recommandons de désactiver l'affichage des données lorsque vous avez terminé à l’aide de la visionneuse de données de Diagnostic. Pour en savoir plus sur la désactivation de l’affichage des données, voir la section Désactiver l'affichage des données de cet article.
Prise en main avec la visionneuse de données de Diagnostic pour PowerShell
Pour savoir comment utiliser l’applet de commande, les paramètres qu’il accepte et des exemples, exécutez la commande suivante à partir d’une session PowerShell avec élévation de privilèges :
PS C:\> Get-Help Get-DiagnosticData
Pour lancer l’affichage des données de Diagnostic
À partir d’une session PowerShell avec élévation de privilèges, exécutez la commande suivante :
PS C:\> Get-DiagnosticData
Si le nombre d’événements est grand, et que vous souhaitez arrêter la commande, entrez Ctrl+C.
Important
La commande ci-dessus peut ne produire que peu ou aucun résultats si vous avez activé l’affichage des données récemment. Il peut falloir plusieurs minutes à votre appareil Windows pour afficher les données de diagnostic qu’il a envoyées. Utilisez votre appareil normalement pendant ce temps et essayez à nouveau.
Faire plus avec la visionneuse de données de Diagnostic pour PowerShell
La visionneuse de données de Diagnostic pour PowerShell vous offre les fonctionnalités suivantes pour afficher et filtrer les données de diagnostic de votre appareil. Vous pouvez également utiliser la suite complète d’autres outils PowerShell grâce à ce module.
Affichez vos événements de diagnostic. En cours d’exécution
PS C:\> Get-DiagnosticData, vous pouvez passer en revue vos événements de diagnostic. Ces événements indiquent les activités qui se sont produites et qui ont été envoyées à Microsoft.Chaque événement s’affiche en tant qu’objet PowerShell. Par défaut chaque événement indique le nom de l’événement, l'heure d'affichage par votre appareil Windows, si l’événement est basique, sa catégorie d’événement de diagnosticet une vue JSON détaillée des informations qu’il contient, qui affiche l’événement exactement tel qu'il était lors de l’envoi à Microsoft. Microsoft utilise ces informations pour améliorer sans cesse le système d’exploitation Windows.
Afficher les catégories d’événements de diagnostic. Chaque événement affiche les catégories d’événements de diagnostic auxquelles il appartient. Ces catégories définissent la façon dont les événements sont utilisés par Microsoft. Les catégories sont indiquées par des identificateurs numériques. Pour plus d’informations sur ces catégories, voir Les données de Diagnostic Windows.
Pour afficher la catégorie de diagnostic représentée par chaque identificateur numérique et ce qu'elle signifie, vous pouvez exécuter la commande :
PS C:\> Get-DiagnosticDataTypesFiltrer les événements par la date d'envoi. Vous pouvez afficher les événements au sein de plages de temps spécifiées en spécifiant une heure de début et une heure de fin de chaque commande. Par exemple, pour afficher toutes les données de diagnostics envoyées entre 6 et 12 heures, exécutez la commande suivante. Notez que les données s’affichent dans l’ordre de la plus ancienne tout d’abord.
PS C:\> Get-DiagnosticData -StartTime (Get-Date).AddHours(-12) -EndTime (Get-Date).AddHours(-6)Exporter les résultats de chaque commande. Vous pouvez exporter les résultats de chaque commande dans un fichier distinct, par exemple, un fichier csv à l’aide de canal
|. Par exemple :PS C:\> Get-DiagnosticData | Export-Csv 'mydata.csv'
Désactiver l’affichage des données
Lorsque vous avez terminé de consulter vos données de diagnostics, nous vous recommandons de désactiver l’affichage des données pour empêcher l’utilisation de davantage de mémoire. Désactivation de l’affichage des données empêche Windows d'enregistrer l’historique de vos données de diagnostic et efface l’historique des données de diagnostic de votre appareil.
Pour désactiver la fonctionnalité par le biais de la page des paramètres d’affichage des données
Accédez à Démarrer, sélectionnez Paramètres>Confidentialité>Commentaires et diagnostics.
Sous Données de diagnostic, désactivez l'option Si l’affichage des données est activé, vous pouvez voir vos données de diagnostic.
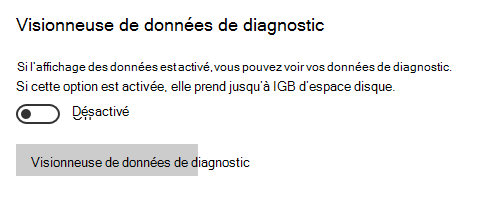
Pour désactiver l’affichage des données via PowerShell
Exécutez la commande suivante dans une session PowerShell avec élévation de privilèges :
PS C:\> Disable-DiagnosticDataViewing
Modification de la taille de votre historique de données
Par défaut, l’outil vous montre jusqu'à 1 Go ou 30 jours de données (selon ce qui se termine en premier). Une fois que la limite de temps ou d’espace est atteinte, les données sont ignorées par incréments avec les points de données plus anciennes ignorés en premier.
Modifier la taille de votre historique de données
Important
La modification de la quantité maximale de données de diagnostic visibles par l’outil peut impacter les performances de votre ordinateur.
Important
Si vous modifiez la taille maximale des données d’historique d’une valeur supérieure en une valeur inférieure, vous devez désactiver l’affichage des données puis le réactiver afin de libérer de l’espace disque.
Vous pouvez modifier la taille de l’historique des données maximal (en mégaoctets (Mo)) que vous pouvez afficher. Par exemple, pour définir la taille maximale des données d’historique sur 2 048 Mo (2 Go), vous pouvez exécuter la commande suivante.
PS C:\> Set-DiagnosticStoreCapacity -Size 2048
Vous pouvez modifier l’heure de l’historique des données maximale (en heures) que vous pouvez afficher. Par exemple, pour définir l’heure de l’historique des données maximum à 24 heures, vous pouvez exécuter la commande suivante.
PS C:\> Set-DiagnosticStoreCapacity -Time 24
Important
Vous devrez peut-être redémarrer votre ordinateur pour que les nouveaux paramètres prennent effet.
Important
Si vous disposez de l'application Visionneuse de données de Diagnostic installée sur le même appareil, les modifications apportées à la taille de votre historique de données par le biais du module PowerShell seront également répercutées dans l’application.
Réinitialiser la taille de l’historique des données
Pour réinitialiser la taille maximale des données d’historique à sa valeur par défaut de 1 Go, exécutez la commande suivante dans une session PowerShell avec élévation de privilèges :
PS C:\> Set-DiagnosticStoreCapacity -Size 1024 -Time 720
Lors de la réinitialisation de la taille de votre historique de données à une valeur inférieure, veillez à désactiver l’affichage des données puis à le réactiver afin de libérer de l’espace disque.
Liens connexes
Commentaires
Bientôt disponible : Tout au long de 2024, nous allons supprimer progressivement GitHub Issues comme mécanisme de commentaires pour le contenu et le remplacer par un nouveau système de commentaires. Pour plus d’informations, consultez https://aka.ms/ContentUserFeedback.
Envoyer et afficher des commentaires pour