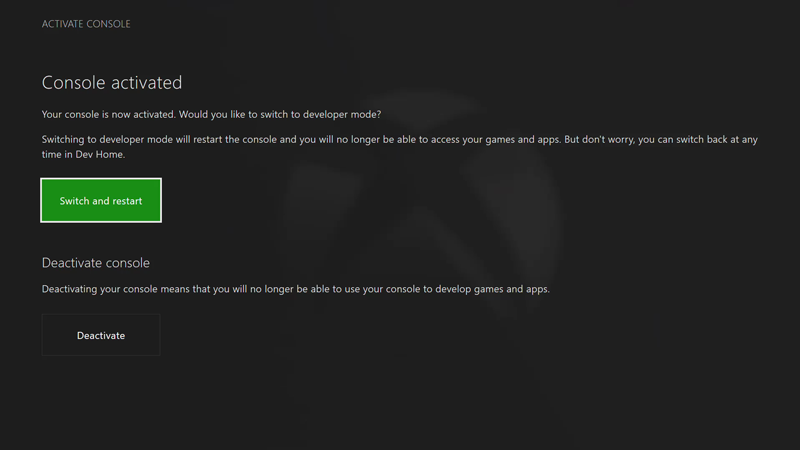Activation du mode développeur Xbox
Fonctionnement du mode développeur
Cet article s’applique uniquement aux consoles Xbox One et Xbox Series X|S acquises via des canaux de vente au détail. Pour le kit de développement HW acquis via un programme de développement managé, consultez la note à la fin de l’article.
Les consoles Xbox commerciales peuvent avoir deux modes, le mode commercial (1) et le mode développeur (2). En mode commercial, la console est dans son état normal : vous pouvez jouer à des jeux et exécuter des applications acquises via le Microsoft Store. En mode développeur, vous pouvez développer et tester des logiciels pour la console, mais vous ne pouvez pas jouer à des jeux commerciaux ou exécuter des applications commerciales.
Le mode développeur peut être activé sur n’importe quelle console Xbox commerciale, via l’application Xbox Dev Mode trouvée dans le Microsoft Store. Une fois le mode développeur activé sur votre console commerciale, vous pouvez basculer entre les modes Commercial (2a) et Développeur (2b).
Remarque
N’exécutez pas l’application Xbox Dev Mode sur un matériel de développement Xbox acquis via un programme managé Xbox (par exemple, ID@Xbox) ou vous pouvez introduire des erreurs et des retards lors du développement de votre jeu. Si vous êtes un partenaire managé, vous pouvez obtenir plus d’informations sur l’activation du matériel de développement. Accédez à https://developer.microsoft.com/games/xbox/docs/gdk/provisioning-role.
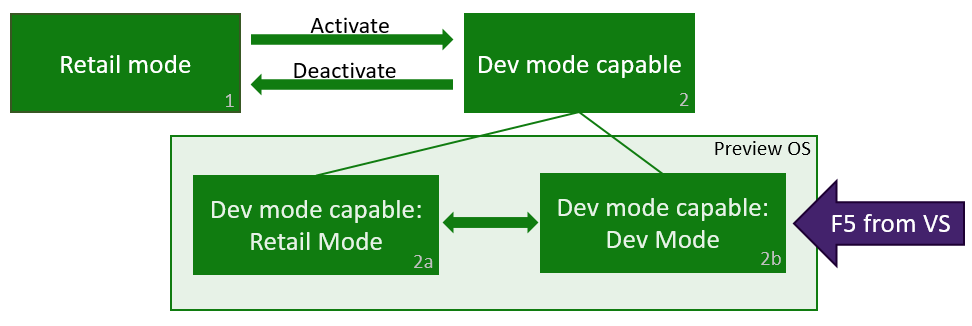
Activer le mode développeur sur votre console Xbox commerciale
Démarrez votre console Xbox.
Recherchez et installez l’application Xbox Dev Mode à partir du Microsoft Store.
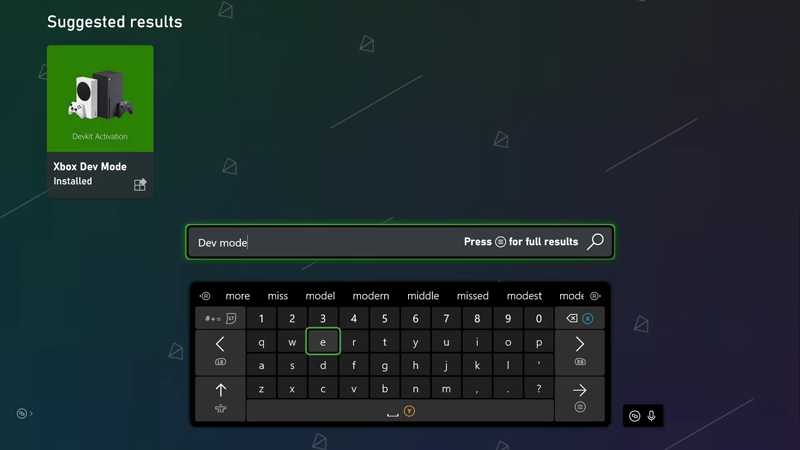
Lancez l’application à partir de la page Store.
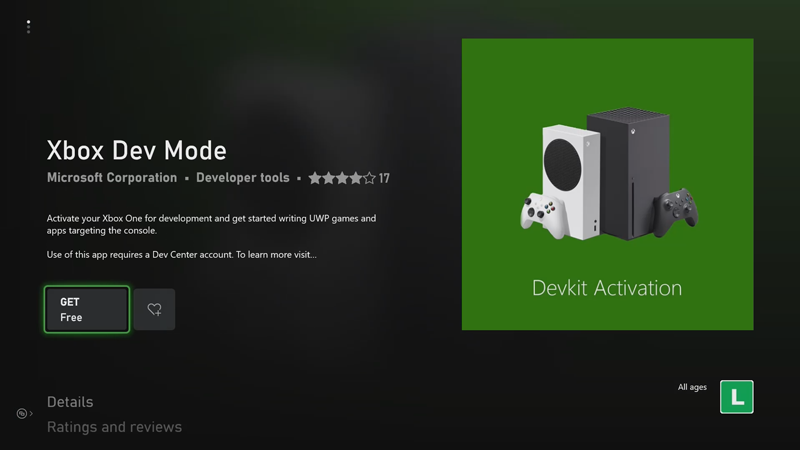
Notez le code affiché dans l’application Xbox Dev Mode.
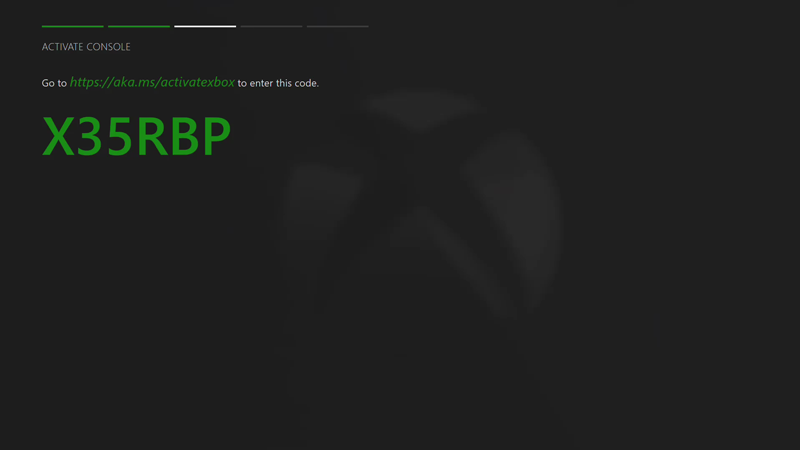
Inscrivez un compte de développeur d’applications dans l’Espace partenaires. Il s’agit également de la première étape vers la publication de votre jeu.
Connectez-vous à l’Espace partenaires avec votre compte de développeur d’applications Espace partenaires valide et actuel. Si vous ne voyez pas plusieurs options dans le volet de navigation gauche, ou si vous ne voyez pas l’option Créer une application dans la section Vue d’ensemble, les étapes et liens d’activation suivants ne fonctionneront pas. Veillez à inscrire entièrement votre compte de développeur d’applications à l’étape précédente.
Accédez à partner.microsoft.com/xboxconfig/devices.
Entrez le code d’activation affiché dans l’application Xbox Dev Mode. Vous disposez d’un nombre limité d’activations associées à votre compte. Une fois le mode développeur activé, l’Espace partenaires indique que vous avez utilisé l’une des activations associées à votre compte.
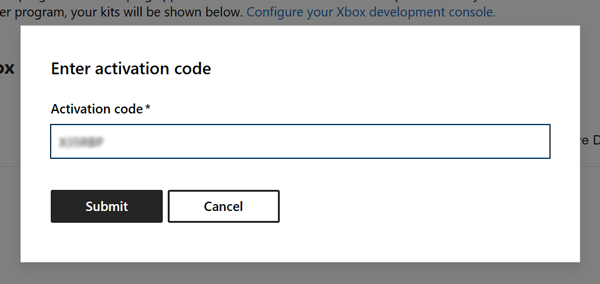
Cliquez sur Accepter et activer. Cela entraîne le rechargement de la page et vous verrez votre appareil s’afficher dans la table. Vous trouverez les conditions du contrat du programme d’activation du mode développeur Xbox dans le Programme d’activation du mode développeur Xbox.
Une fois que vous avez entré votre code d’activation, votre console affiche un écran de progression pour le processus d’activation.
Une fois l’activation terminée, ouvrez l’application Xbox Dev Mode, puis cliquez sur Basculer et redémarrer pour accéder au mode développeur. Notez que cela prendra plus de temps que d’habitude.
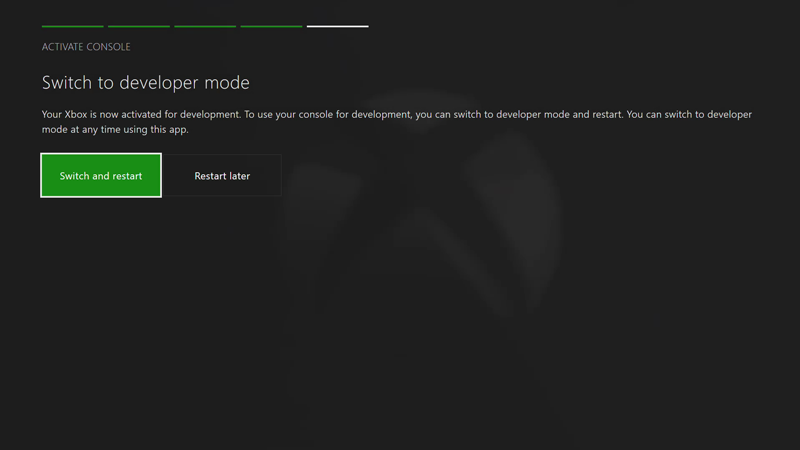
Basculer entre le mode commercial et le mode développeur
Une fois le mode développeur activé sur votre console, utilisez Dev Home pour basculer entre le mode commercial et le mode développeur. Pour en savoir plus sur le démarrage et l’utilisation de Dev Home, consultez Présentation des outils Xbox.
Pour basculer vers le mode commercial, ouvrez Dev Home. Sous Actions rapides, sélectionnez Quitter le mode de développement. Cela redémarre votre console en mode commercial.
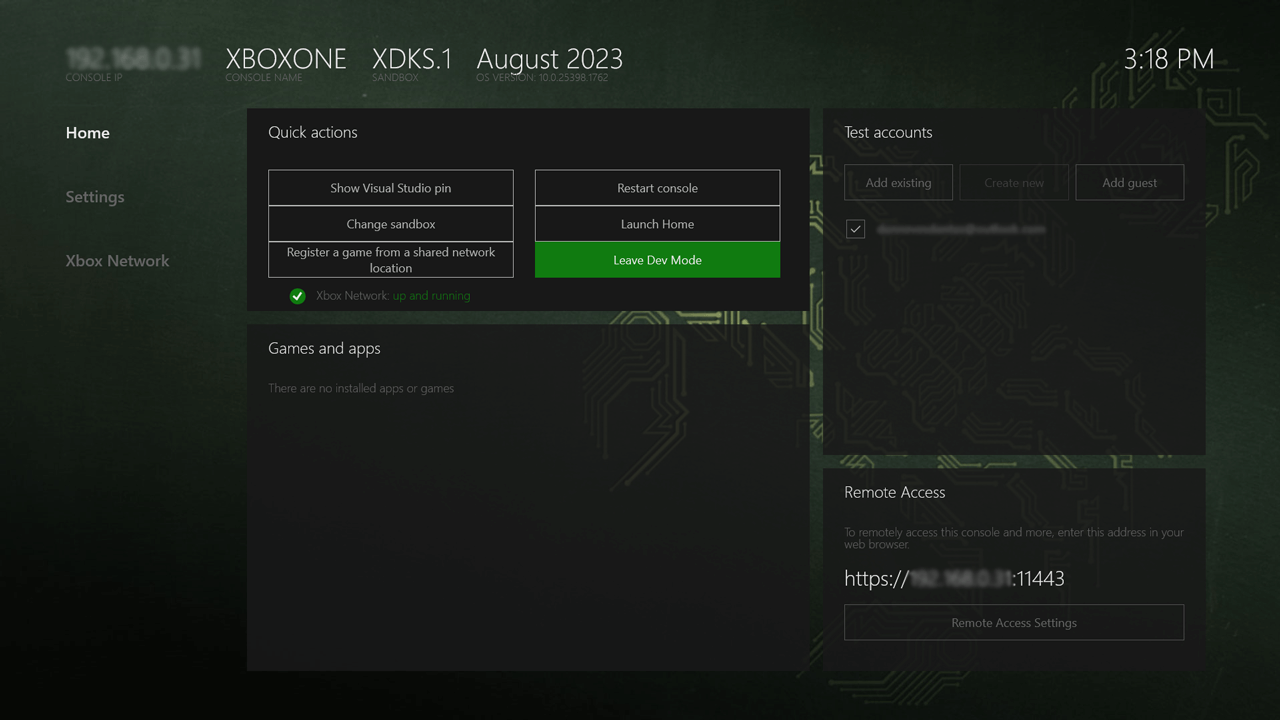
Pour passer au mode développeur, utilisez l’application Xbox Dev Mode. Ouvrez l’application, puis sélectionnez Basculer et redémarrer. Cela redémarre votre console en mode développeur.