Stylet
Notes
Ce guide de conception a été créé pour Windows 7 et n’a pas été mis à jour pour les versions plus récentes de Windows. La plupart des conseils s’appliquent toujours en principe, mais la présentation et les exemples ne reflètent pas nos conseils de conception actuels.
Toutes les applications Microsoft Windows doivent être activées pour le stylet. Et c’est plus facile que vous ne le pensez.
L’entrée de stylet fait référence à la façon dont Windows vous permet d’interagir directement avec un ordinateur à l’aide d’un stylet. Un stylet peut être utilisé pour pointer et aussi pour les mouvements, la saisie de texte simple et la capture de pensées de forme libre dans l’encre numérique.
Le stylet utilisé pour l’entrée a une pointe fine et lisse qui prend en charge le pointage, l’écriture ou le dessin précis dans l’encre. Le stylet peut également avoir un bouton de stylet facultatif (utilisé pour effectuer des clics avec le bouton droit) et une gomme (utilisée pour effacer l’entrée manuscrite). La plupart des stylets prennent en charge le pointage.
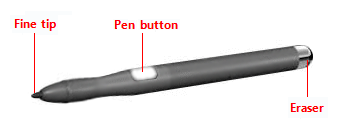
Stylet classique.
Lorsque le stylet est utilisé pour l’écriture manuscrite, les traits de l’utilisateur peuvent être convertis en texte à l’aide de la reconnaissance d’écriture manuscrite. Les traits peuvent être conservés tels qu’ils ont été écrits, avec une reconnaissance effectuée en arrière-plan pour prendre en charge la recherche et la copie en tant que texte. Ces traits non convertis sont appelés encre numérique.
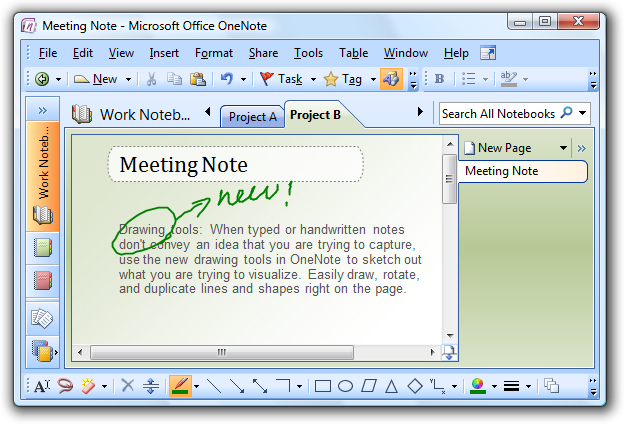
Exemple d’entrée manuscrite.
La plupart des programmes Windows sont déjà compatibles avec le stylet, car un stylet peut être utilisé au lieu d’une souris, le stylet fonctionne correctement pour les tâches et les interactions les plus importantes, et le programme répond aux mouvements. Un programme devient convivial pour l’écriture manuscrite lorsqu’il aide à entrer du texte manuscrit. Un programme devient compatible avec l’entrée manuscrite lorsqu’il peut gérer directement l’entrée manuscrite, au lieu d’exiger que les traits de stylet soient traduits en texte ou en mouvements de souris équivalents. Cela permet aux utilisateurs d’écrire, de dessiner et d’ajouter des commentaires dans une encre numérique fluide et de haute qualité. La collecte d’encre est différente de la collecte d’événements de souris, car l’encre nécessite une résolution plus élevée et un taux d’échantillonnage plus élevé, et elle peut également ajouter des nuances avec une pression et une inclinaison. Pour plus d’informations sur la création de programmes d’écriture manuscrite et compatibles avec l’entrée manuscrite, consultez Intégration de l’entrée manuscrite et de texte à l’aide du stylet.
Lors du positionnement d’un stylet, il est moins nécessaire d’utiliser un curseur, car la pointe se représente elle-même. Toutefois, pour l’aide au ciblage, Windows fournit un minuscule curseur de stylet qui indique l’emplacement actuel du stylet. Contrairement au pointeur de souris qu’il remplace, le curseur du stylet n’est pas nécessaire, sauf si le stylet se trouve près de l’écran, il disparaît donc après quelques secondes d’inactivité pour permettre une vue non obstruée des informations.
La plupart des programmes compatibles avec le stylet prennent en charge les mouvements. Un mouvement est un mouvement rapide du stylet sur un écran que l’ordinateur interprète comme une commande, plutôt que comme un mouvement de souris, une écriture ou un dessin. L’un des gestes les plus rapides et les plus faciles à effectuer est un mouvement de balayage. Un mouvement de mouvement est un simple mouvement qui aboutit à une commande de navigation ou de modification. Les mouvements de navigation incluent le glisser vers le haut, le glisser vers le bas, l’arrière et l’avant, tandis que les mouvements de modification incluent la copie, le collage, l’annulation et la suppression.
Tous les pointeurs, à l’exception du pointeur occupé, ont un point chaud de pixel unique qui définit l’emplacement d’écran exact du pointeur. Le point chaud détermine quel objet est affecté par l’interaction. Les objets définissent une zone chaude, qui est la zone où le point chaud est considéré comme étant au-dessus de l’objet. En règle générale, la zone chaude coïncide avec les bordures d’un objet, mais elle peut être plus grande pour faciliter l’interaction.
Étant donné qu’un stylet peut pointer plus précisément qu’un doigt, si votre interface utilisateur fonctionne bien pour le toucher, elle fonctionnera également bien pour un stylet. Par conséquent, cet article se concentre principalement sur l’ajout de la prise en charge du stylet aux programmes qui ont déjà été conçus pour le toucher.
Note: Les recommandations relatives à la souris, à l’accessibilité et au toucher sont présentées dans des articles distincts.
Principes de conception
L’utilisation d’un stylet pour l’entrée présente les caractéristiques suivantes :
- Naturel et intuitif. Tout le monde sait comment pointer et appuyer avec un stylet. Les interactions d’objets sont conçues pour correspondre à la façon dont les utilisateurs interagissent avec les objets dans le monde réel de manière cohérente.
- Expressif. Les traits d’un stylet sont faciles à contrôler, ce qui facilite l’écriture, le dessin, l’esquisse, la peinture et l’annotation qu’avec une souris.
- Plus personnel. Tout comme une note manuscrite ou une signature est plus personnelle qu’une signature tapée, l’utilisation d’une note manuscrite numérique ou d’une signature est également plus personnelle.
- Moins intrusif. L’utilisation d’un stylet est silencieuse, et par conséquent beaucoup moins distrayante que de taper ou de cliquer, en particulier dans les situations sociales telles que les réunions.
- Portables. Un ordinateur doté d’un stylet peut être plus compact, car la plupart des tâches peuvent être effectuées sans clavier, souris ou pavé tactile. Il peut être plus flexible, car il ne nécessite pas d’aire de travail. Il active de nouveaux emplacements et scénarios pour l’utilisation d’un ordinateur.
- Direct et engageant. L’utilisation d’un stylet vous donne l’impression d’interagir directement avec les objets à l’écran, alors que l’utilisation d’une souris ou d’un pavé tactile vous oblige toujours à coordonner les mouvements de la main avec des mouvements de pointeurs distincts à l’écran, ce qui semble indirect par comparaison.
Tous les programmes Windows doivent avoir une bonne expérience de stylet. Les utilisateurs doivent être en mesure d’effectuer efficacement les tâches les plus importantes de votre programme à l’aide d’un stylet. Certaines tâches, telles que la saisie ou la manipulation détaillée de pixels, ne sont pas appropriées pour un stylet, mais elles devraient au moins être possibles.
Heureusement, si votre programme est déjà bien conçu et est convivial pour le toucher, il est facile de fournir une bonne prise en charge du stylet. À cet effet, un programme bien conçu :
- Dispose d’une bonne prise en charge de la souris. Les contrôles interactifs ont des affordances claires et visibles et ont des états de pointage pour les commentaires du pointeur. Les objets ont des comportements standard pour les interactions standard avec la souris (simple et double clic gauche, clic droit, glisser et pointer). La forme du pointeur change en fonction des besoins pour indiquer le type de manipulation directe.
- Dispose d’une bonne prise en charge du clavier. Le programme rend les utilisateurs efficaces en fournissant des attributions de touches de raccourci standard, en particulier pour les commandes de navigation et de modification qui peuvent également être générées par des mouvements.
- A des contrôles suffisamment grands pour le toucher. Les contrôles ont une taille minimale de 23 x 23 pixels (13 x 13 unités de dialogue [DLU]), et les contrôles les plus couramment utilisés sont d’au moins 40 x 40 pixels (23 x 22 DLU). Pour éviter un comportement de non-réponse, il ne doit pas y avoir de petits écarts entre les cibles, les éléments d’interface utilisateur doivent être espacés de sorte que les cibles adjacentes soient tactiles ou aient au moins 5 pixels (3 DLUs) d’espace entre elles.
- Est accessible. Utilise Microsoft Active Accessibility (MSAA) pour fournir un accès par programmation à l’interface utilisateur pour les technologies d’assistance. Le programme répond de manière appropriée aux changements de thèmes et de métriques système.
- Fonctionne bien et semble bien dans 120 ppp (points par pouce), qui est la résolution d’affichage par défaut recommandée pour les ordinateurs avec stylet.
- Utilise des contrôles courants. Les contrôles les plus courants sont conçus pour prendre en charge une bonne expérience de stylet. Si nécessaire, le programme utilise des contrôles personnalisés bien implémentés qui sont conçus pour prendre en charge le ciblage facile et la manipulation interactive.
- Utilise des contrôles contraints. Lorsqu’ils sont conçus pour un ciblage facile, les contrôles contraints tels que les listes et les curseurs peuvent être mieux que les contrôles sans contrainte comme les zones de texte, car ils réduisent le besoin d’entrée de texte.
- Fournit les valeurs par défaut appropriées. Le programme sélectionne l’option la plus sûre (pour éviter la perte de données ou d’accès au système) et la plus sécurisée par défaut. Si la sûreté et la sécurité ne sont pas des facteurs, le programme sélectionne l’option la plus probable ou la plus pratique, éliminant ainsi les interactions inutiles.
- Fournit la saisie semi-automatique du texte. Fournit une liste des valeurs d’entrée les plus probables ou récentes pour faciliter la saisie de texte.
Malheureusement, l’inverse est également vrai si votre programme n’est pas bien conçu, ses défauts seront particulièrement évidents pour les utilisateurs qui utilisent un stylet.
Modèle pour l’interaction avec le stylet
Si vous n’avez pas l’expérience de l’utilisation d’un stylet, la meilleure introduction est d’apprendre en faisant. Obtenez un ordinateur avec stylet, mettez la souris et le clavier de côté, et effectuez les tâches que vous effectuez normalement à l’aide d’un stylet. Veillez à essayer à la fois les programmes avec entrée manuscrite, tels que Le Journal Windows, et les programmes qui ne sont pas compatibles avec l’entrée manuscrite. Si vous avez un Pc tablette, essayez de le tenir dans différentes positions, par exemple sur vos genoux, couché à plat sur une table ou dans vos bras pendant que vous êtes debout. Essayez de l’utiliser dans l’orientation portrait et paysage, et de tenir le stylet pour écrire et simplement pour pointer, dans votre main gauche comme à droite.
Lorsque vous testez l’utilisation d’un stylet, vous découvrirez que :
- Les petits contrôles sont difficiles à utiliser. La taille des contrôles affecte considérablement votre capacité à interagir efficacement. Les contrôles de 10 x 10 pixels fonctionnent raisonnablement pour un stylet, mais les contrôles plus grands sont encore plus confortables à utiliser. Par exemple, les contrôles de rotation (15 x 11 pixels) sont trop petits pour être facilement utilisés avec un stylet.
- La remise est un facteur. Votre main couvre parfois des éléments que vous souhaitez voir ou avec lesquels vous pouvez interagir. Par exemple, pour les utilisateurs droitiers, les menus contextuels sont difficiles à utiliser s’ils apparaissent à droite du point de clic. Il est donc préférable qu’ils apparaissent à gauche. Windows permet aux utilisateurs d’indiquer leur main dans l’élément du panneau de configuration Paramètres du Tablet PC.
- La localité de la tâche est utile. Bien que vous puissiez déplacer le pointeur sur un écran de 14 pouces avec un mouvement de souris de 3 pouces, l’utilisation d’un stylet vous oblige à déplacer votre main de 14 pouces. Se déplacer à plusieurs reprises entre des cibles éloignées peut être fastidieux. Il est donc préférable de conserver les interactions de tâches dans la plage d’une main de repos dans la mesure du possible. Les menus contextuels sont pratiques, car ils ne nécessitent aucun mouvement de la main.
- L’entrée et la sélection de texte sont difficiles. La saisie de texte longue est particulièrement difficile à utiliser à l’aide d’un stylet, de sorte que la saisie semi-automatique et les valeurs de texte par défaut acceptables peuvent vraiment simplifier les tâches. La sélection de texte peut également être assez difficile, de sorte que les tâches sont plus faciles quand elles ne nécessitent pas de positionnement précis du curseur.
- Les petites cibles situées près du bord de l’écran peuvent être très difficiles à appuyer. Certaines bordures d’affichage dépassent, et certaines technologies d’écran tactile sont moins sensibles aux bords, ce qui rend les contrôles près du bord plus difficiles à utiliser. Par exemple, les boutons Réduire, Agrandir/Restaurer et Fermer de la barre de titre peuvent être plus difficiles à utiliser lorsqu’une fenêtre est agrandie.
Emplacement du contrôle
La localité de la tâche réduit les mouvements répétitifs fastidieux sur plusieurs écrans. Pour réduire les mouvements de la main, localisez les contrôles près de l’endroit où ils seront probablement utilisés.
Incorrect :
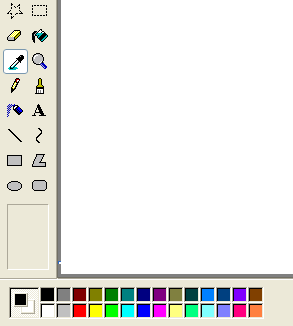
Dans cet exemple de Windows XP, la palette de couleurs est trop loin de l’endroit où elle est susceptible d’être utilisée.
Considérez que l’emplacement actuel de l’utilisateur est le plus proche qu’une cible peut être, ce qui rend l’acquisition triviale. Ainsi, les menus contextuels tirent pleinement parti de Fitts' Law, tout comme les mini-barres d’outils utilisées par Microsoft Office.
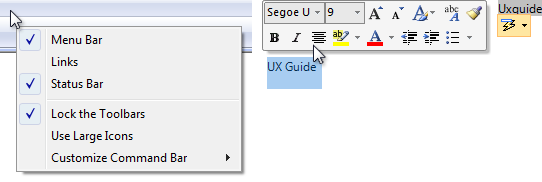
L’emplacement actuel du pointeur est toujours le plus facile à acquérir.
Les petites cibles près du bord d’affichage peuvent être difficiles à cibler. Évitez donc de placer de petits contrôles près des bords de fenêtre. Pour vous assurer que les contrôles sont faciles à cibler lorsqu’une fenêtre est agrandie, créez-les d’au moins 23 x 23 pixels (13 x 13 DLU), ou placez-les loin du bord de la fenêtre.
Interactions du stylet
Mouvements système
Les mouvements système sont définis et gérés par Windows. Par conséquent, tous les programmes Windows y ont accès. Ces mouvements ont des messages de commande de souris, de clavier et d’application équivalents :
| Mouvement système | Message équivalent synthétisé |
|---|---|
| Pointez (lorsqu’il est pris en charge) |
Pointage de la souris |
| Appuyez (bas et haut) |
Clic gauche de la souris |
| Appuyez deux fois (deux fois vers le bas et vers le haut) |
Double clic gauche de la souris |
| Appuyez longuement (bas, pause, haut) |
Clic droit de la souris |
| Faire glisser (vers le bas, le déplacer, le haut) |
Glisser vers la gauche de la souris |
| Appuyez longuement et faites glisser (vers le bas, la pause, le déplacement, le haut) |
Glisser vers le bouton droit de la souris |
| Sélectionnez (bas, déplacez-vous sur les objets sélectionnables, vers le haut) |
Sélection de la souris |
Développeurs: Pour plus d’informations, consultez Énumération SystemGesture.
Films
Les mouvements sont des mouvements simples qui sont à peu près l’équivalent des raccourcis clavier. Les volets de navigation incluent glisser vers le haut, faire glisser vers le bas, reculer et avancer. Les mouvements de modification incluent copier, coller, annuler et supprimer. Pour utiliser des séquences, votre programme doit uniquement répondre aux commandes de touches associées.
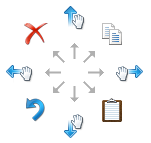
Les huit mouvements de balayage et leurs affectations par défaut dans Windows 7. Les volets de navigation ont été modifiés pour correspondre à un mouvement panoramique (où l’objet se déplace avec le mouvement) au lieu de faire défiler (où l’objet se déplace dans la direction opposée du mouvement).
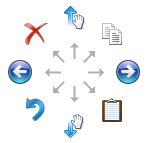
Les huit mouvements de balayage et leurs affectations par défaut dans Windows Vista.
Les volets de navigation ont une cartographie naturelle, de sorte qu’ils sont faciles à apprendre et à mémoriser. Les volets d’édition sont des diagonales qui nécessitent plus de précision et leurs mappages ne sont pas aussi naturels (faites glisser vers la Corbeille pour supprimer, faites glisser dans la direction de la flèche Retour pour annuler), de sorte qu’elles ne sont pas activées par défaut. Toutes les actions de glissement peuvent être personnalisées à l’aide du stylet et de l’élément du panneau de configuration Périphériques d’entrée.
| Flick | Message équivalent synthétisé |
|---|---|
| Faire glisser vers la gauche |
Forward command (Back command for Windows Vista) |
| Faire glisser vers la droite |
Commande Précédent (commande Forward pour Windows Vista) |
| Faire glisser vers le haut |
Faire défiler le clavier vers le bas |
| Faire glisser vers le bas |
Faire défiler le clavier vers le haut |
| Faire glisser la diagonale vers le haut à gauche |
Suppression du clavier |
| Faire glisser la diagonale vers le bas à gauche |
Annulation du clavier |
| Faire glisser la diagonale vers le haut à droite |
Copie du clavier |
| Faire glisser la diagonale vers le bas à droite |
Collage du clavier |
Mouvements de l’application
Les applications peuvent également définir et gérer d’autres mouvements. Microsoft Gesture Recognizer peut reconnaître plus de 40 mouvements. Pour utiliser des mouvements d’application, votre programme doit définir les mouvements qu’il reconnaît, puis gérer les événements résultants.
Réactivité et cohérence
La réactivité est essentielle pour créer des expériences de stylet qui se sentent directes et attrayantes. Pour se sentir direct, les mouvements doivent prendre effet immédiatement, et les points de contact d’un objet doivent rester sous le stylet en douceur tout au long du mouvement. Tout retard, réponse hachée, perte de contact, ou résultats inexacts détruit la perception de la manipulation directe et aussi de la qualité.
La cohérence est essentielle pour créer des expériences de stylet qui semblent naturelles et intuitives. Une fois que les utilisateurs ont appris un mouvement standard, ils s’attendent à ce que ce mouvement ait le même effet sur tous les programmes applicables. Pour éviter toute confusion et frustration, n’affectez jamais de significations non standard à des mouvements standard. Utilisez plutôt des mouvements personnalisés pour les interactions propres à votre programme.
Modification de l’entrée manuscrite et du texte
La modification de l’entrée manuscrite et du texte est l’une des interactions les plus difficiles lors de l’utilisation d’un stylet. L’utilisation de contrôles contraints, de valeurs par défaut appropriées et de saisie semi-automatique élimine ou réduit la nécessité d’entrer du texte. Toutefois, si votre programme implique la modification du texte ou de l’encre, vous pouvez rendre les utilisateurs plus productifs en zoomant automatiquement l’interface utilisateur d’entrée jusqu’à 150 % par défaut lorsqu’un stylet est utilisé.
Par exemple, un programme de messagerie peut afficher l’interface utilisateur à une taille normale, mais zoomer l’interface utilisateur d’entrée sur 150 % pour composer des messages.
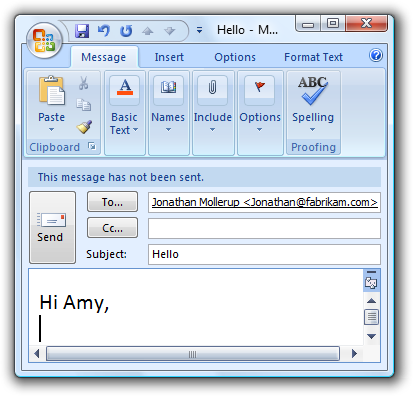
Dans cet exemple, l’interface utilisateur d’entrée est zoomée sur 150 %.
Si vous ne faites que quatre choses...
-
- Faites en sorte que vos programmes Windows aient une bonne expérience de stylet ! Les utilisateurs doivent être en mesure d’effectuer efficacement les tâches les plus importantes de votre programme à l’aide d’un stylet (du moins les tâches qui n’impliquent pas beaucoup de saisies ou de manipulations de pixels détaillées).
-
- Envisagez d’ajouter la prise en charge de l’écriture, du dessin et de l’ajout de commentaires directement à l’aide de l’entrée manuscrite dans les scénarios les plus pertinents.
-
- Pour créer une expérience directe et attrayante, faites en sorte que les mouvements prennent effet immédiatement, gardez les points de contact sous le stylet de l’utilisateur en douceur tout au long du mouvement et que l’effet de la carte de mouvement soit directement lié au mouvement de l’utilisateur.
-
- Pour créer une expérience naturelle et intuitive, prenez en charge les mouvements standard appropriés et attribuez-leur leur signification standard. Utilisez des mouvements personnalisés pour les interactions propres à votre programme.
Consignes
Contrôler l’utilisation
- Préférez utiliser des contrôles courants. Les contrôles les plus courants sont conçus pour prendre en charge une bonne expérience de stylet.
- Préférez les contrôles contraints. Utilisez des contrôles contraints tels que des listes et des curseurs chaque fois que possible, au lieu de contrôles sans contrainte comme les zones de texte, pour réduire le besoin d’entrée de texte.
- Fournissez les valeurs par défaut appropriées. Sélectionnez l’option la plus sûre (pour éviter la perte de données ou d’accès au système) et la plus sécurisée par défaut. Si la sûreté et la sécurité ne sont pas des facteurs, sélectionnez l’option la plus probable ou la plus pratique, éliminant ainsi les interactions inutiles.
- Fournissez la saisie semi-automatique du texte. Fournissez une liste des valeurs d’entrée les plus probables ou récentes pour faciliter la saisie de texte.
- Pour les tâches importantes qui utilisent plusieurs sélections, si une liste à sélection multiple standard est normalement utilisée, fournissez une option permettant d’utiliser une case activée liste de zone à la place.
- Respectez les métriques système. Utilisez les métriques système pour toutes les tailles ne sont pas des tailles de câbles durs. Si nécessaire, les utilisateurs peuvent modifier les métriques système ou les ppp pour répondre à leurs besoins. Toutefois, considérez cela comme un dernier recours, car les utilisateurs ne doivent normalement pas avoir à ajuster les paramètres système pour rendre l’interface utilisateur utilisable.
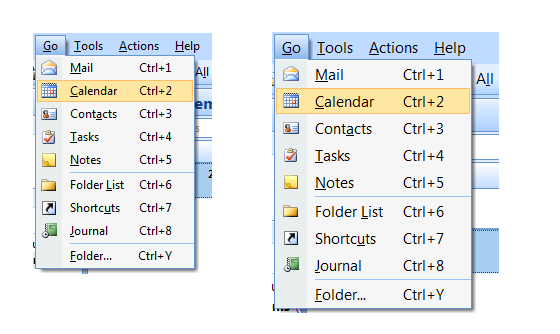
Dans cet exemple, la métrique système pour la hauteur du menu a été modifiée.
Contrôler le dimensionnement, la disposition et l’espacement
- Pour les contrôles courants, utilisez les tailles de contrôle recommandées. Ils sont assez grands pour une bonne expérience de stylet, à l’exception des contrôles de rotation (qui ne sont pas utilisables avec un stylet, mais sont redondants).
- Choisissez une disposition qui place les contrôles près de l’endroit où ils seront probablement utilisés. Conservez les interactions de tâches dans une petite zone chaque fois que possible. Évitez les mouvements de main à longue distance, en particulier pour les tâches courantes et pour les glissements.
- Utilisez l’espacement recommandé. L’espacement recommandé est adapté au stylet.
- Les contrôles interactifs doivent être tactiles ou avoir de préférence au moins 5 pixels (3 DLU) d’espace entre eux. Cela évite toute confusion lorsque les utilisateurs appuient en dehors de la cible prévue.
- Envisagez d’ajouter plus que l’espacement vertical recommandé dans les groupes de contrôles, tels que les liens de commande, les zones de case activée et les cases d’option, ainsi qu’entre les groupes. Cela les rend plus faciles à différencier.
Interaction
- Pour les programmes conçus pour accepter l’écriture manuscrite, activez l’entrée manuscrite par défaut. L’entrée manuscrite par défaut permet aux utilisateurs d’entrer de l’encre en commençant simplement à écrire, sans avoir à appuyer, à donner une commande ou à faire quoi que ce soit de spécial. Cela permet l’expérience la plus naturelle avec un stylet. Pour les programmes qui ne sont pas conçus pour accepter l’écriture manuscrite, gérez l’entrée de stylet dans les zones de texte en tant que sélection.
- Autorisez les utilisateurs à zoomer sur l’interface utilisateur de contenu si votre programme a des tâches qui nécessitent la modification du texte. Envisagez de zoomer automatiquement sur 150 % lorsqu’un stylet est utilisé.
- Étant donné que les mouvements sont mémorisés, affectez-leur des significations cohérentes entre les programmes. Ne donnez pas de significations différentes aux mouvements avec une sémantique fixe. Utilisez plutôt un mouvement spécifique au programme approprié.
La main
Si une fenêtre est contextuelle, affichez-la toujours près de l’objet à partir duquel elle a été lancée. Placez-le hors du chemin afin que l’objet source ne soit pas couvert par la fenêtre.
S’il est affiché à l’aide de la souris, placez le décalage de la fenêtre contextuelle vers le bas et vers la droite.
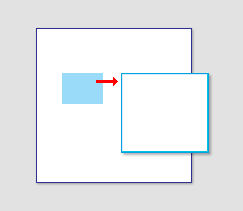
Affichez les fenêtres contextuelles près de l’objet à partir duquel il a été lancé.
Si elle est affichée à l’aide d’un stylet, placez si possible la fenêtre contextuelle afin de ne pas être couverte par la main de l’utilisateur. Pour les utilisateurs droitiers, affichez à gauche ; sinon, affichez à droite.
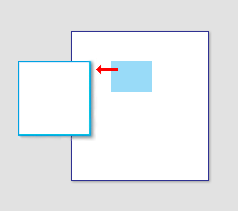
Lorsque vous utilisez un stylet, affichez également les fenêtres contextuelles afin qu’elles ne soient pas couvertes par la main de l’utilisateur.
Développeurs: Vous pouvez faire la distinction entre les événements de souris et les événements de stylet à l’aide de l’API GetMessageExtraInfo . Vous pouvez déterminer la remise de l’utilisateur à l’aide de l’API SystemParametersInfo avec SPI_GETMENUDROPALIGNMENT.
Pardon
- Fournissez une commande d’annulation. Dans l’idéal, vous devez fournir undo pour toutes les commandes, mais votre programme peut avoir certaines commandes dont l’effet ne peut pas être annulé.
- Fournissez des commentaires de pointage corrects. Indiquez clairement quand le stylet est au-dessus d’une cible cliquable. Ces commentaires sont un excellent moyen d’éviter toute manipulation accidentelle.
- Chaque fois que cela est possible, fournissez de bons commentaires sur le stylet vers le bas, mais n’effectuez pas d’actions jusqu’à ce qu’un mouvement ou un stylet vers le haut. Cela permet aux utilisateurs de corriger les erreurs avant de les faire.
- Chaque fois que cela est possible, permettez aux utilisateurs de corriger facilement les erreurs. Si une action prend effet sur le stylet vers le haut, autorisez les utilisateurs à corriger les erreurs en glissant pendant que le stylet est toujours vers le bas.
Documentation
Lorsque vous faites référence à l’entrée de stylet :
- Reportez-vous à un dispositif d’entrée de stylet en forme de stylet en tant que stylet. Au premier mention, utilisez le stylet tablette.
- Reportez-vous au bouton sur le côté d’un stylet en tant que bouton de stylet, et non au bouton barillet.
- Reportez-vous de manière générique au clavier, à la souris, au trackball, au stylet ou au doigt comme périphérique d’entrée.
- Utilisez appuyez (et appuyez deux fois) au lieu de cliquer lors de la documentation des procédures spécifiques à l’utilisation d’un stylet. Appuyez sur l’écran, puis liftez avant une heure de suspension. Il peut être utilisé ou non pour générer un clic de souris. Pour les interactions qui n’impliquent pas le stylet, continuez à utiliser le clic.
Commentaires
Bientôt disponible : Tout au long de 2024, nous allons supprimer progressivement GitHub Issues comme mécanisme de commentaires pour le contenu et le remplacer par un nouveau système de commentaires. Pour plus d’informations, consultez https://aka.ms/ContentUserFeedback.
Envoyer et afficher des commentaires pour