Notes
L’accès à cette page nécessite une autorisation. Vous pouvez essayer de vous connecter ou de modifier des répertoires.
L’accès à cette page nécessite une autorisation. Vous pouvez essayer de modifier des répertoires.
Note
Ce guide de conception a été créé pour Windows 7 et n’a pas été mis à jour pour les versions plus récentes de Windows. La plupart des conseils s’appliquent toujours en principe, mais la présentation et les exemples ne reflètent pas nos conseils de conception actuels.
Les boîtes de dialogue courantes de Microsoft Windows se composent des boîtes de dialogue Ouvrir le fichier, Enregistrer le fichier, Ouvrir le dossier, Rechercher et remplacer, Imprimer, Mise en page, Police et Couleur.
Ouvrir un fichier
capture d’écran 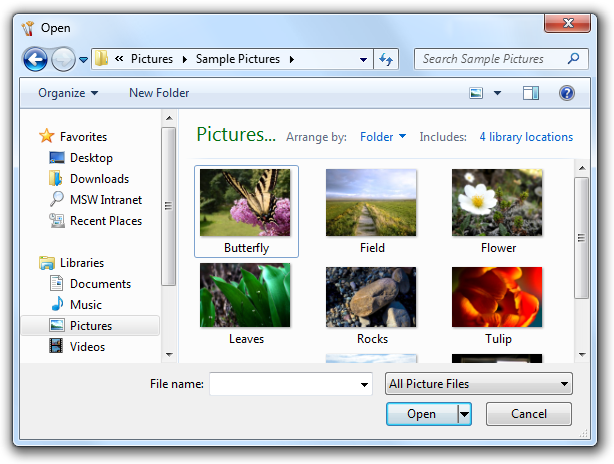
Ouvrir un fichier est optimisé pour rechercher rapidement des éléments à utiliser avec un programme.
Enregistrer un fichier
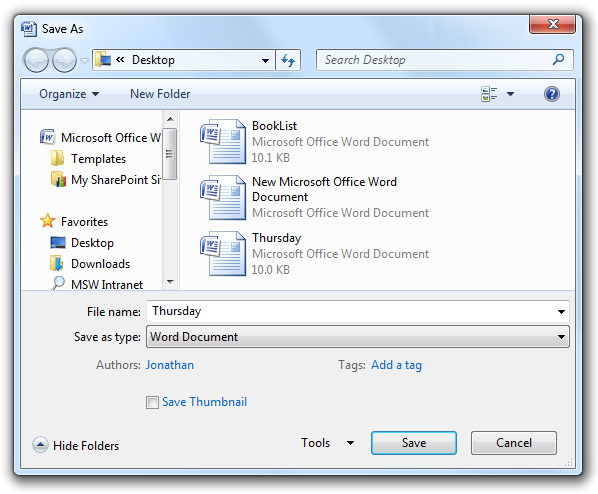
Enregistrer le fichier ferme la boucle en enregistrant un fichier avec ses métadonnées.
Ouvrir le dossier
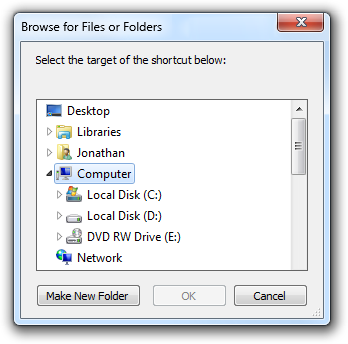
Ouvrir le dossier est spécifiquement destiné à choisir des dossiers.
Rechercher et remplacer
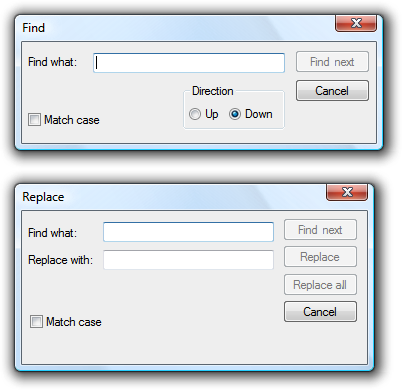
La recherche permet aux utilisateurs de rechercher des chaînes de texte, tandis que la version Remplacer permet éventuellement aux utilisateurs de remplacer les correspondances par une autre chaîne.
Imprimer
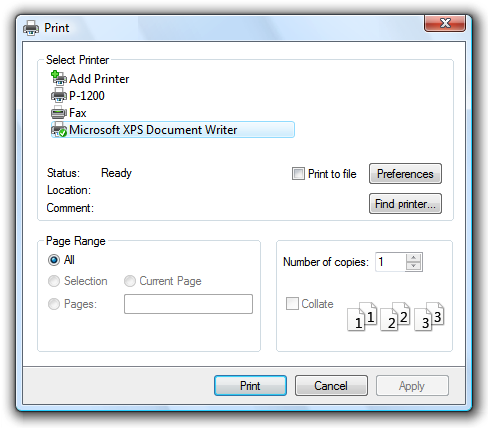
L’impression permet aux utilisateurs de sélectionner les éléments à imprimer, le nombre de copies à imprimer et la séquence de classement, ainsi que la possibilité de choisir et de configurer des imprimantes.
Mise en page
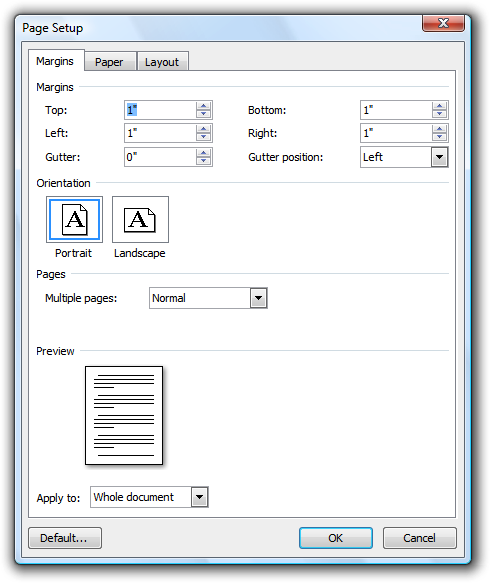
La configuration de page permet aux utilisateurs de sélectionner la taille du papier et la source, l’orientation des pages et les marges.
Police
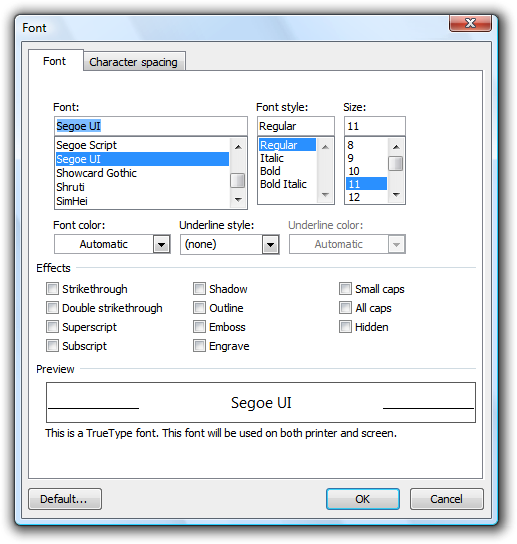
La police affiche les polices et les tailles de point des polices installées disponibles.
Couleur
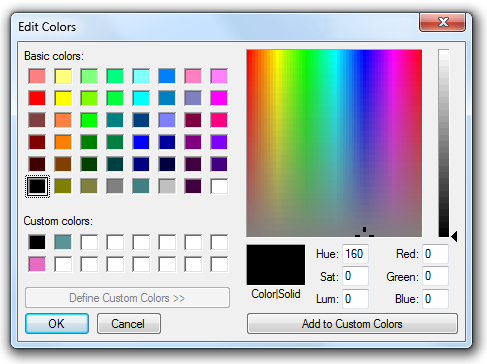
La couleur permet aux utilisateurs de sélectionner une couleur, soit via un ensemble prédéfini de couleurs, soit en choisissant une couleur « personnalisée ».
Concepts de conception
En utilisant les dialogues courants, vous pouvez offrir aux utilisateurs une expérience cohérente entre différents programmes. Et en utilisant bien les dialogues courants, vous aidez également à donner aux utilisateurs une expérience efficace et agréable.
Vous pouvez améliorer considérablement l’expérience des utilisateurs avec ces dialogues en choisissant les valeurs par défaut les plus appropriées pour :
- Valeurs d’entrée (exemples : dossiers par défaut, noms de fichiers par défaut).
- Options sélectionnées (exemples : imprimante sélectionnée, options d’impression).
- Vues (exemples : affichage d’images en mode miniature, affichage d’images sans noms de fichiers, tri par date, largeurs de colonne).
- Présentation (exemples : taille de la fenêtre, emplacement et contenu).
Vous devez déterminer les valeurs par défaut initiales et les valeurs par défaut suivantes. Les valeurs par défaut initiales sont déterminées par votre programme et en fonction de l’utilisation attendue de l’utilisateur cible, tandis que les valeurs par défaut suivantes sont basées sur l’utilisation réelle. L’utilisation passée est le meilleur indicateur de l’utilisation future.
Les valeurs par défaut de votre programme sont-elles efficaces ? Surveillez le nombre d’étapes que les utilisateurs doivent effectuer pour effectuer les tâches les plus courantes. Si les utilisateurs doivent répéter les mêmes étapes, potentiellement inutiles chaque fois qu’ils effectuent une tâche, vos valeurs par défaut peuvent être améliorées.
Si vous ne faites qu’une seule chose...
Donnez aux utilisateurs une expérience efficace et agréable en sélectionnant les valeurs par défaut initiales et suivantes appropriées.
Est-ce l’interface utilisateur appropriée ?
Oui! Utilisez les dialogues courants pour une expérience utilisateur cohérente. Ne créez pas votre propre. Il est particulièrement difficile de créer des interfaces utilisateur personnalisées qui naviguent correctement et en toute sécurité dans l’espace de noms. Notez que vous pouvez personnaliser les dialogues courants si nécessaire.
Pour Windows Vista, l’open file and Save File dispose d’une nouvelle architecture extensible pour faciliter l’exposition de fonctionnalités supplémentaires. Ce mécanisme est suffisamment flexible pour répondre aux exigences minimales des principaux éditeurs de logiciels indépendants (ISV), mais il n’est pas rompu par les futures versions de Windows.
Lignes directrices
Généralités
- Le cas échéant, fournissez des alternatives sans mode plus directes ou. Autoriser les utilisateurs à :
- Ouvrez des fichiers en les supprimant sur votre programme.
- Enregistrez des fichiers à l’aide de leur nom et de leur emplacement actuels avec une commande Save.
- Recherchez l’occurrence suivante d’une chaîne à l’aide de la touche F3.
- Imprimez une copie d’un document entier sur l’imprimante par défaut avec une commande Imprimer.
- Modifiez les polices et les attributs de police à l’aide d’une barre d’outils ou d’une fenêtre de palette.
- Modifiez les couleurs à l’aide d’une barre d’outils ou d’une fenêtre de palette.
- Utilisez les commandes suivantes pour afficher les dialogues courants (donnés avec leurs clés d’accès préférées) :
| Boîte de dialogue commune | Commander |
|---|---|
| Ouvrir un fichier |
Ouvrir... |
| Enregistrer un fichier |
Enregistrer sous... |
| Ouvrir le dossier |
Ouvrir le dossier... ou choisir un dossier... |
| Rechercher et remplacer |
Trouver... ou remplacer... |
| Imprimer |
Imprimer... |
| Mise en page |
Mise en page... |
| Police |
Police... ou choisir une police... |
| Couleur |
Couleur... ou choisir une couleur... |
- Vous pouvez utiliser des commandes plus spécifiques, le cas échéant. Exemple : pour exporter un fichier, utilisez le fichier d’exportation de commande au lieu d’Enregistrer sous.
- Définissez le titre de la boîte de dialogue pour refléter la commande qui l’a lancée. Exemple : si enregistrer le fichier est lancé à partir d’une commande Exporter un fichier, renommez la boîte de dialogue pour exporter le fichier.
Ouvrir un fichier
- Pour le dossier par défaut initial, utilisez un dossier spécialisé (Images, Musique, Vidéos) selon les besoins, sinon utilisez Documents.
- Pour les dossiers par défaut suivants, utilisez le dernier dossier ouvert par l’utilisateur à l’aide du programme.
- Lors de l’ouverture de fichiers photo, supprimez les noms de fichiers par défaut. Les photos sont généralement identifiées par leurs miniatures et leurs noms ne sont généralement pas explicites.
Enregistrer un fichier
- Pour le dossier par défaut initial (si un nouveau fichier est enregistré pour la première fois), utilisez le dossier spécialisé (Images, Musique, Vidéos) selon les besoins, sinon utilisez Documents.
- Pour les fichiers temporaires, utilisez le dossier temporaire de l’utilisateur actuel. Choisissez des noms de fichiers simples, mais uniques. Exemple : utilisez File0001.tmp au lieu de ~DF1A92.tmp.
- Développeurs : Vous pouvez obtenir le dossier temporaire de l’utilisateur actuel à l’aide de la fonction API GetTempPath.
- Pour le nom de fichier par défaut initial, utilisez un nom par défaut unique basé sur :
- Contenu du fichier, s’il est connu. Exemple : les premiers mots d’un document.
- Modèle choisi par l’utilisateur. Exemple : Si le fichier précédent a été nommé « Hawaii 1.jpg», choisissez « Hawaii 2.jpg» comme fichier suivant.
- Modèle générique basé sur le type de fichier. Exemple : «Photo1.jpg».
- Pour les valeurs par défaut suivantes (si le fichier existe déjà), utilisez le dossier et le nom actuels du fichier.
- Lors de l’enregistrement d’un fichier, conservez sa date de création. Si votre programme enregistre des fichiers en créant un fichier temporaire, supprime l’original et renomme le fichier temporaire en nom de fichier d’origine, veillez à copier la date de création du fichier d’origine.
- Utilisez Enregistrer le fichier si l’utilisateur sélectionne la commande Enregistrer sans spécifier de nom de fichier.
Listes de types de fichiers
Remarque : listes de types de fichiers sont utilisées par Ouvrir un fichier et enregistrer un fichier pour déterminer les types de fichiers affichés et l’extension de fichier par défaut.
- Si la liste des types de fichiers est courte (cinq ou moins), commandez la liste par probabilité d’utilisation. Si la liste est longue (six ou plus), utilisez un ordre alphabétique pour faciliter la recherche des types.
- Pour Enregistrer le fichier, incluez toutes les variantes des extensions de fichier prises en charge, même si elles sont rares et placez d’abord l’extension la plus courante. La logique de gestion des fichiers examine cette liste pour déterminer si l’utilisateur a fourni une extension de fichier prise en charge. Exemple : si une liste de types de fichiers JPEG inclut uniquement .jpg et .jpeg, le fichier test.jpe peut être enregistré en tant que test.jpe.jpg.
- Pour Enregistrer le fichier, le type de fichier par défaut initial est le plus probable choisi par l’utilisateur cible. La valeur par défaut suivante est le type actuel du fichier.
- Pour Open File, le type de fichier par défaut initial est le plus probable choisi par l’utilisateur cible. La valeur par défaut suivante doit être le dernier type de fichier utilisé.
- Pour Ouvrir un fichier, incluez une entrée « Tous les fichiers » comme premier élément si les utilisateurs peuvent ouvrir n’importe quel type de fichier ou doivent voir tous les fichiers d’un dossier en même temps. Envisagez de fournir d’autres filtres méta, tels que « Toutes les images », « Toutes les musiques » et « Toutes les vidéos ». Placez-les immédiatement après « Tous les fichiers ».
- Utilisez le format « Nom du type de fichier (*.ext1 ; *.ext2)." Le nom du type de fichier doit être le nom de type de fichier inscrit, que vous pouvez afficher dans l’élément du panneau de configuration Options de dossier. Exemple : « Document HTML (*.htm; *.html)."
- Exception : Pour les méta-filtres, supprimez la liste d’extensions de fichier pour éliminer l’encombrement. Exemples : « Tous les fichiers », « Toutes les images », « Toutes les musiques » et « Toutes les vidéos ».
- Utilisez majuscules de style phrase pour les noms de types de fichiers et en minuscules pour les extensions de type de fichier.
Ouvrir le dossier
- Pour les nouveaux programmes, utilisez la boîte de dialogue Ouvrir des fichiers en mode « Choisir des dossiers ». Cela nécessite Windows Vista ou version ultérieure. Utilisez la boîte de dialogue Ouvrir le dossier pour les programmes qui s’exécutent dans les versions antérieures de Windows.
- Développeurs : Vous pouvez utiliser la boîte de dialogue Ouvrir des fichiers en mode « Choisir des dossiers » à l’aide de l’indicateur FOS_PICKFOLDERS.
Police
- Si nécessaire, vous pouvez filtrer la liste de polices pour afficher uniquement les polices disponibles pour votre programme.
Persistance
- Envisagez de rendre les valeurs suivantes persistantes à utiliser comme valeurs par défaut suivantes :
- Valeurs d’entrée (exemples : dossiers par défaut, noms de fichiers par défaut).
- Options sélectionnées (exemples : imprimante sélectionnée, options d’impression).
- Vues (exemples : affichage d’images en mode miniature, affichage d’images sans noms de fichiers, tri par date, largeurs de colonne).
- Présentation (exemples : taille de la fenêtre, emplacement et contenu).
Exception : Ne pas rendre ces valeurs persistantes pour les dialogues courants lorsque leur utilisation est telle que les utilisateurs sont beaucoup plus susceptibles de vouloir recommencer complètement.
- Lorsque vous déterminez les valeurs par défaut, tenez compte des utilisateurs cibles qui sont les plus susceptibles de vouloir en fonction des scénarios importants. En outre, envisagez des scénarios au sein d’une instance de programme, sur plusieurs instances (consécutives ou simultanées) et sur plusieurs documents. Ne rendez pas les valeurs persistantes dans des circonstances qui ne sont pas susceptibles d’être utiles.
- Exemple : Pour une application basée sur un document classique, il est utile d’utiliser des paramètres de fichier ouvert et d’enregistrement persistants au sein d’une instance de programme et dans toutes les instances consécutives, mais de conserver les instances simultanées indépendantes. De cette façon, les utilisateurs peuvent travailler efficacement avec plusieurs documents à la fois.
- Rendre les paramètres persistants par programme, par utilisateur.