Notes
L’accès à cette page nécessite une autorisation. Vous pouvez essayer de vous connecter ou de modifier des répertoires.
L’accès à cette page nécessite une autorisation. Vous pouvez essayer de modifier des répertoires.
Le sous-système Windows pour Linux (WSL) prend désormais en charge l’exécution d’applications GRAPHIQUE Linux (X11 et Wayland) sur Windows dans une expérience de bureau entièrement intégrée.
WSL 2 permet aux applications graphiques graphiques Linux de se sentir natives et naturelles à utiliser sur Windows.
- Lancer des applications Linux à partir du menu Démarrer de Windows
- Épingler des applications Linux à la barre des tâches Windows
- Utiliser l’onglet de remplacement pour basculer entre les applications Linux et Windows
- Couper + Coller sur les applications Windows et Linux
Vous pouvez désormais intégrer des applications Windows et Linux à votre flux de travail pour une expérience de bureau transparente.
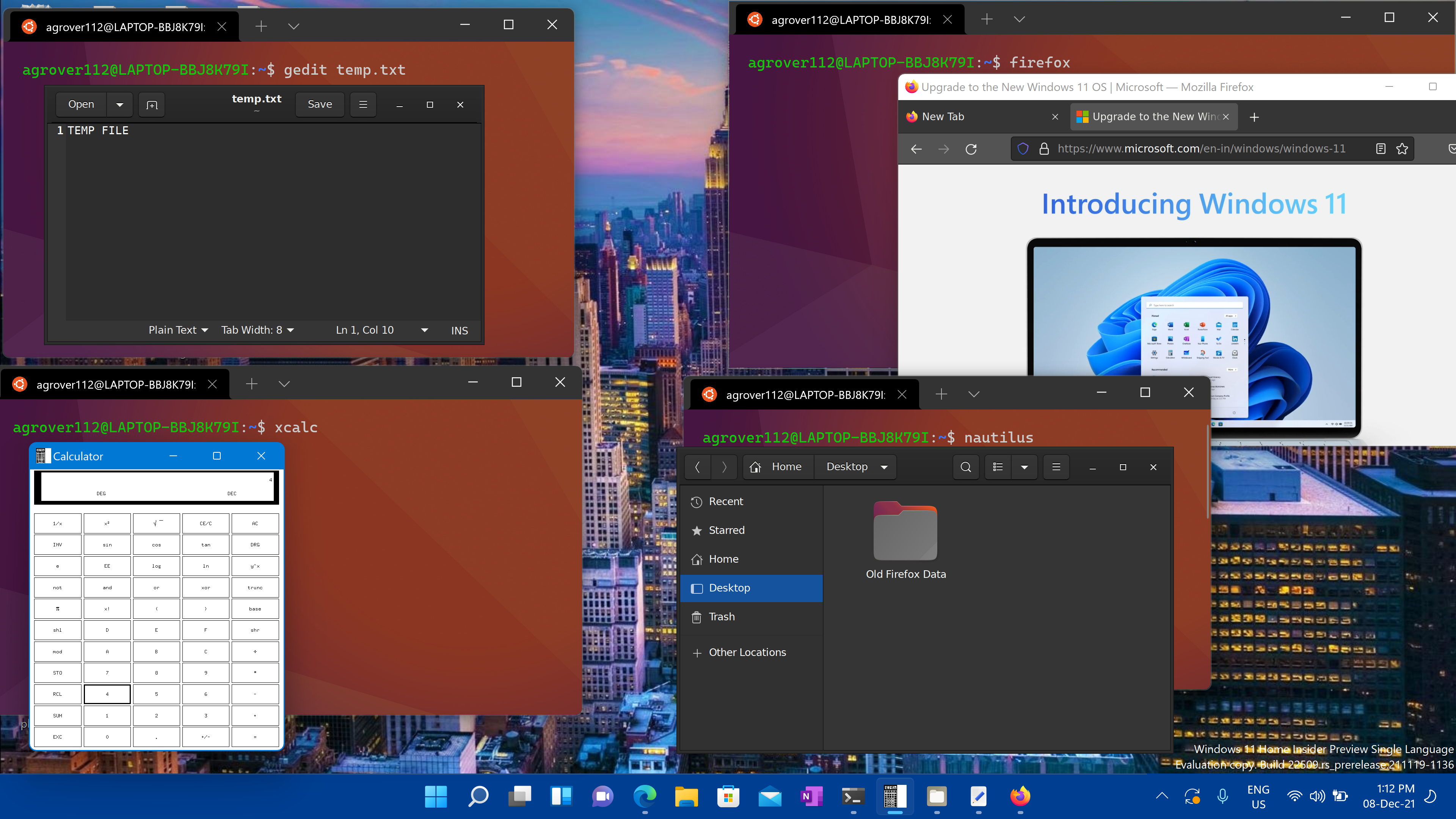
Installer la prise en charge des applications GUI Linux
Conditions préalables
Vous devrez être sur Windows 10 Build 19044+ ou Windows 11 pour accéder à cette fonctionnalité.
Pilote installé pour GPU virtuel
Pour exécuter des applications GUI Linux, vous devez d’abord installer le pilote correspondant à votre système ci-dessous. Cela vous permet d’utiliser un GPU virtuel (vGPU) afin de bénéficier du rendu OpenGL accéléré par le matériel.
Nouvelle installation - Aucune installation WSL antérieure
Vous pouvez maintenant installer tout ce dont vous avez besoin pour exécuter le sous-système Windows pour Linux (WSL) en entrant cette commande dans une invite de commandes PowerShell ou Windows d’administrateur, puis en redémarrant votre ordinateur.
wsl --install
Une fois que votre ordinateur a terminé le redémarrage, l’installation continue et vous êtes invité à entrer un nom d’utilisateur et un mot de passe. Il s’agit de vos informations d’identification Linux pour la distribution Ubuntu.
Vous êtes maintenant prêt à commencer à utiliser des applications GUI Linux sur WSL !
Pour plus d’informations, consultez installer WSL.
Installation WSL existante
Si WSL est déjà installé sur votre ordinateur, vous pouvez effectuer une mise à jour vers la dernière version qui inclut la prise en charge de l’interface graphique graphique Linux en exécutant la commande de mise à jour à partir d’une invite de commandes avec élévation de privilèges.
Sélectionnez Démarrer, tapez PowerShell, cliquez avec le bouton droit sur Windows PowerShell, puis sélectionnez Exécuter en tant qu’administrateur.
Entrez la commande de mise à jour WSL :
wsl --updateVous devez redémarrer WSL pour que la mise à jour prenne effet. Vous pouvez redémarrer WSL en exécutant la commande d’arrêt dans PowerShell.
wsl --shutdown
Remarque
Les applications GUI Linux sont uniquement prises en charge avec WSL 2 et ne fonctionnent pas avec une distribution Linux configurée pour WSL 1. Découvrez comment modifier votre distribution de WSL 1 à WSL 2.
Exécuter des applications GUI Linux
Vous pouvez exécuter les commandes suivantes à partir de votre terminal Linux pour télécharger et installer ces applications Linux populaires. Si vous utilisez une distribution différente de Ubuntu, il peut utiliser un gestionnaire de package différent de apt. Une fois l’application Linux installée, vous pouvez la trouver dans votre menu Démarrer sous le nom de distribution. Par exemple : Ubuntu -> Microsoft Edge.
Remarque
La prise en charge des applications GUI sur WSL ne fournit pas une expérience de bureau complète. Il s’appuie sur le bureau Windows, de sorte que l’installation d’outils ou d’applications axés sur le bureau peut ne pas être prise en charge. Pour demander un support supplémentaire, vous pouvez déposer un problème dans le dépôt WSLg sur GitHub.
Mettre à jour les packages dans votre distribution
sudo apt update
Installer l’éditeur de texte Gnome
L’éditeur de texte Gnome est l’éditeur de texte par défaut de l’environnement de bureau GNOME.
sudo apt install gnome-text-editor -y
Pour lancer votre fichier bashrc dans l’éditeur, entrez : gnome-text-editor ~/.bashrc
Remarque
L’éditeur de texte GNOME remplace gedit comme éditeur de texte par défaut de GNOME/Ubuntu dans Ubuntu 22.10. Si vous exécutez une version antérieure d’Ubuntu et que vous souhaitez utiliser gedit, l’éditeur de texte par défaut précédent, utilisez sudo apt install gedit -y.
Installer GIMP
GIMP est un éditeur graphique raster libre et open source utilisé pour la manipulation d’images et la modification d’images, le dessin de forme libre, le transcodage entre différents formats de fichiers image et des tâches plus spécialisées.
sudo apt install gimp -y
Pour lancer, entrez : gimp
Installer Nautilus
Nautilus, également appelé FICHIERS GNOME, est le gestionnaire de fichiers pour le bureau GNOME. (Similaire à l’Explorateur de fichiers Windows).
sudo apt install nautilus -y
Pour lancer, entrez : nautilus
Installer VLC
VLC est un lecteur multimédia multiplateforme gratuit et open source qui lit la plupart des fichiers multimédias.
sudo apt install vlc -y
Pour lancer, entrez : vlc
Installer des applications X11
X11 est le système de fenêtrage Linux et il s’agit d’une collection diverses d’applications et d’outils qui y sont fournis, tels que le xclock, la calculatrice xcalc, le xclipboard pour couper et coller, xev pour les tests d’événements, etc. Pour plus d’informations, consultez la documentation x.org .
sudo apt install x11-apps -y
Pour lancer, entrez le nom de l’outil que vous souhaitez utiliser. Par exemple:
-
xcalc, ,xclockxeyes
Installer Google Chrome pour Linux
Pour installer Google Chrome pour Linux :
- Modifiez les répertoires dans le dossier temporaire :
cd /tmp - Utilisez wget pour le télécharger :
wget https://dl.google.com/linux/direct/google-chrome-stable_current_amd64.deb - Installez le package :
sudo apt install --fix-missing ./google-chrome-stable_current_amd64.deb
*L’option --fix-missing est utilisée pour corriger les dépendances manquantes qui peuvent survenir pendant le processus d’installation. Le ./ dans la commande spécifie le répertoire courant où se trouve le fichier .deb. Si le fichier .deb se trouve dans un autre répertoire, vous devez spécifier le chemin d’accès au fichier dans la commande.
Pour lancer, entrez : google-chrome
Installer le navigateur Microsoft Edge pour Linux
Recherchez des informations sur l’installation du navigateur Microsoft Edge pour Linux à l’aide de la ligne de commande sur le site Edge Insider. Sélectionnez Obtenir des instructions sous la section Installation de ligne de commande de la page.
Pour lancer, entrez : microsoft-edge
Résolution des problèmes
Si vous rencontrez un problème lors du démarrage des applications GUI, consultez ce guide en premier : Diagnostic des problèmes de type « Impossible d’ouvrir l’affichage » avec WSLg
Windows Subsystem for Linux