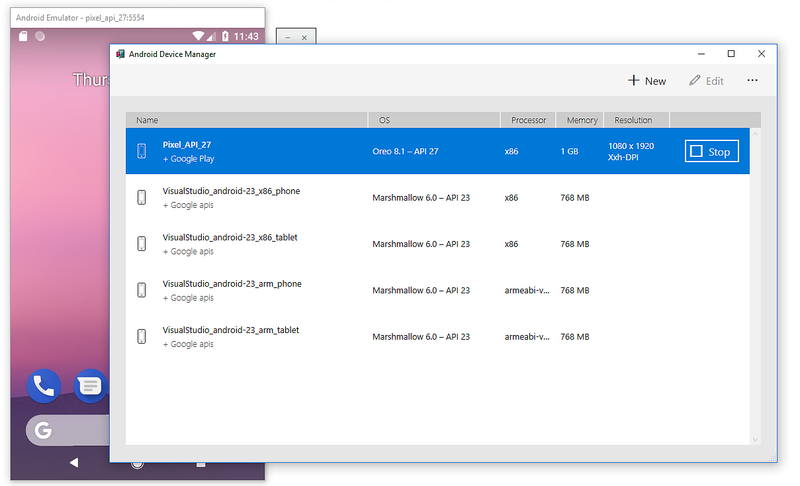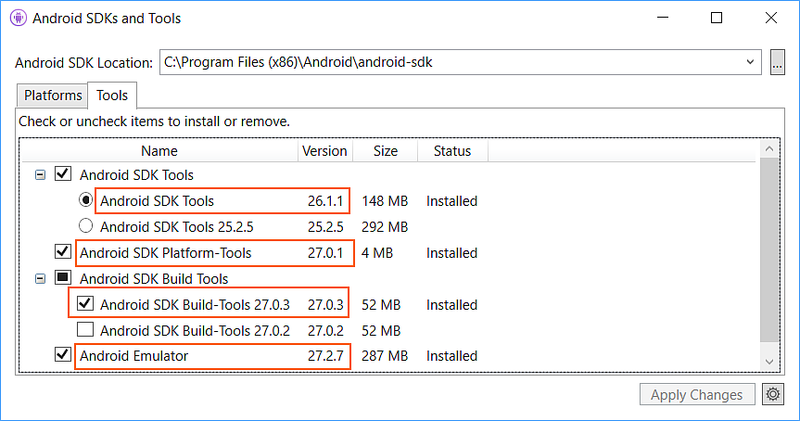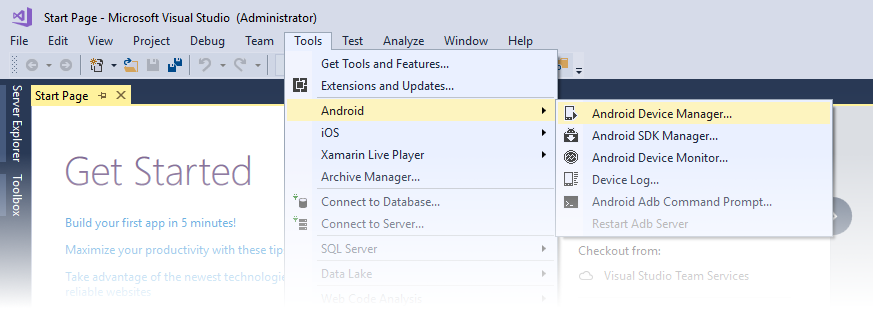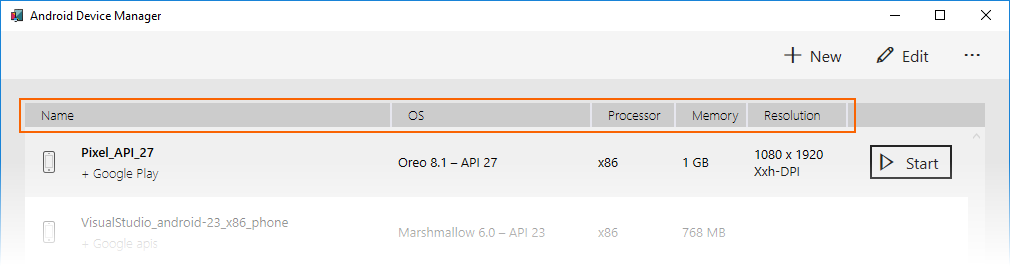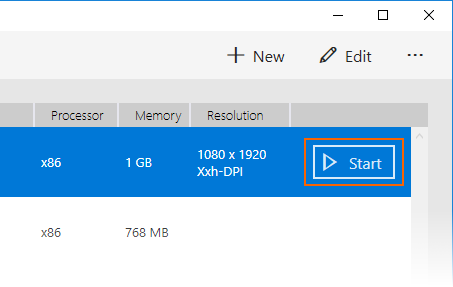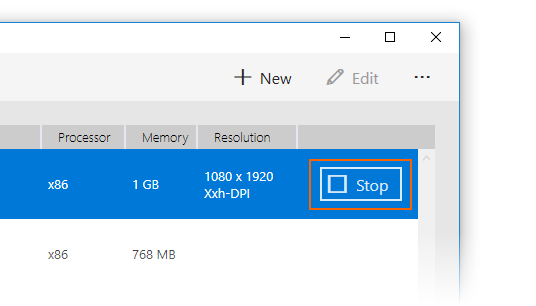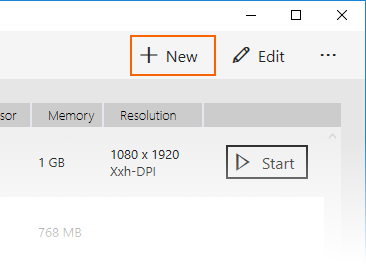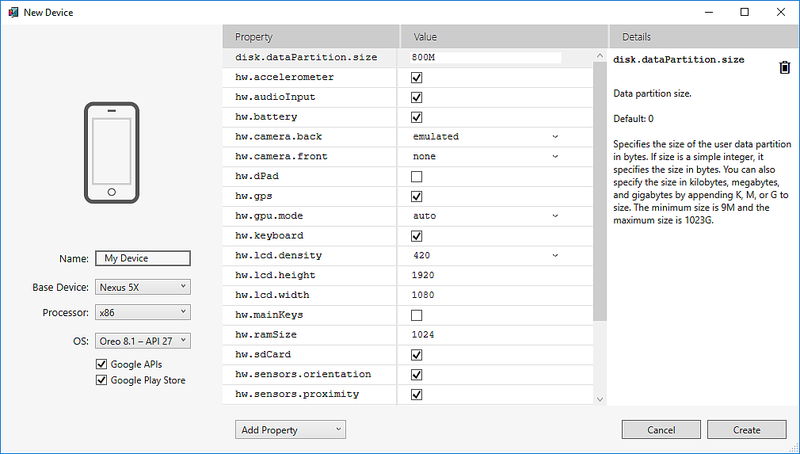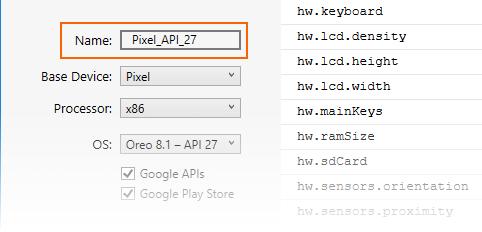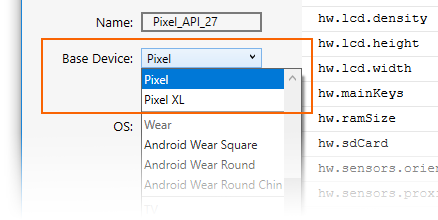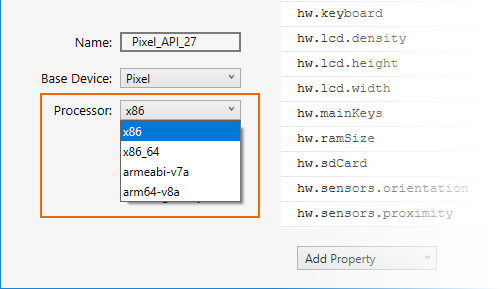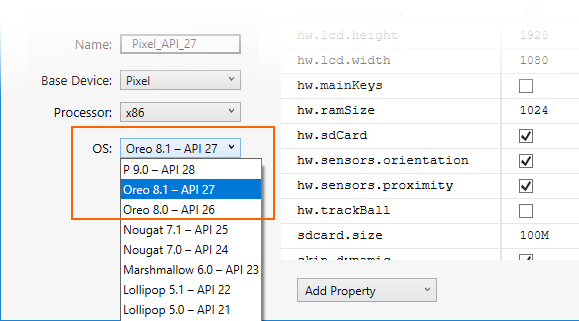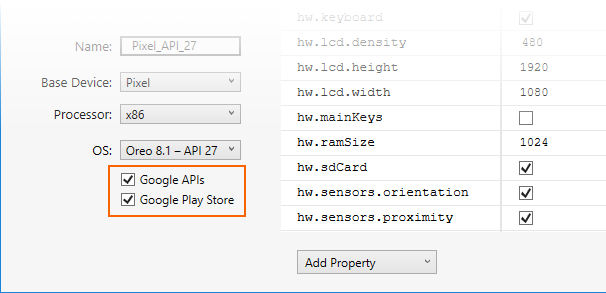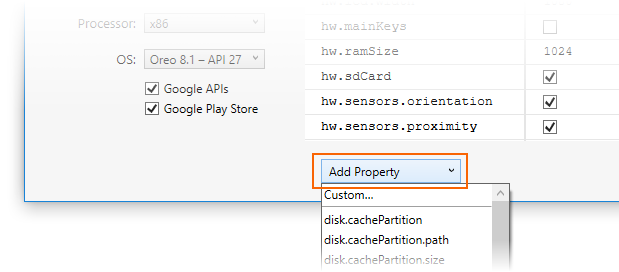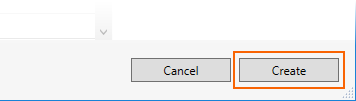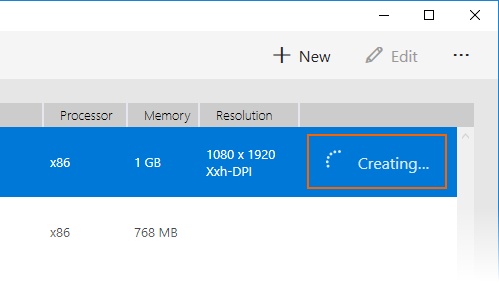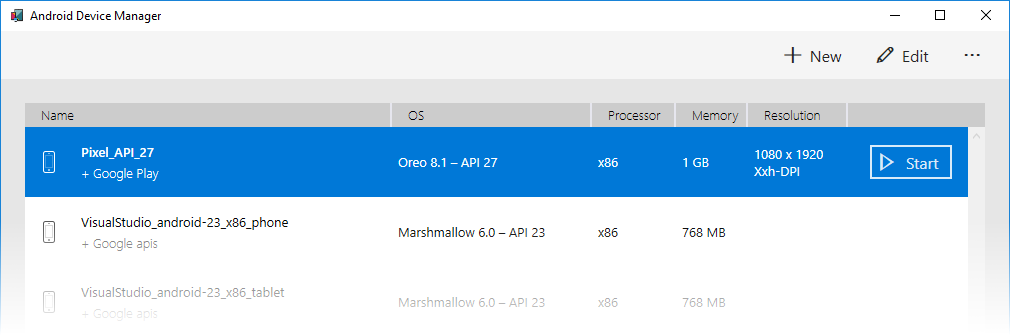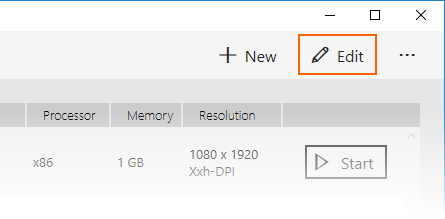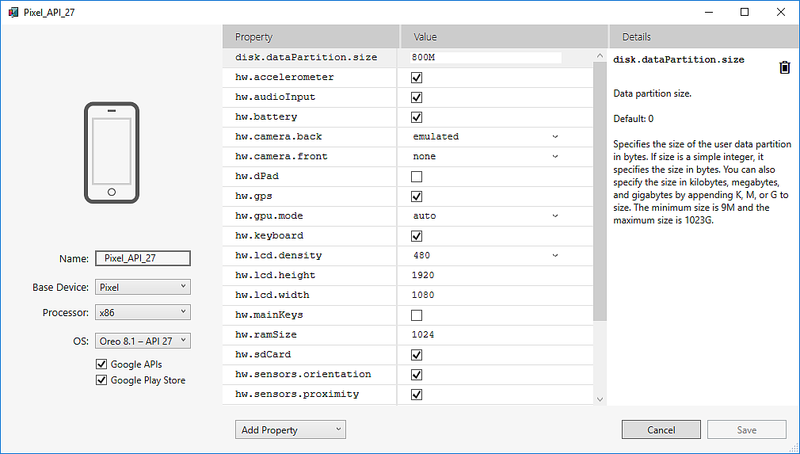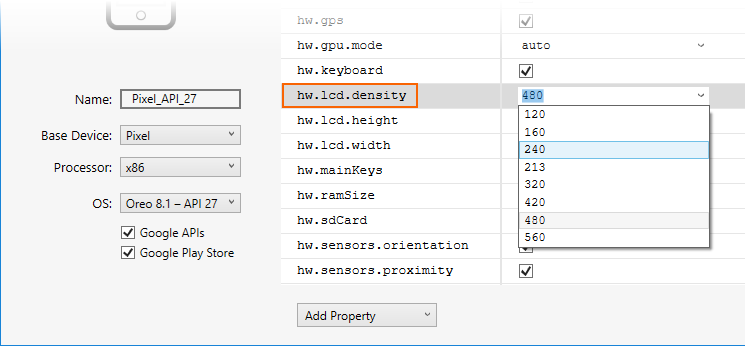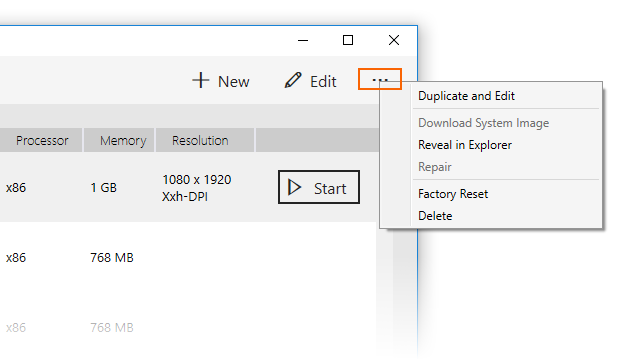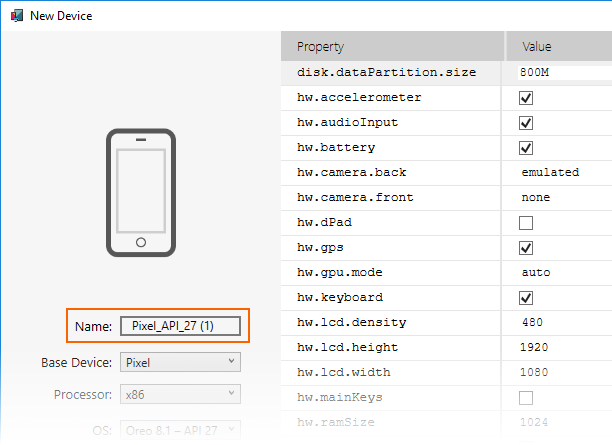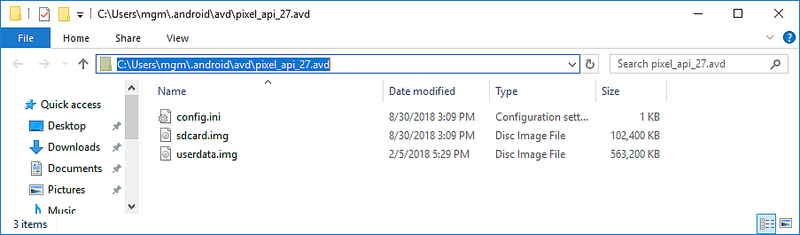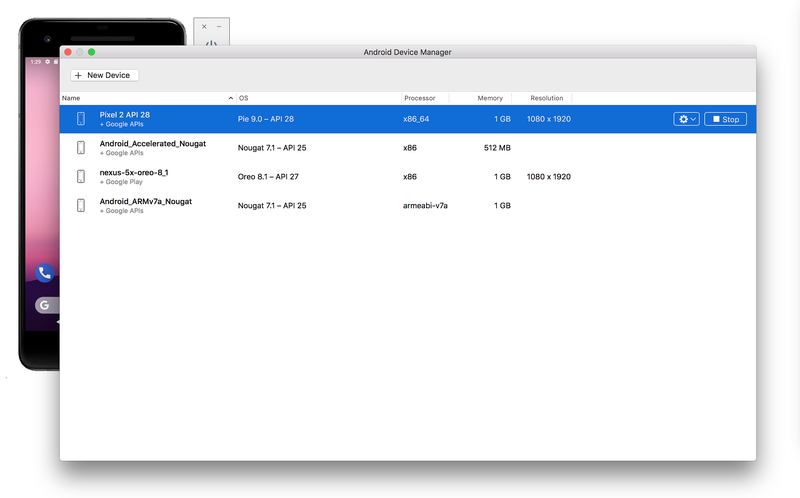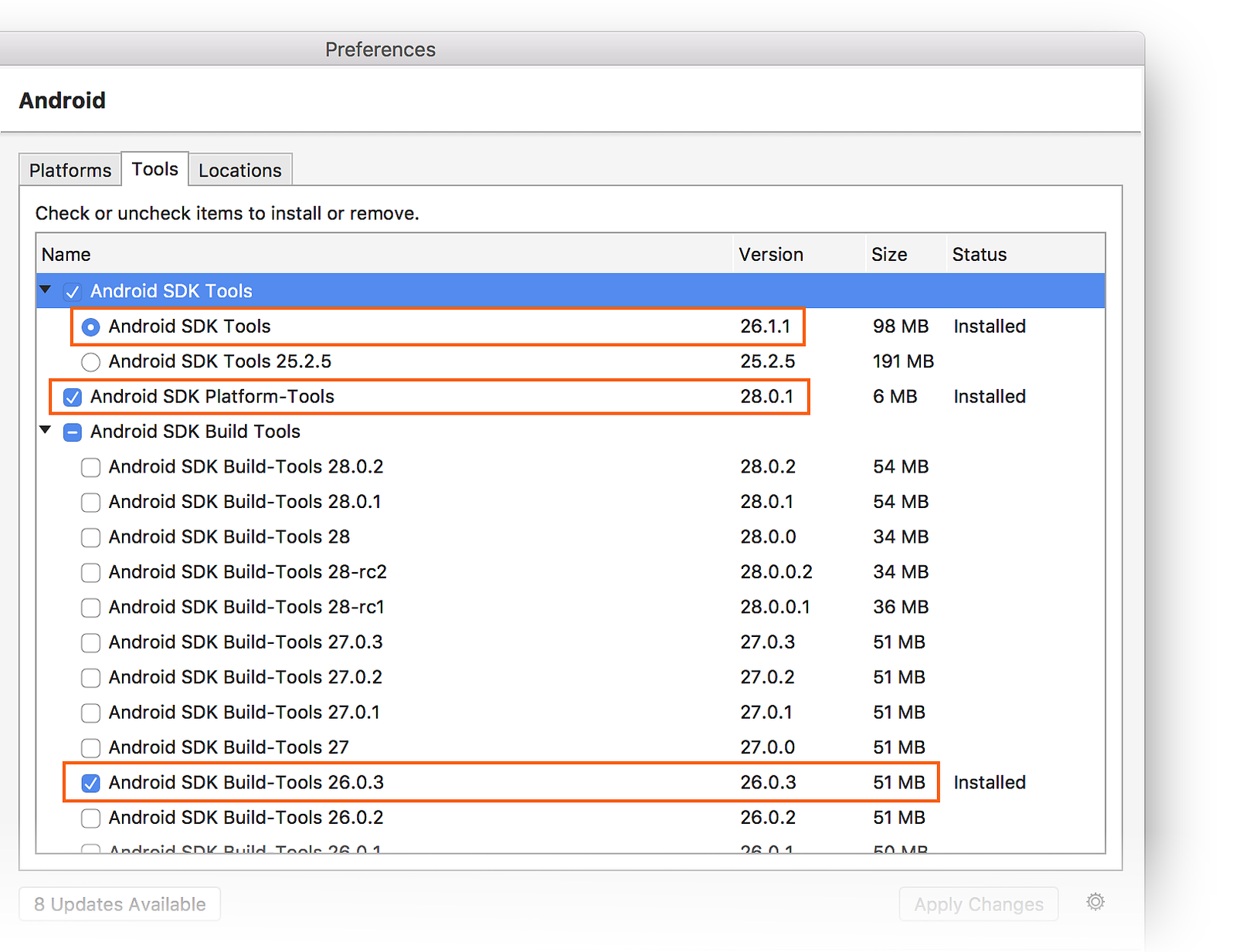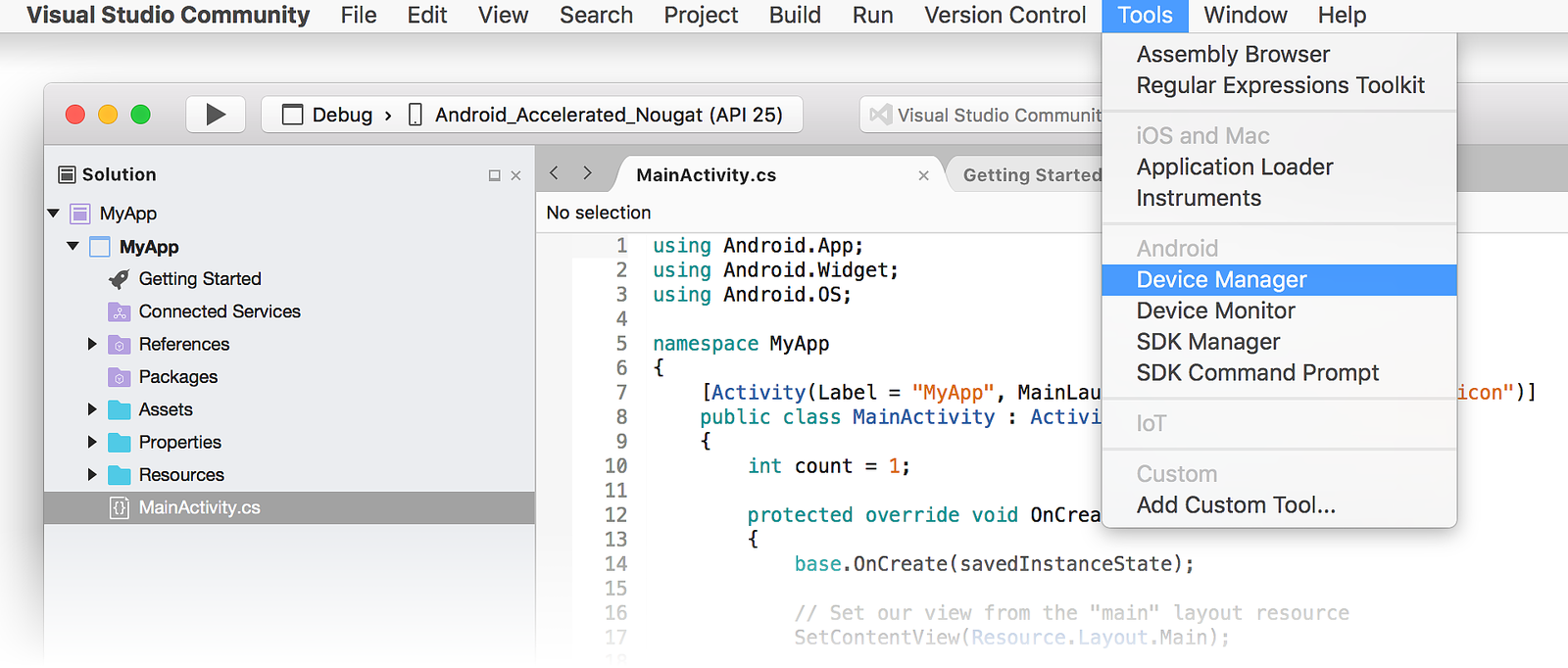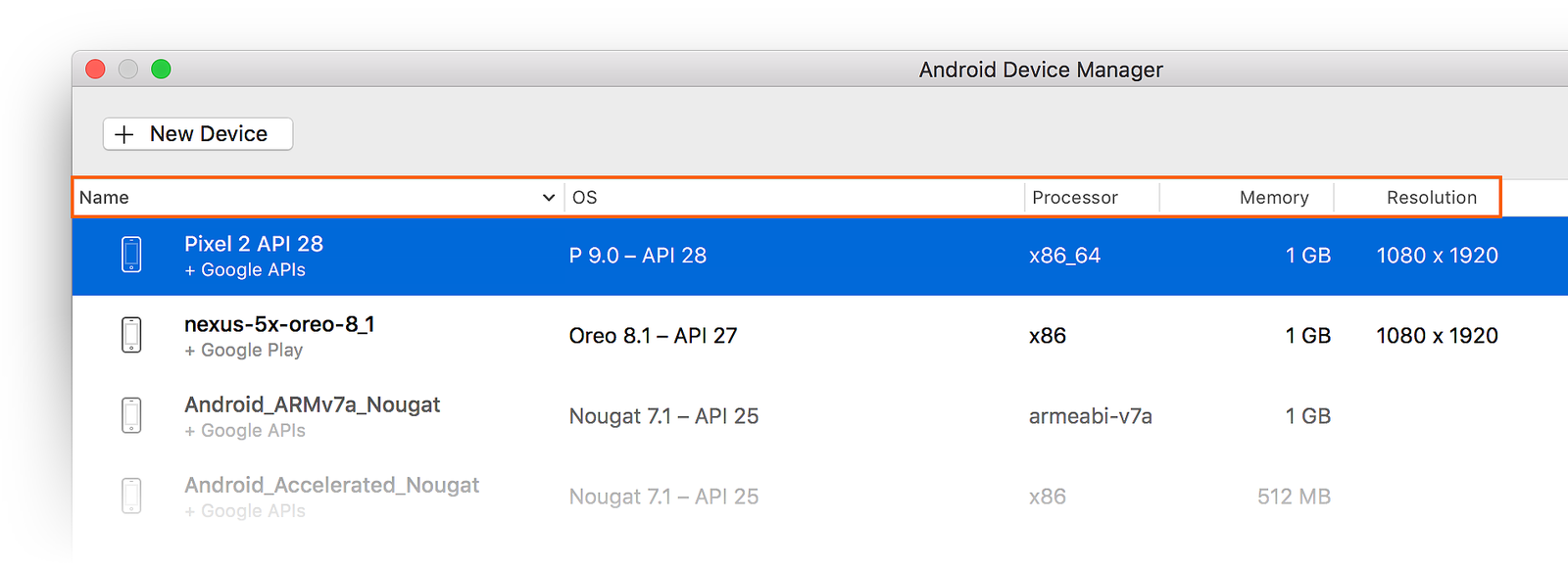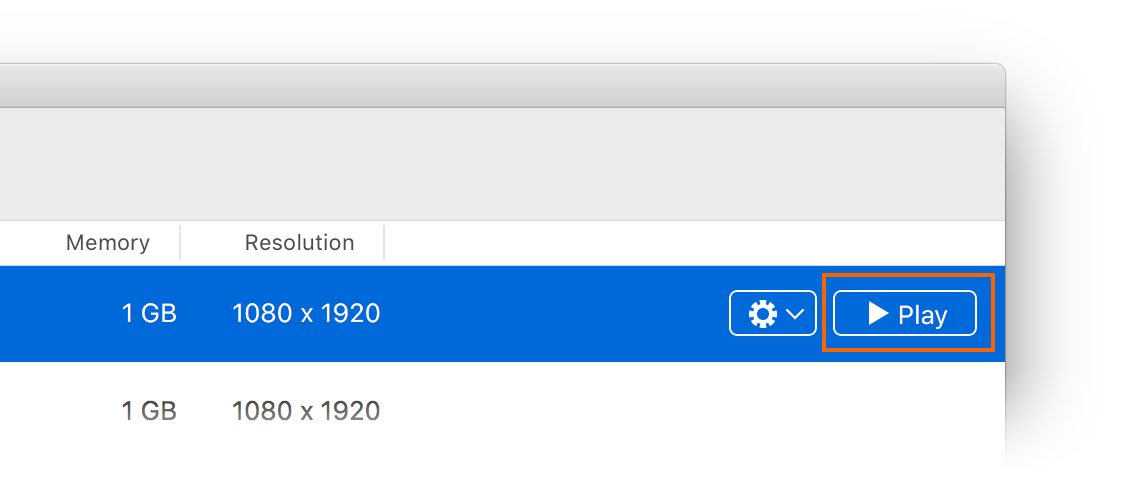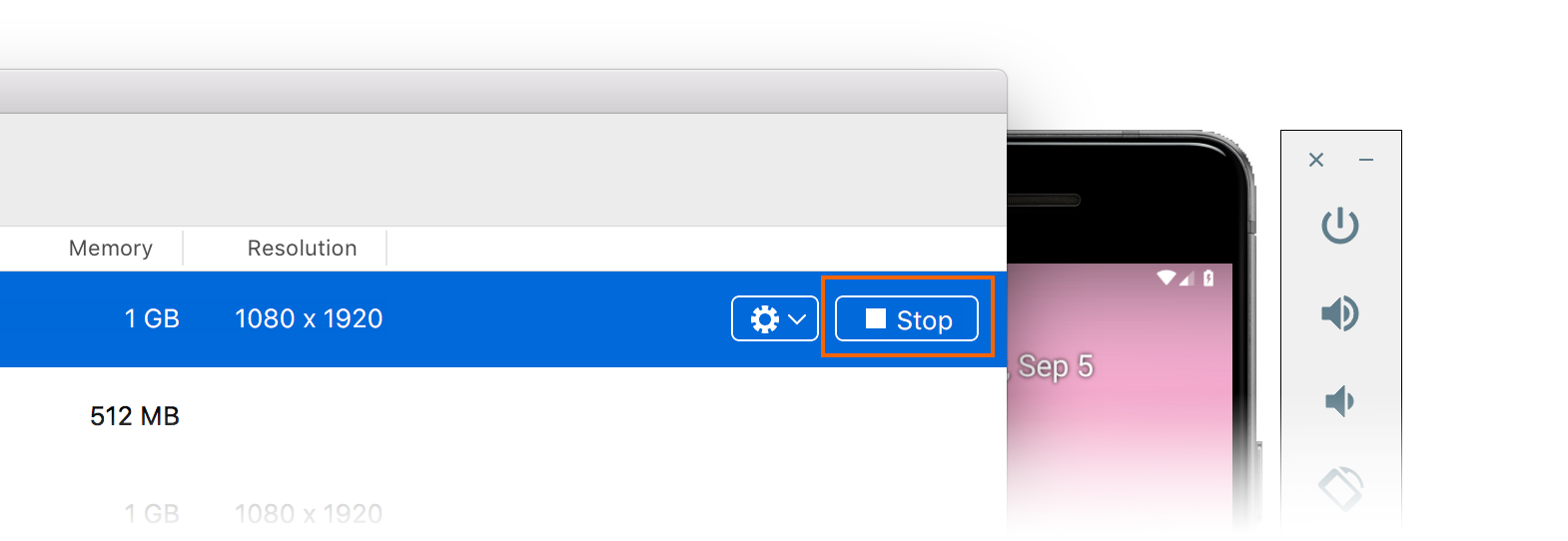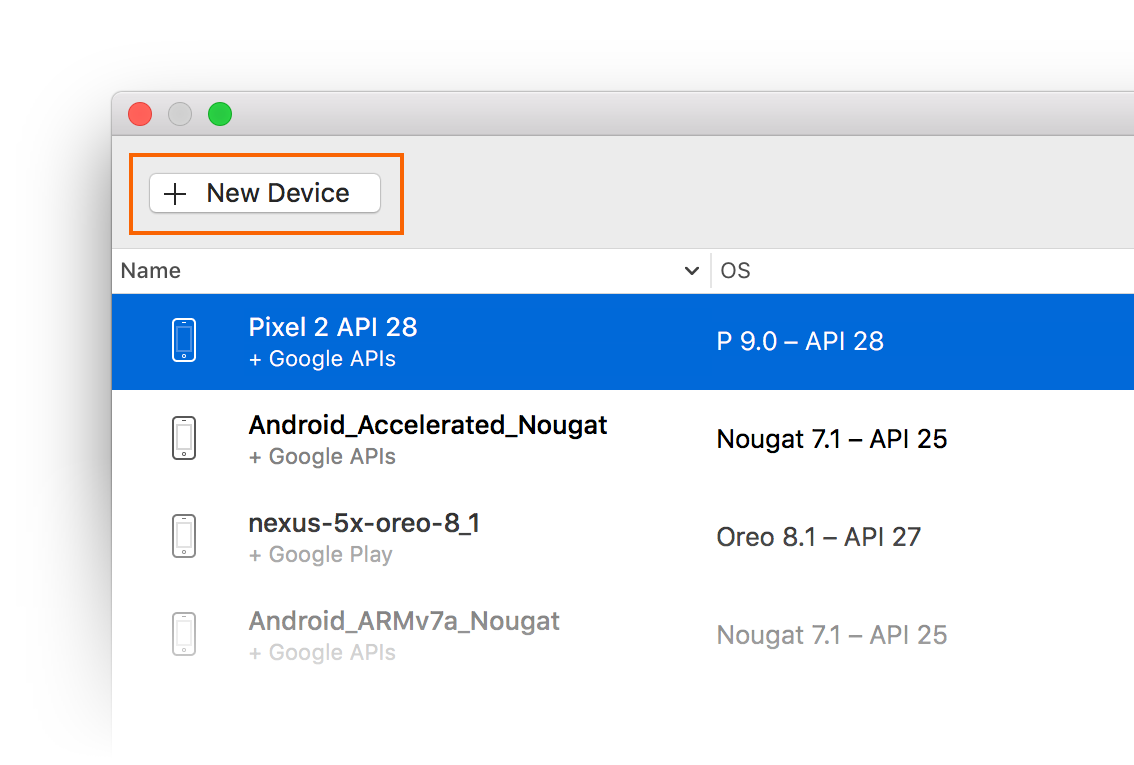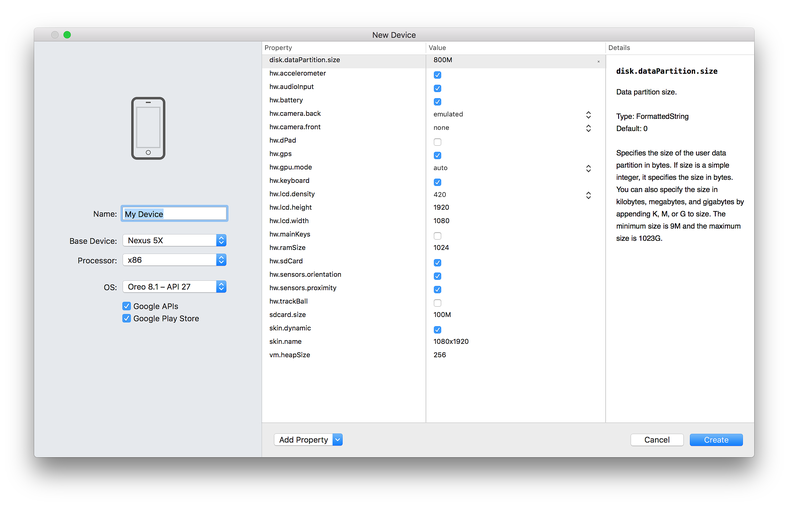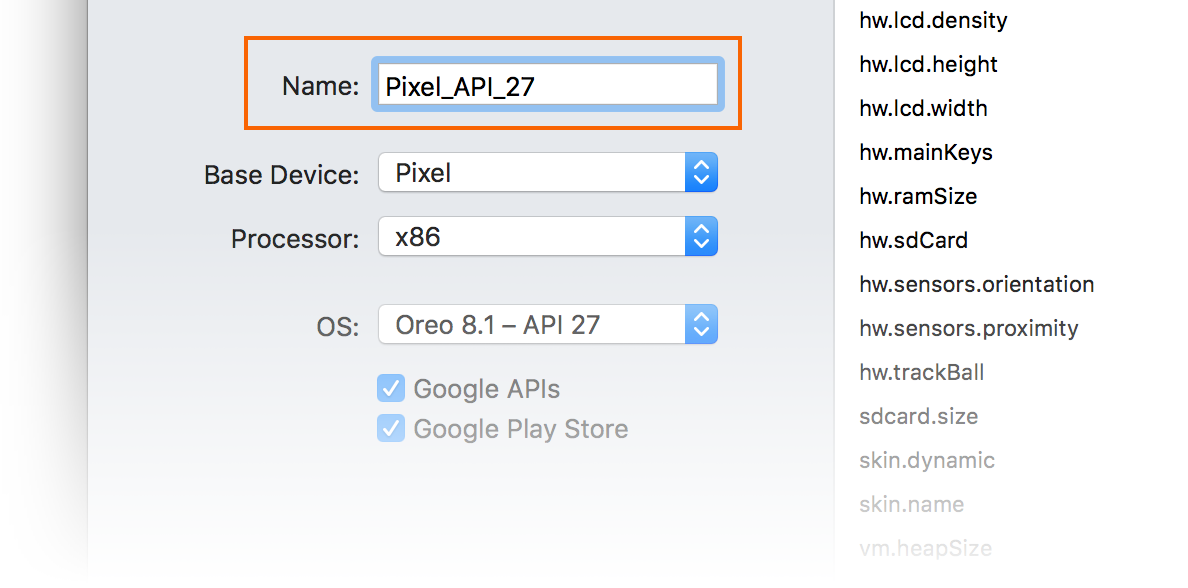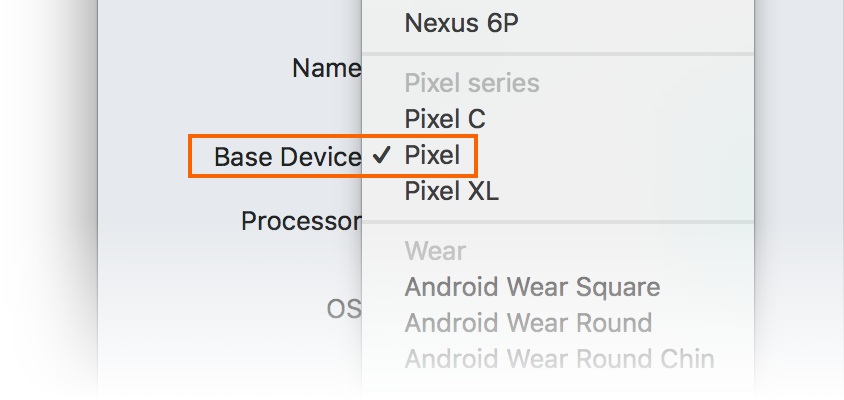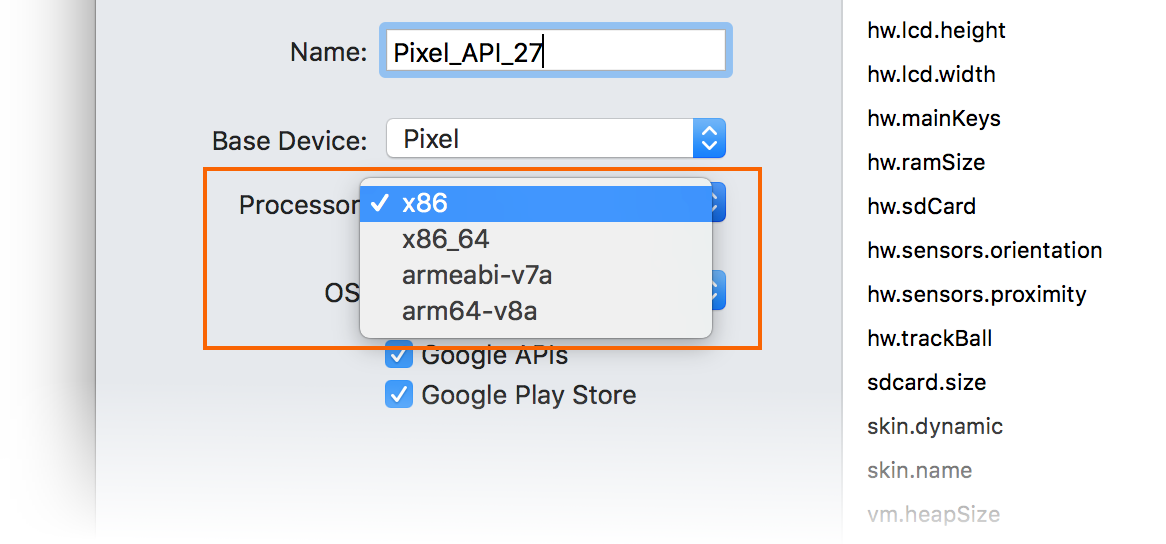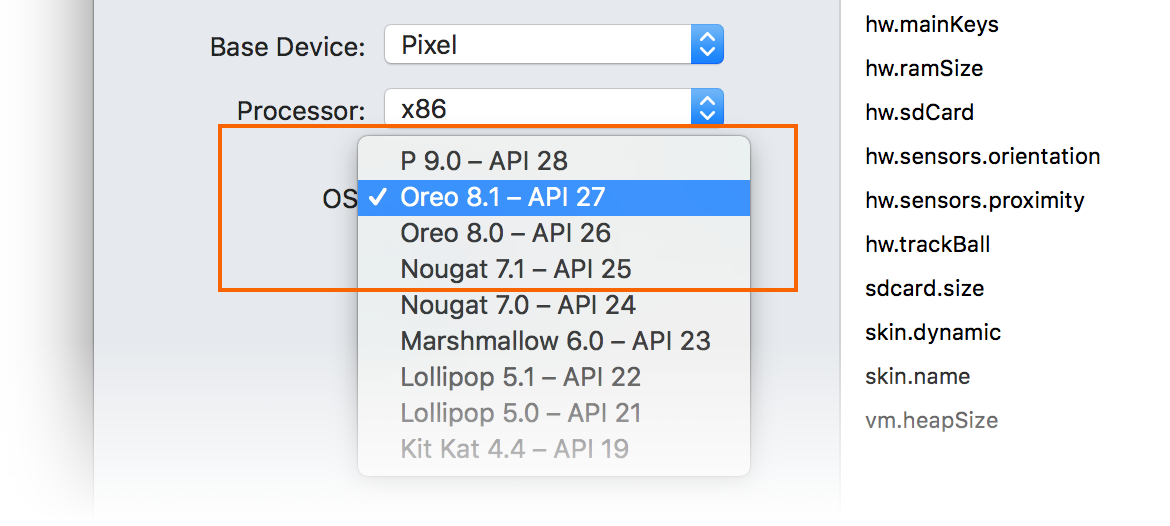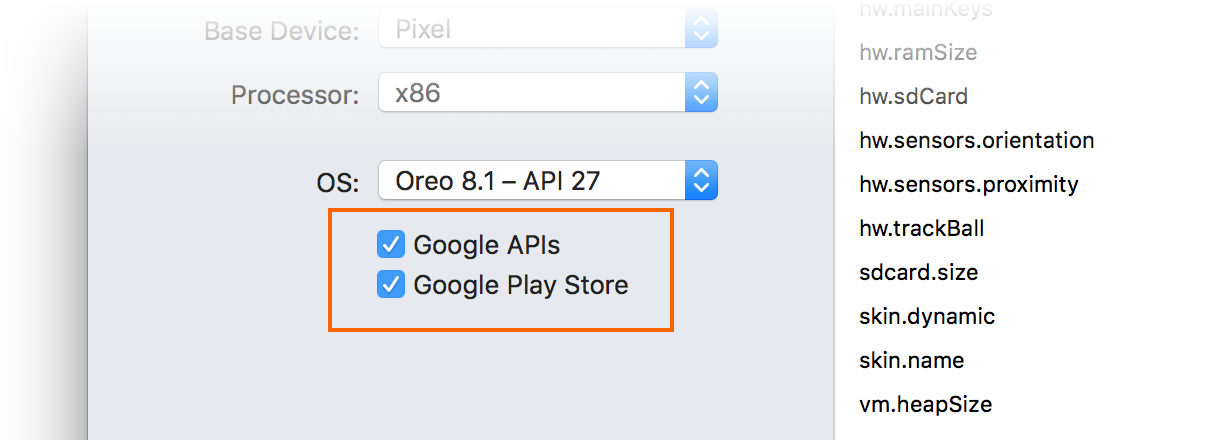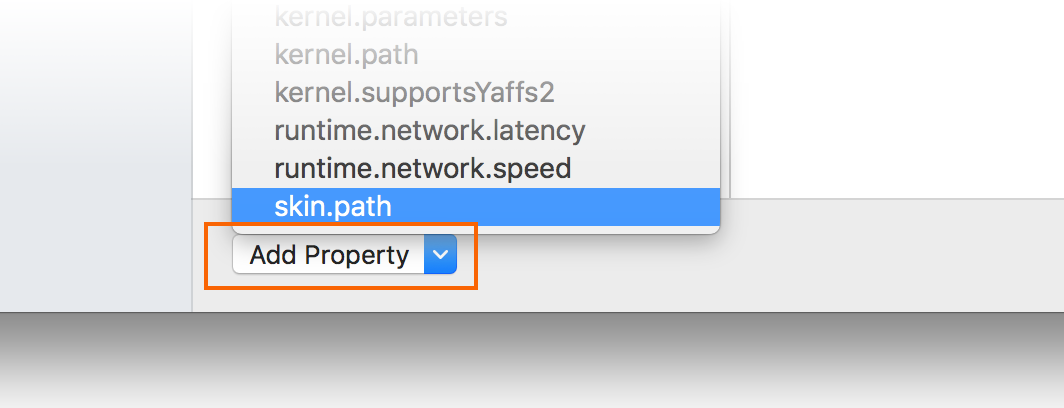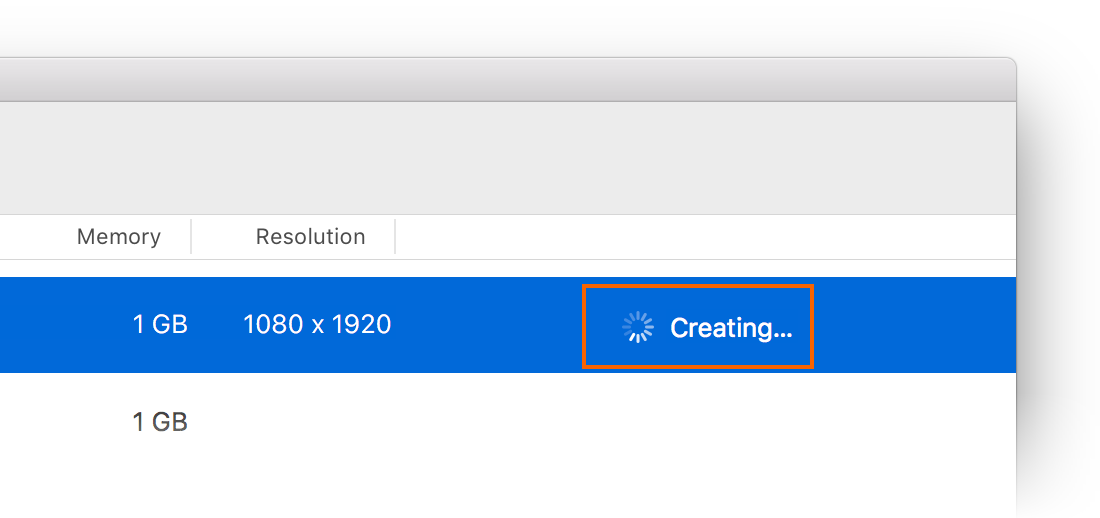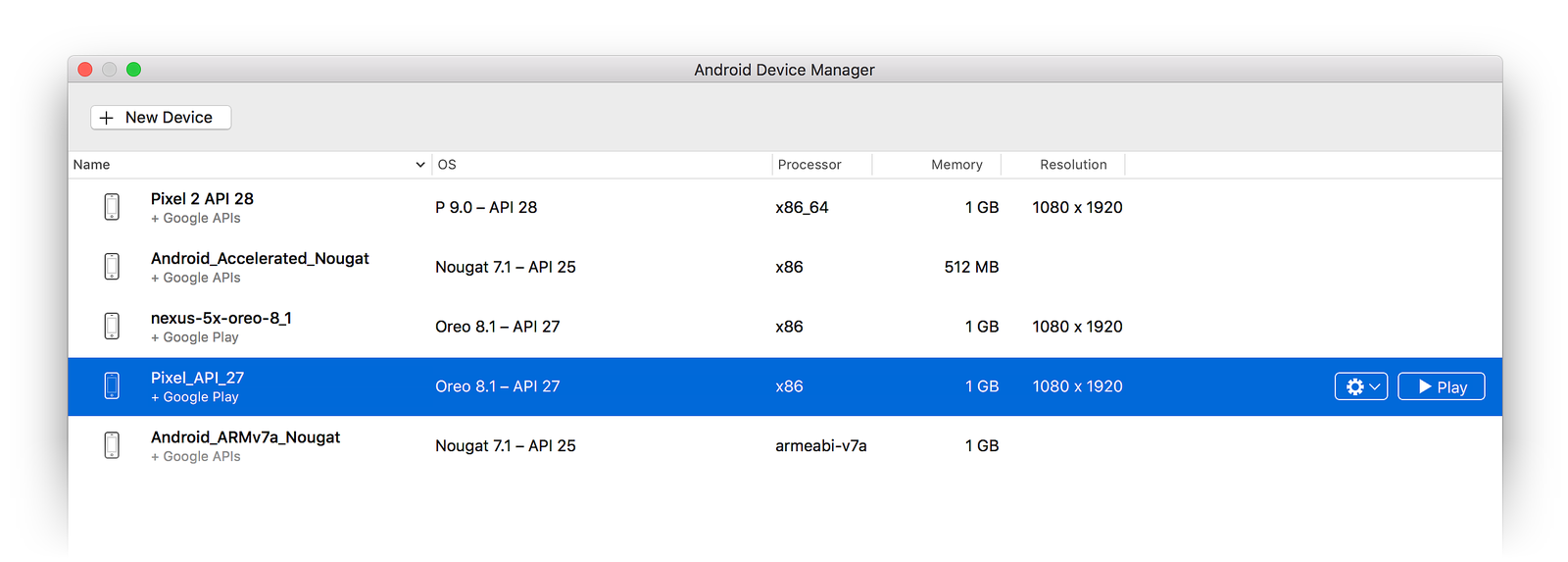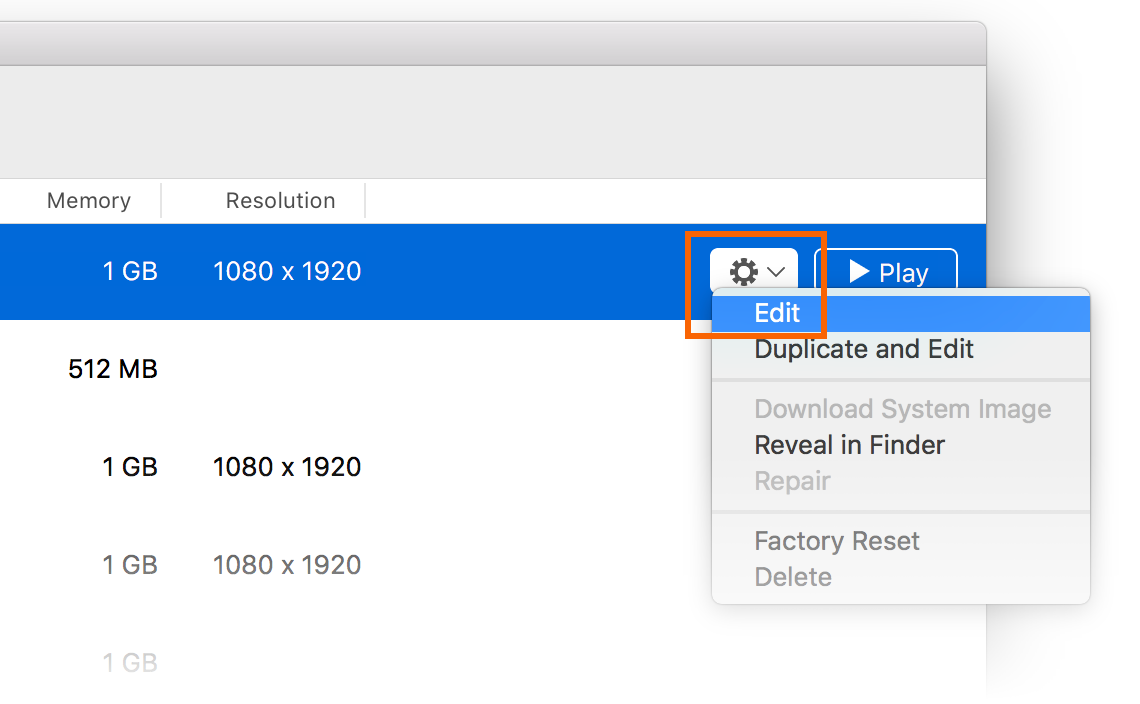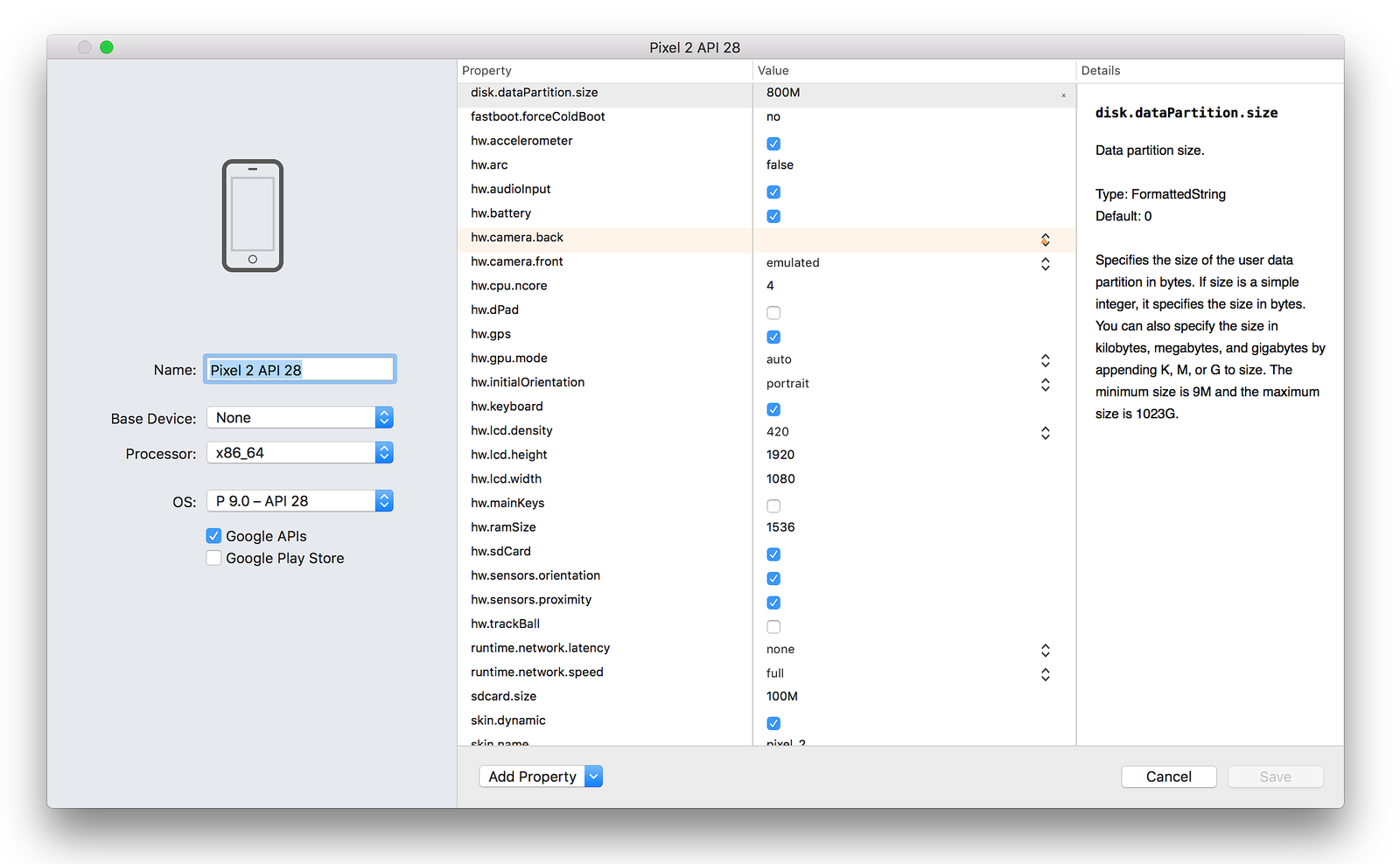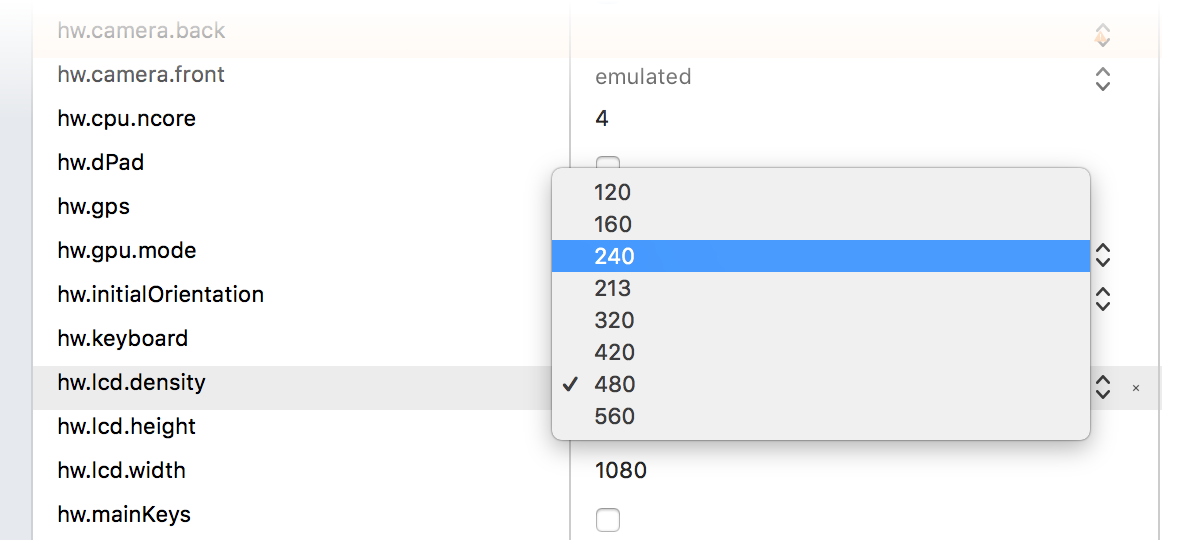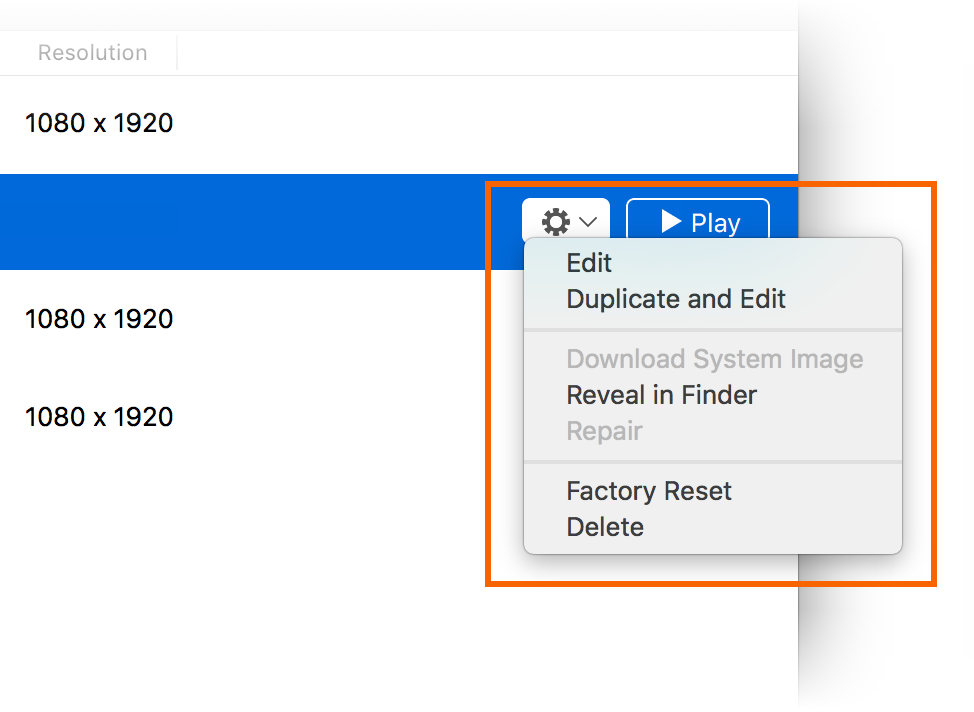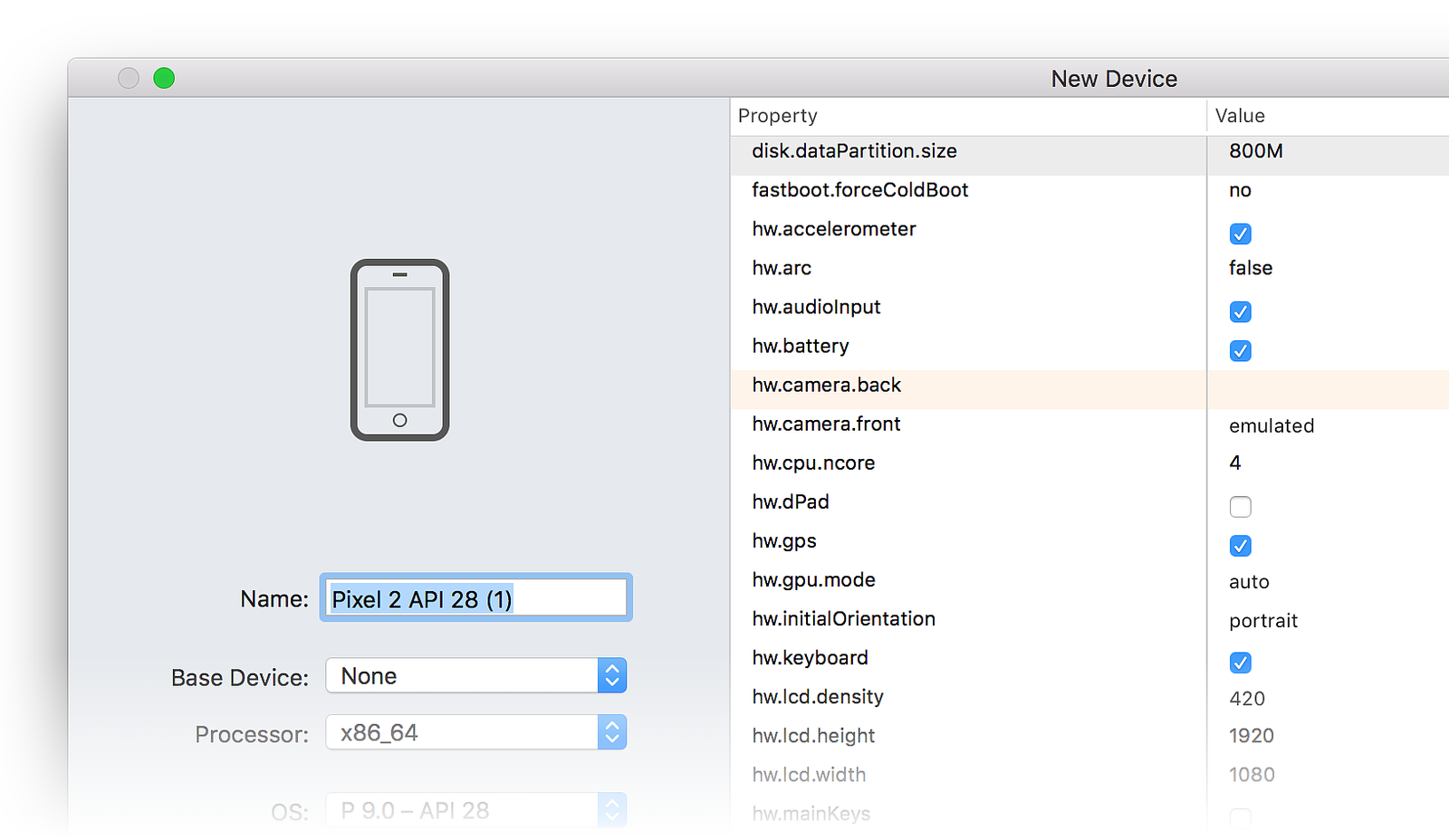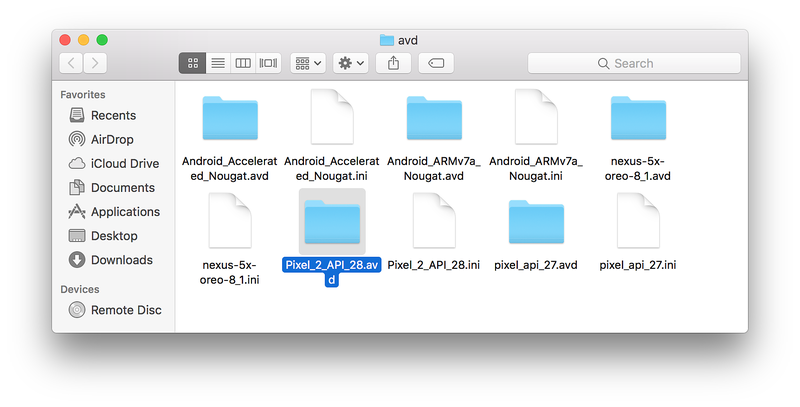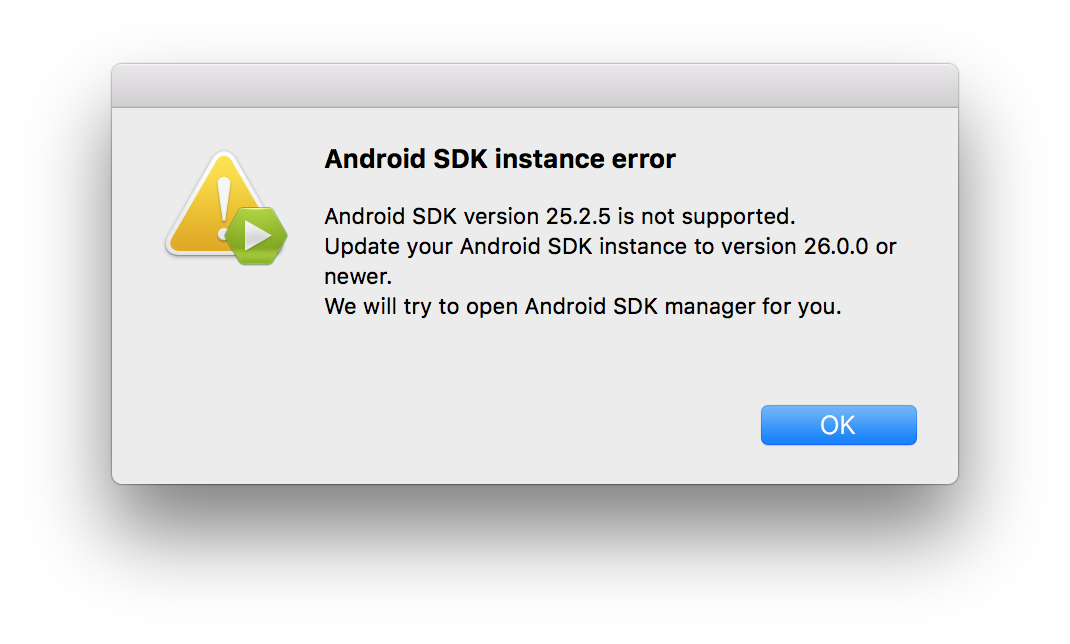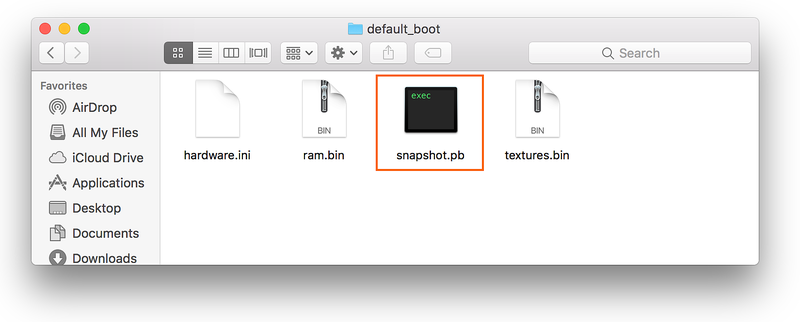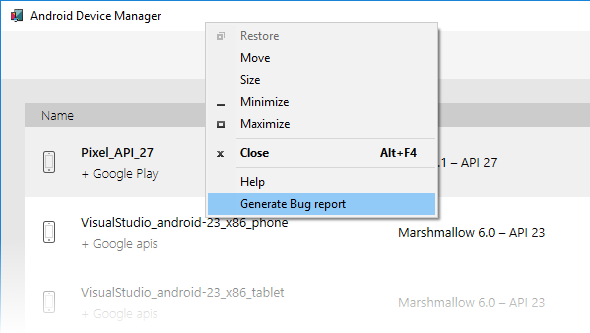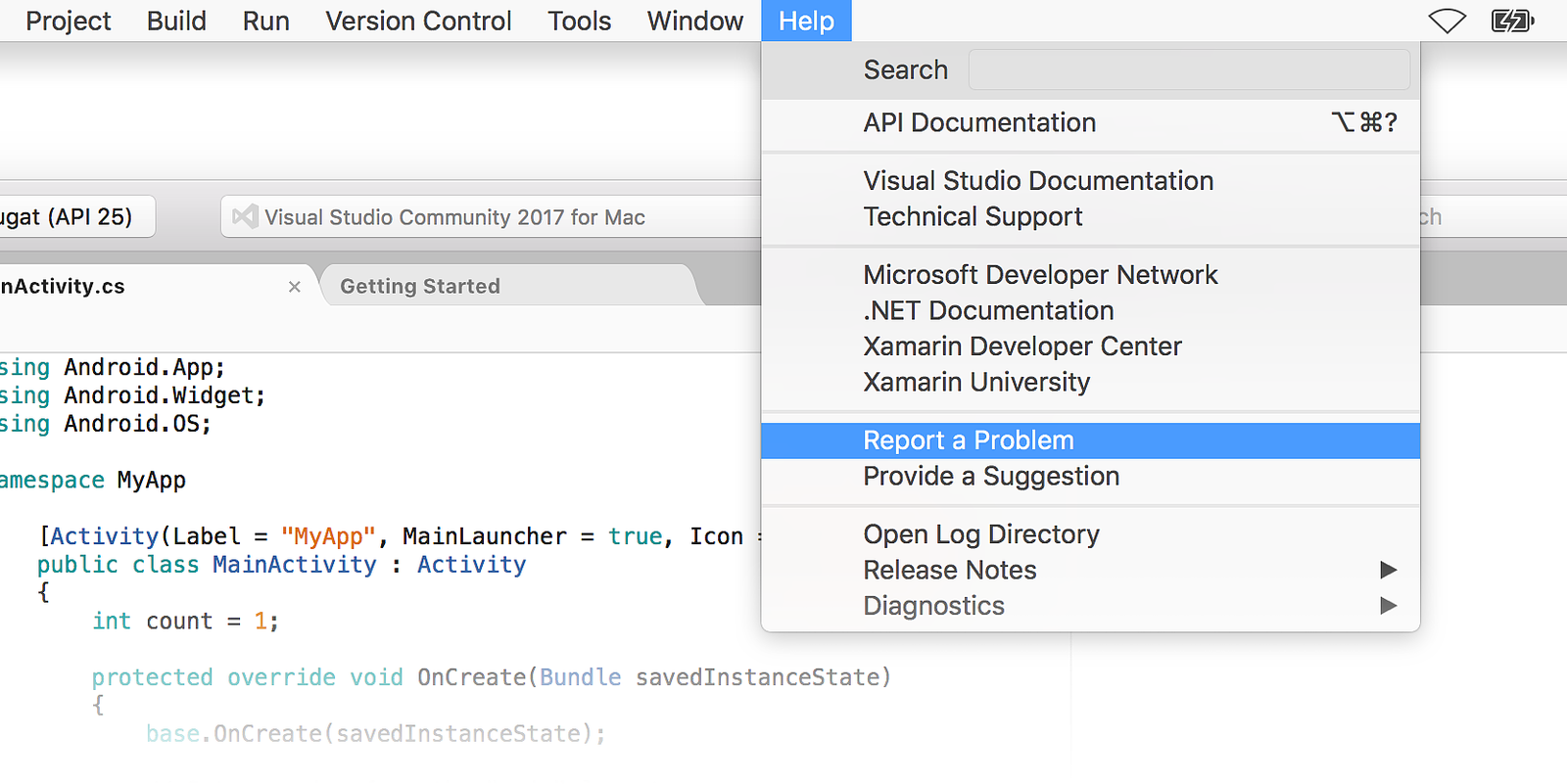Gestion des appareils virtuels avec Android Device Manager
Cet article décrit comment utiliser Android Device Manager pour créer et configurer des appareils virtuels Android (AVD) qui émulent des appareils physiques Android. Vous pouvez utiliser ces appareils virtuels pour exécuter et tester votre application sans avoir à dépendre d’un appareil physique.
Après avoir vérifié que l’accélération matérielle était activée (comme décrit dans Accélération matérielle de l’émulateur Android), l’étape suivante consiste à utiliser Android Device Manager (également appelé Xamarin Android Device Manager) afin de créer des appareils virtuels que vous pouvez utiliser pour tester et déboguer votre application.
Android Device Manager sur Windows
Cet article explique comment utiliser Android Device Manager pour créer, dupliquer, personnaliser et lancer des appareils virtuels Android.
Vous utilisez Android Device Manager pour créer et configurer des appareils virtuels Android (AVD) que vous exécutez dans l’émulateur Android. Chaque AVD est une configuration d’émulateur qui simule un appareil Android physique. Vous pouvez ainsi exécuter et tester votre application dans diverses configurations qui simulent différents appareils Android physiques.
Spécifications
Pour utiliser Android Device Manager, vous devez disposer des éléments suivants :
Visual Studio 2019 Community, Professional ou Enterprise
OU Visual Studio 2017 version 15.8 ou ultérieure est nécessaire Les éditions Visual Studio Community, Professional et Enterprise sont prises en charge.
Visual Studio Tools pour Xamarin version 4.9 ou ultérieure.
Le kit Android SDK doit être installé (consultez Configuration du kit Android SDK pour Xamarin.Android). Veillez à installer le Kit de développement logiciel (SDK) Android à son emplacement par défaut s’il n’est pas déjà installé : C:\Program Files (x86)\Android\android-sdk.
Les paquets suivants doivent être installés (via Android SDK Manager) :
- Android SDK Tools version 26.1.1 ou ultérieure
- Android SDK Platform-Tools {27.0.1} ou ultérieur
- Android SDK Build-Tools 27.0.3 ou ultérieur
- Émulateur Android 27.2.7 ou version ultérieure.
Ces paquets doivent être affichés avec l’état Installé, comme illustré dans la capture d’écran suivante :
Lancement du Gestionnaire d’appareils
Lancez le Gestionnaire de périphériques Android dans le menu Outils en cliquant sur Outils > Android > Gestionnaire de périphériques :
Si la boîte de dialogue d’erreur suivante est présentée au lancement, consultez la section Résolution des problèmes pour obtenir des instructions de contournement :
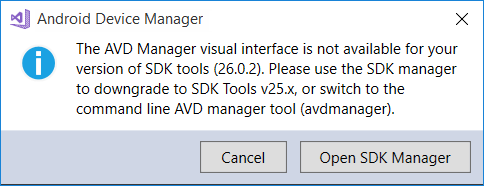
Écran principal
Lorsque vous lancez pour la première fois le Gestionnaire d’appareils Android, un écran affichant tous les appareils virtuels actuellement configurés s’affiche. Pour chaque appareil virtuel, le Nom, l’OS (version d’Android), le Processeur, la quantité de Mémoire, ainsi que la Résolution d’écran sont affichés :
Quand vous sélectionnez un appareil dans la liste, le bouton Démarrer apparaît à droite. Vous pouvez cliquer sur le bouton Démarrer pour lancer l’émulateur avec cet appareil virtuel :
Une fois que l’émulateur a démarré avec l’appareil virtuel sélectionné, le bouton Démarrer se transforme en bouton Arrêter que vous pouvez utiliser pour arrêter l’émulateur :
Nouvel appareil
Pour créer un nouvel appareil, cliquez sur le bouton Nouveau (situé en haut à droite de l’écran) :
Lorsque vous cliquez sur Nouveau, l’écran Nouvel appareil s’affiche :
Pour configurer un nouvel appareil dans l’écran Nouvel appareil, effectuez les étapes suivantes :
Donnez un nouveau nom à l’appareil. Dans l’exemple suivant, le nouvel appareil se nomme Pixel_API_27 :
Sélectionnez un appareil physique à émuler en cliquant sur le menu déroulant Appareil de base :
Sélectionnez un type de processeur pour cet appareil virtuel en cliquant sur le menu déroulant Processeur. Si vous sélectionnez x86, vous obtenez les meilleures performances, car cela permet à l’émulateur de tirer parti de l’accélération matérielle. L’option x86_64 utilise également l’accélération matérielle, mais son exécution est légèrement plus lente que celle de x86 (x86_64 sert normalement à tester des applications 64 bits) :
Sélectionnez la version d’Android (niveau d’API) en cliquant sur le menu déroulant OS. Par exemple, sélectionnez Oreo 8.1 - API 27 afin de créer un appareil virtuel pour le niveau d’API 27 :
Si vous sélectionnez un niveau d’API Android qui n’a pas encore été installé, le Gestionnaire de périphériques affiche le message Un nouvel appareil est téléchargé en bas de l’écran . Il télécharge et installe les fichiers nécessaires lors de la création du nouvel appareil virtuel :
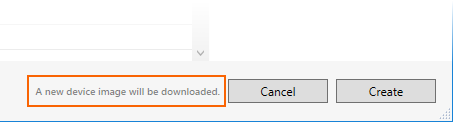
Si vous souhaitez inclure les API Google Play Services dans votre appareil virtuel, activez l’option API Google. Pour inclure l’application Google Play Store, activez l’option Google Play Store :
Notez que les images du Google Play Store sont disponibles uniquement pour certains types d’appareil de base, par exemple Pixel, Pixel 2, Nexus 5 et Nexus 5X.
Modifiez les propriétés nécessaires. Pour apporter des modifications aux propriétés, consultez Modification des propriétés d’appareil virtuel Android.
Ajoutez toute propriété supplémentaire que vous avez besoin de définir explicitement. L’écran Nouvel appareil liste uniquement les propriétés modifiées le plus souvent. Vous pouvez toutefois cliquer sur le menu déroulant Ajouter une propriété (en bas) pour ajouter des propriétés supplémentaires :
Vous pouvez également définir une propriété personnalisée en sélectionnant Personnalisé... en haut de la liste des propriétés.
Cliquez sur le bouton Créer (dans l’angle inférieur droit) pour créer le nouvel appareil :
Un écran Acceptation de la licence est susceptible de s’afficher. Cliquez sur Accepter si vous acceptez les termes du contrat de licence :
Android Device Manager ajoute le nouvel appareil à la liste des appareils virtuels installés et affiche un indicateur de progression Création en cours pendant la création de l’appareil :
Lorsque le processus de création est terminé, le nouvel appareil apparaît dans la liste des appareils virtuels installés avec un bouton Démarrer, prêt à être lancé :
Modifier l’appareil
Pour modifier un appareil virtuel existant, sélectionnez-le, puis cliquez sur le bouton Modifier (situé dans le coin supérieur droit de l’écran) :
Le fait de cliquer sur le bouton Modifier lance l’Éditeur d’appareil pour l’appareil virtuel sélectionné :
L’écran Éditeur d’appareil liste les propriétés de l’appareil virtuel dans la colonne Propriété, ainsi que les valeurs correspondantes de chaque propriété dans la colonne Valeur. Lorsque vous sélectionnez une propriété, une description détaillée de cette propriété s’affiche à droite.
Pour changer une propriété, modifiez sa valeur dans la colonne Valeur.
Par exemple, dans la capture d’écran suivante, la propriété hw.lcd.density passe de 480 à 240 :
Après avoir apporté les modifications de configuration nécessaires, cliquez sur le bouton Enregistrer. Pour plus d’informations sur la modification des propriétés des appareils virtuels, consultez Modification des propriétés d’appareil virtuel Android.
Options supplémentaires
D’autres options d’utilisation des appareils sont disponibles dans le menu déroulant Options supplémentaires (...) dans le coin supérieur droit :
Le menu Options supplémentaires contient les éléments suivants :
Dupliquer et modifier : dupliquez l’appareil actuellement sélectionné et l’ouvre dans l’écran Nouvel appareil avec un nom unique différent. Par exemple, si vous sélectionnez Pixel_API_27 et si vous cliquez sur Dupliquer et modifier, un compteur est ajouté au nom :
Révéler dans Explorer : ouvre une fenêtre de Explorer Windows dans le dossier contenant les fichiers de l’appareil virtuel. Par exemple, si vous sélectionnez Pixel_API_27 et si vous cliquez sur Révéler dans l’Explorateur, une fenêtre similaire à l’exemple suivant s’affiche :
Réinitialisation des paramètres d’usine : réinitialise l’appareil sélectionné à ses paramètres par défaut, effaçant toutes les modifications apportées par l’utilisateur à l’état interne de l’appareil pendant son exécution (cela efface également l’instantané de démarrage rapide actuel, le cas échéant). Cette modification n’altère pas les modifications que vous apportez à l’appareil virtuel lors de la création et de la modification. Une boîte de dialogue rappelant que la réinitialisation ne peut pas être annulée s’affiche. Cliquez sur Réinitialisation d’usine pour confirmer la réinitialisation :
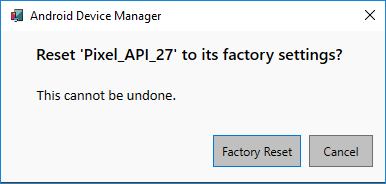
Supprimer : supprime définitivement l’appareil virtuel sélectionné. Une boîte de dialogue rappelant que la suppression d’un appareil ne peut pas être annulée s’affiche. Cliquez sur Supprimer si vous êtes certain que vous souhaitez supprimer l’appareil.
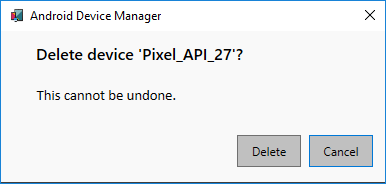
Notes
Si vous utilisez un Mac avec une puce Apple, telle que M1, vous devez installer l’émulateur Android pour M1 en préversion à partir de GitHub.
Android Device Manager sur macOS
Cet article explique comment utiliser Android Device Manager pour créer, dupliquer, personnaliser et lancer des appareils virtuels Android.
Vous utilisez Android Device Manager pour créer et configurer des appareils virtuels Android (AVD) que vous exécutez dans l’émulateur Android. Chaque AVD est une configuration d’émulateur qui simule un appareil Android physique. Vous pouvez ainsi exécuter et tester votre application dans diverses configurations qui simulent différents appareils Android physiques.
Spécifications
Pour utiliser Android Device Manager, vous devez disposer des éléments suivants :
Visual Studio pour Mac 7.6 ou version ultérieure.
Le kit Android SDK doit être installé (consultez Configuration du kit Android SDK pour Xamarin.Android).
Les paquets suivants doivent être installés (via Android SDK Manager) :
- SDK Tools 26.1.1 ou version ultérieure
- Android SDK Platform-Tools 28.0.1 ou version ultérieure
- Android SDK Build-Tools 26.0.3 ou version ultérieure
Ces paquets doivent être affichés avec l’état Installé, comme illustré dans la capture d’écran suivante :
Lancement du Gestionnaire d’appareils
Lancez le Gestionnaire de périphériques Android en cliquant sur Outils > Gestionnaire de périphériques :
Si la boîte de dialogue d’erreur suivante est présentée au lancement, consultez la section Résolution des problèmes pour obtenir des instructions de contournement :
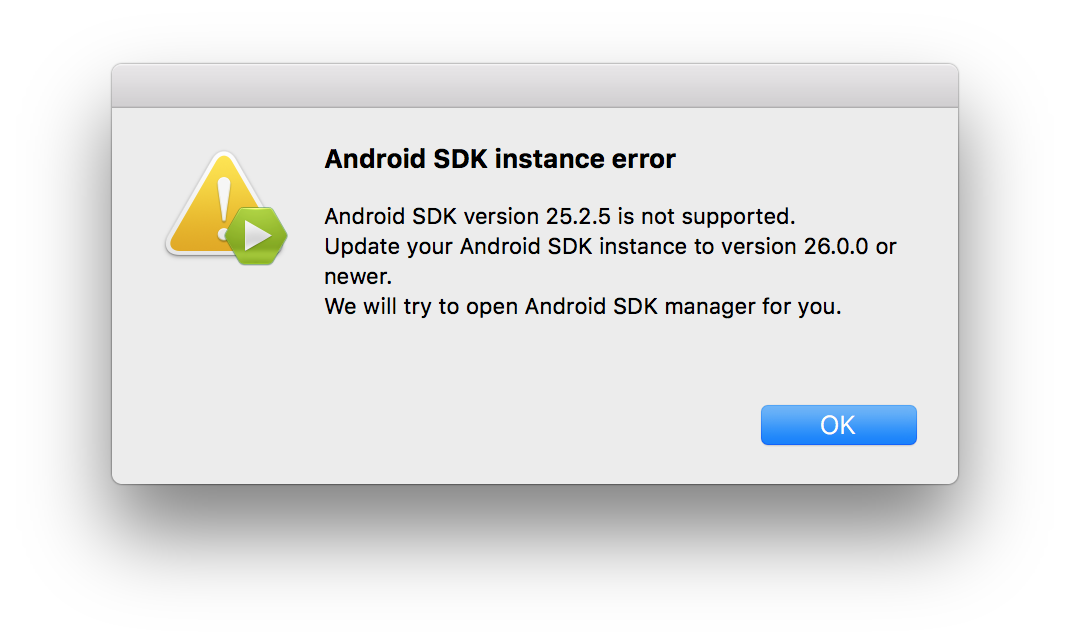
Écran principal
Lorsque vous lancez pour la première fois le Gestionnaire d’appareils Android, un écran affichant tous les appareils virtuels actuellement configurés s’affiche. Pour chaque appareil virtuel, le Nom, l’OS (version d’Android), le Processeur, la quantité de Mémoire, ainsi que la Résolution d’écran sont affichés :
Quand vous sélectionnez un appareil dans la liste, le bouton Lecture apparaît à droite. Vous pouvez cliquer sur le bouton Lecture pour lancer l’émulateur avec cet appareil virtuel :
Une fois que l’émulateur a démarré avec l’appareil virtuel sélectionné, le bouton Lire se transforme en bouton Arrêter que vous pouvez utiliser pour arrêter l’émulateur :
Quand vous arrêtez l’émulateur, une invite peut éventuellement s’afficher en vous demandant si vous souhaitez enregistrer l’état actuel pour le prochain démarrage rapide :
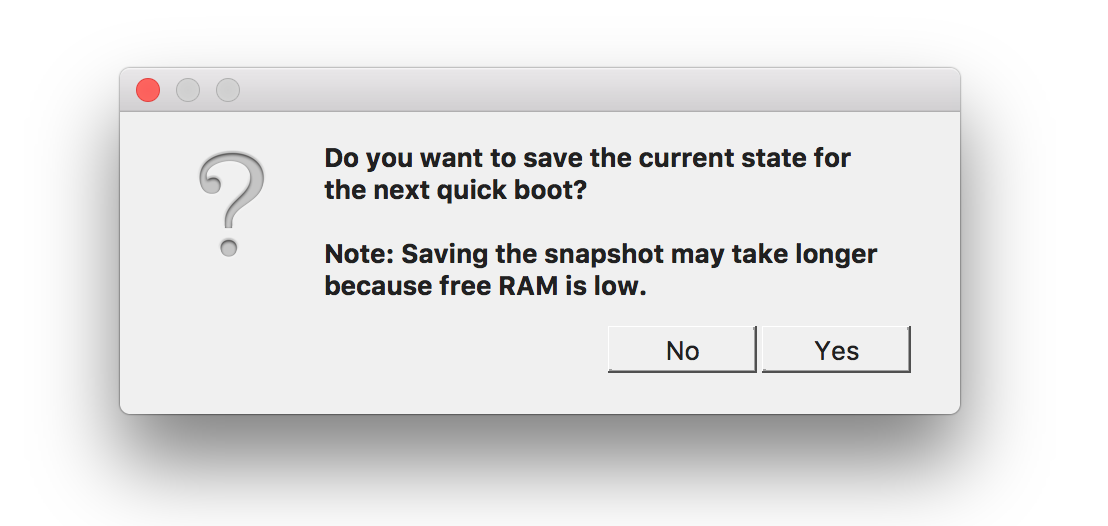
L’enregistrement de l’état actuel va accélérer le démarrage de l’émulateur quand cet appareil virtuel sera relancé. Pour plus d’informations sur le démarrage rapide, consultez Démarrage rapide.
Nouvel appareil
Pour créer un appareil, cliquez sur le bouton Nouvel appareil (situé en haut à gauche de l’écran) :
Lorsque vous cliquez sur Nouvel appareil, l’écran Nouvel appareil s’affiche :
Pour configurer un nouvel appareil dans l’écran Nouvel appareil, effectuez les étapes suivantes :
Donnez un nouveau nom à l’appareil. Dans l’exemple suivant, le nouvel appareil se nomme Pixel_API_27 :
Sélectionnez un appareil physique à émuler en cliquant sur le menu déroulant Appareil de base :
Sélectionnez un type de processeur pour cet appareil virtuel en cliquant sur le menu déroulant Processeur. Si vous sélectionnez x86, vous obtenez les meilleures performances, car cela permet à l’émulateur de tirer parti de l’accélération matérielle. L’option x86_64 utilise également l’accélération matérielle, mais son exécution est légèrement plus lente que celle de x86 (x86_64 sert normalement à tester des applications 64 bits) :
Sélectionnez la version d’Android (niveau d’API) en cliquant sur le menu déroulant OS. Par exemple, sélectionnez Oreo 8.1 - API 27 afin de créer un appareil virtuel pour le niveau d’API 27 :
Si vous sélectionnez un niveau d’API Android qui n’a pas encore été installé, le Gestionnaire de périphériques affiche le message Un nouvel appareil est téléchargé en bas de l’écran . Il télécharge et installe les fichiers nécessaires lors de la création du nouvel appareil virtuel :
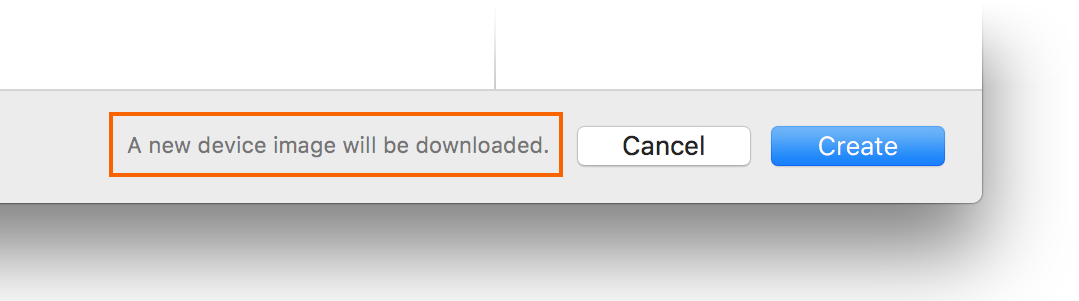
Si vous souhaitez inclure les API Google Play Services dans votre appareil virtuel, activez l’option API Google. Pour inclure l’application Google Play Store, activez l’option Google Play Store :
Notez que les images du Google Play Store sont disponibles uniquement pour certains types d’appareil de base, par exemple Pixel, Pixel 2, Nexus 5 et Nexus 5X.
Modifiez les propriétés nécessaires. Pour apporter des modifications aux propriétés, consultez Modification des propriétés d’appareil virtuel Android.
Ajoutez toute propriété supplémentaire que vous avez besoin de définir explicitement. L’écran Nouvel appareil liste uniquement les propriétés modifiées le plus souvent. Vous pouvez toutefois cliquer sur le menu déroulant Ajouter une propriété (en bas) pour ajouter des propriétés supplémentaires :
Vous pouvez également définir une propriété personnalisée en cliquant sur Personnaliser en haut de cette liste des propriétés.
Cliquez sur le bouton Créer (dans l’angle inférieur droit) pour créer le nouvel appareil :
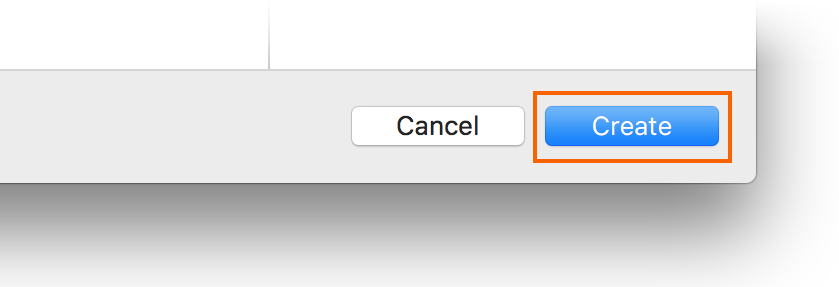
Android Device Manager ajoute le nouvel appareil à la liste des appareils virtuels installés et affiche un indicateur de progression Création en cours pendant la création de l’appareil :
Lorsque le processus de création est terminé, le nouvel appareil apparaît dans la liste des appareils virtuels installés avec un bouton Démarrer, prêt à être lancé :
Modifier l’appareil
Pour modifier un appareil virtuel existant, sélectionnez le menu déroulant Options supplémentaires (icône d’engrenage) et sélectionnez Modifier :
Le fait de cliquer sur le bouton Modifier lance l’Éditeur d’appareil pour l’appareil virtuel sélectionné :
L’écran Éditeur d’appareil liste les propriétés de l’appareil virtuel dans la colonne Propriété, ainsi que les valeurs correspondantes de chaque propriété dans la colonne Valeur. Lorsque vous sélectionnez une propriété, une description détaillée de cette propriété s’affiche à droite.
Pour changer une propriété, modifiez sa valeur dans la colonne Valeur.
Par exemple, dans la capture d’écran suivante, la propriété hw.lcd.density passe de 480 à 240 :
Après avoir apporté les modifications de configuration nécessaires, cliquez sur le bouton Enregistrer. Pour plus d’informations sur la modification des propriétés des appareils virtuels, consultez Modification des propriétés d’appareil virtuel Android.
Options supplémentaires
Des options supplémentaires pour travailler avec un appareil sont disponibles dans le menu déroulant situé à gauche du bouton Lire :
Le menu Options supplémentaires contient les éléments suivants :
Modifier : ouvre l’appareil actuellement sélectionné dans l’éditeur de l’appareil, comme décrit précédemment.
Dupliquer et modifier : dupliquer l’appareil actuellement sélectionné et l’ouvre dans l’écran Nouvel appareil avec un nom unique différent. Par exemple, si vous sélectionnez Pixel 2 API 28 et si vous cliquez sur Dupliquer et modifier, un compteur est ajouté au nom :
Révéler dans le Finder : ouvre une fenêtre macOS Finder dans le dossier qui contient les fichiers de l’appareil virtuel. Par exemple, si vous sélectionnez Pixel 2 API 28 et si vous cliquez sur Afficher dans le Finder, une fenêtre similaire à l’exemple suivant s’affiche :
Réinitialisation aux paramètres d’usine : réinitialise l’appareil sélectionné à ses paramètres par défaut, en effaçant toutes les modifications apportées par l’utilisateur à l’état interne de l’appareil pendant son exécution (cela efface également la instantané de démarrage rapide actuelle, le cas échéant). Cette modification n’altère pas les modifications que vous apportez à l’appareil virtuel lors de la création et de la modification. Une boîte de dialogue rappelant que la réinitialisation ne peut pas être annulée s’affiche. Cliquez sur Réinitialisation aux paramètres d’usine pour confirmer la réinitialisation.
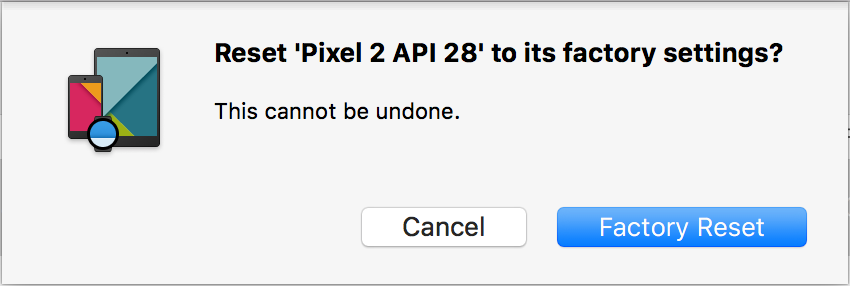
Supprimer : supprime définitivement l’appareil virtuel sélectionné. Une boîte de dialogue rappelant que la suppression d’un appareil ne peut pas être annulée s’affiche. Cliquez sur Supprimer si vous êtes certain que vous souhaitez supprimer l’appareil.
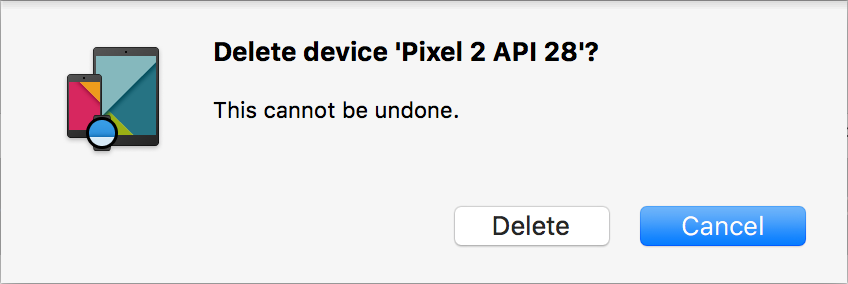
Dépannage
Les sections suivantes expliquent comment diagnostiquer et résoudre les problèmes qui peuvent se produire quand vous utilisez Android Device Manager pour configurer les appareils virtuels.
Kit Android SDK dans un emplacement non standard
En règle générale, le kit Android SDK est installé à l’emplacement suivant :
C:\Program Files (x86)\Android\android-sdk
Si le SDK n’est pas installé à cet emplacement, cette erreur peut s’afficher quand vous lancez Android Device Manager :
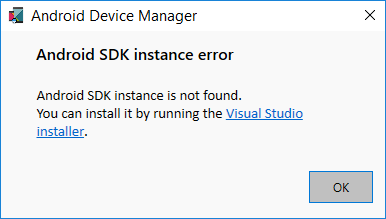
Pour contourner ce problème, effectuez les étapes suivantes :
À partir du bureau Windows, accédez à C:\Users\username\AppData\Roaming\XamarinDeviceManager :
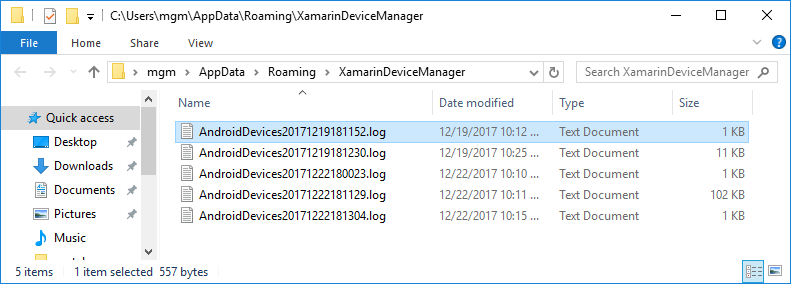
Double-cliquez pour ouvrir l’un des fichiers journaux et recherchez le chemin du fichier config. Par exemple :
Accédez à cet emplacement et double-cliquez sur user.config pour l’ouvrir.
Dans user.config, recherchez l’élément
<UserSettings>, et ajoutez-lui un attribut AndroidSdkPath. Définissez cet attribut sur le chemin d’installation du kit Android SDK sur votre ordinateur et enregistrez le fichier. Par exemple,<UserSettings>ressemblerait à ce qui suit si le Kit de développement logiciel (SDK) Android a été installé dans C:\Programs\Android\SDK :<UserSettings SdkLibLastWriteTimeUtcTicks="636409365200000000" AndroidSdkPath="C:ProgramsAndroidSDK" />
Après avoir apporté cette modification à user.config, vous devriez pouvoir lancer Android Device Manager.
Version incorrecte d’Android SDK Tools
Si Android SDK Tools version 26.1.1 ou ultérieure n’est pas installé, la boîte de dialogue d’erreur suivante peut s’afficher au lancement :
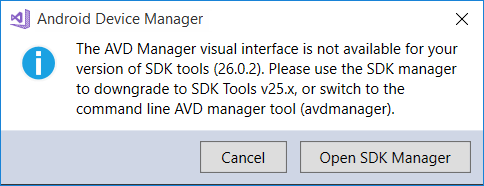
Si cette boîte de dialogue d’erreur s’affiche, cliquez sur Ouvrir SDK Manager pour ouvrir Android SDK Manager. Dans Android SDK Manager, cliquez sur l’onglet Outils, puis installez les paquets suivants :
- Android SDK Tools 26.1.1 ou ultérieur
- Android SDK Platform-Tools {27.0.1} ou ultérieur
- Android SDK Build-Tools 27.0.3 ou ultérieur
La capture instantanée désactive le Wi-Fi sur Android Oreo
Si vous avez un AVD configuré pour Android Oreo avec un accès Wi-Fi simulé, le redémarrage de l’AVD après une capture instantanée peut désactiver l’accès Wi-Fi.
Pour éviter ce problème,
Sélectionnez l’AVD dans Android Device Manager.
Dans le menu des options supplémentaires, cliquez sur Révéler dans l’Explorateur.
Accédez aux instantanés > default_boot.
Supprimer le fichier snapshot.pb :
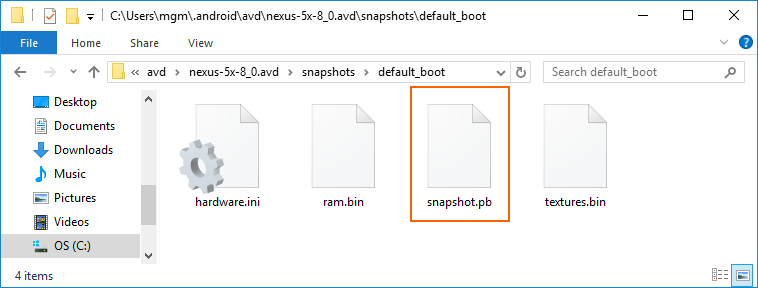
Redémarrez l'AVD.
Une fois ces modifications apportées, l’AVD sera redémarré dans un état qui permet au Wi-Fi de fonctionner à nouveau.
Génération d’un rapport de bogues
Si vous rencontrez un problème avec Android Device Manager qui ne peut pas être résolu à l’aide des conseils de résolution des problèmes ci-dessus, veuillez soumettre un rapport de bogue en cliquant sur la barre de titre et en sélectionnant Générer un rapport de bogue :
Résumé
Ce guide vous a présenté Android Device Manager, disponible dans Visual Studio Tools pour Xamarin et Visual Studio pour Mac. Les fonctionnalités essentielles vous ont été expliquées, comme le démarrage et l’arrêt de l’émulateur Android, la sélection d’un appareil virtuel Android (AVD) à exécuter, la création de nouveaux appareils virtuels et la manière de modifier un appareil virtuel. Ce guide a expliqué comment modifier les propriétés matérielles du profil pour une personnalisation plus poussée et a fourni des conseils de dépannage pour les problèmes courants.
Liens associés
- Modifications des outils du kit Android SDK
- Débogage sur l’émulateur Android
- Notes de publication d’Android SDK Tools (Google)
- avdmanager
- sdkmanager