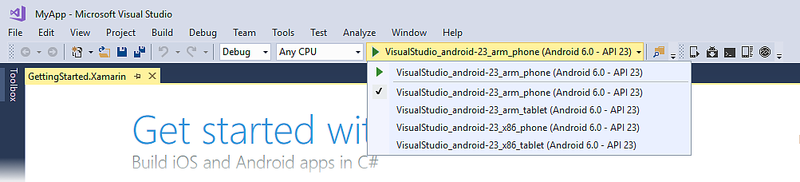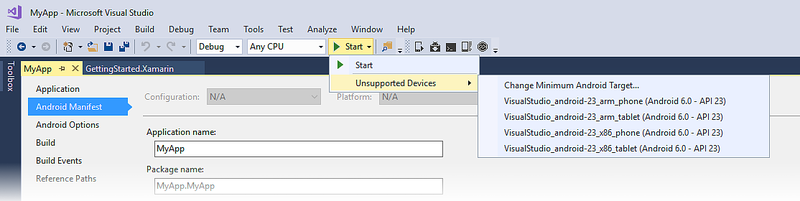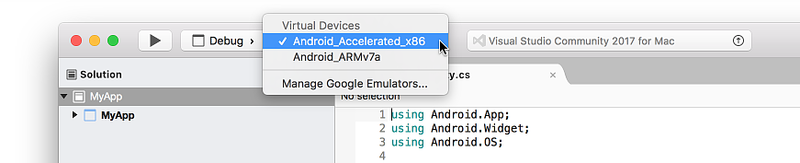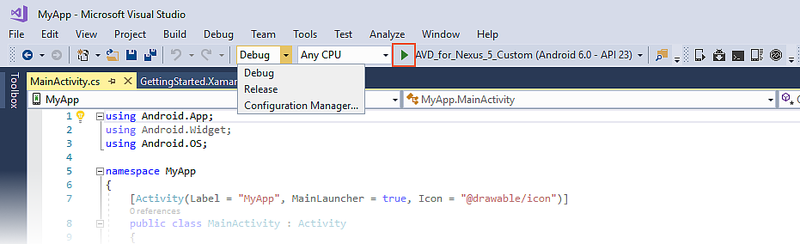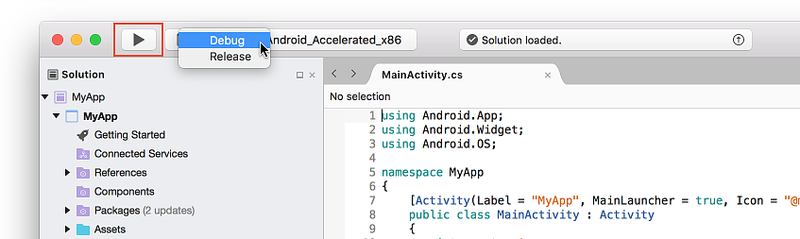Déboguer sur l’émulateur Android
Dans ce guide, vous allez découvrir comment lancer un appareil virtuel dans l’émulateur Android pour déboguer et tester votre application.
L’émulateur Android (installé avec la charge de travail Développement mobile avec .NET) peut être exécuté dans diverses configurations pour simuler différents appareils Android. Chacune de ces configurations est créée en tant qu’appareil virtuel. Dans ce guide, vous allez découvrir comment lancer l’émulateur à partir de Visual Studio et exécuter votre application dans un appareil virtuel. Pour plus d’informations sur la configuration de l’émulateur Android et la création de nouveaux appareils virtuels, consultez Configuration de l’émulateur Android.
Utilisation d’un appareil virtuel préconfiguré
Visual Studio inclut des appareils virtuels préconfigurés qui s’affichent dans le menu déroulant des appareils. Par exemple, dans la capture d’écran suivante de Visual Studio 2017, plusieurs appareils virtuels préconfigurés sont disponibles :
VisualStudio_android-23_arm_phone
VisualStudio_android-23_arm_tablet
VisualStudio_android-23_x86_phone
VisualStudio_android-23_x86_tablet
En règle générale, vous devez sélectionner l’appareil virtuel VisualStudio_android 23_x86_phone pour tester et déboguer une application téléphonique. Si l’un de ces appareils virtuels préconfigurés répond à vos besoins (autrement dit, correspond au niveau d’API cible de votre application), passez directement à la section Lancement de l’émulateur pour commencer à exécuter votre application dans l’émulateur. (Si vous n’êtes pas encore familiarisé avec les niveaux d’API Android, consultez Présentation des niveaux d’API Android.)
Si votre projet Xamarin.Android utilise un niveau Framework cible qui n’est pas compatible avec les appareils virtuels disponibles, le menu déroulant liste les appareils virtuels inutilisables sous Appareils non pris en charge. Par exemple, dans le projet suivant, le Framework cible est défini sur Android 7.1 Nougat (API 25), qui n’est pas compatible avec les appareils virtuels Android 6.0 listés dans cet exemple :
Vous pouvez cliquer sur Modifier la cible Android minimale pour modifier la version d’Android minimale du projet afin qu’elle corresponde au niveau d’API des appareils virtuels disponibles. Vous pouvez également utiliser Android Device Manager pour créer des appareils virtuels qui prennent en charge votre niveau d’API cible. Avant de pouvoir configurer les appareils virtuels pour un nouveau niveau d’API, vous devez commencer par installer les images système correspondantes pour ce niveau d’API (consultez Configuration du kit Android SDK pour Xamarin.Android).
Modification d’appareils virtuels
Pour modifier des appareils virtuels (ou en créer de nouveaux), vous devez utiliser Android Device Manager.
Lancement de l'émulateur
En haut de la fenêtre Visual Studio figure un menu déroulant avec lequel vous pouvez sélectionner le mode Debug ou Release. Si vous choisissez Debug, le débogueur est attaché au processus d’application en cours d’exécution dans l’émulateur après le démarrage de l’application. Si vous choisissez Release, le débogueur est désactivé (mais vous pouvez toujours exécuter l’application et utiliser des instructions de journal pour le débogage). Après avoir choisi un appareil virtuel dans le menu déroulant des appareils, sélectionnez le mode Debug ou Release, puis cliquez sur le bouton Lire pour exécuter l’application :
Après le démarrage de l’émulateur, Xamarin.Android déploie l’application sur l’émulateur. L’émulateur exécute l’application avec l’image d’appareil virtuel configurée. Une capture d’écran de l’émulateur Android est affichée ci-dessous. Dans cet exemple, l’émulateur exécute une application vide appelée MyApp :
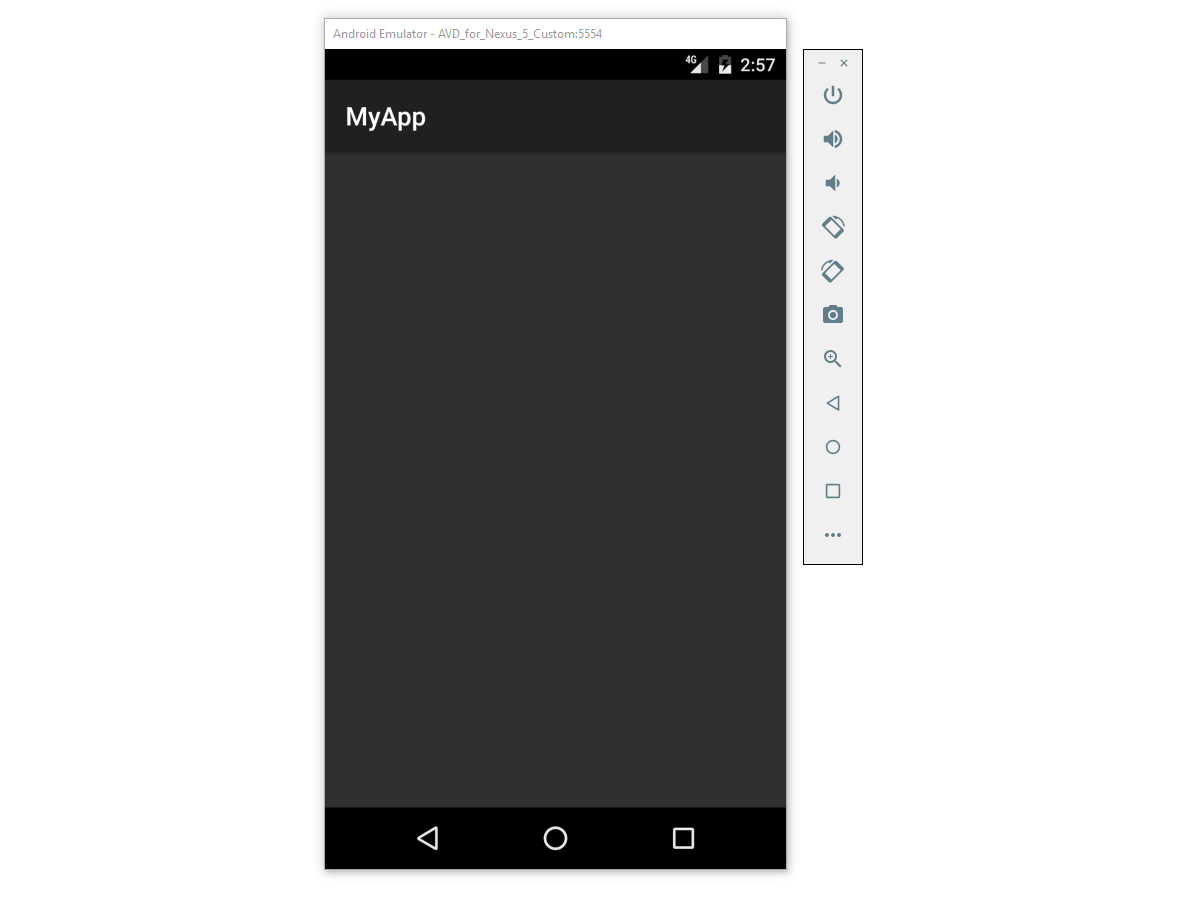
Vous pouvez laisser l’émulateur s’exécuter ; il n’est pas nécessaire de le fermer et d’attendre qu’il redémarre chaque fois que l’application est lancée. La première fois qu’une application Xamarin.Android est exécutée dans l’émulateur, le runtime partagé Xamarin.Android pour le niveau d’API ciblé est installé, suivi de l’application. L’installation du runtime peut prendre un certain temps, soyez donc patient. L’installation du runtime a lieu uniquement lorsque la première application Xamarin.Android est déployée sur l’émulateur . Les déploiements suivants sont plus rapides, car seule l’application est copiée dans l’émulateur.
Quick Boot
Les versions les plus récentes de l’émulateur Android incluent une fonctionnalité appelée Quick Boot qui lance l’émulateur en quelques secondes seulement. Quand vous fermez l’émulateur, il prend un instantané de l’état de l’appareil virtuel afin de pouvoir le restaurer rapidement à partir de cet état lors de son redémarrage. Pour accéder à cette fonctionnalité, vous avez besoin des éléments suivants :
- Émulateur Android version 27.0.2 ou ultérieure
- Android SDK Tools version 26.1.1 ou ultérieure
Quand les versions de l’émulateur et des outils SDK répertoriées ci-dessus sont installées, la fonctionnalité Quick Boot est activée par défaut.
Le premier démarrage à froid de l’appareil virtuel a lieu sans amélioration de la vitesse, car aucun instantané n’a encore été créé :
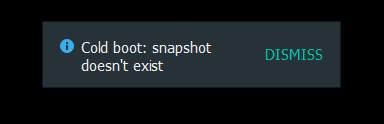
Quand vous quittez l’émulateur, Quick Boot enregistre l’état de l’émulateur dans un instantané :
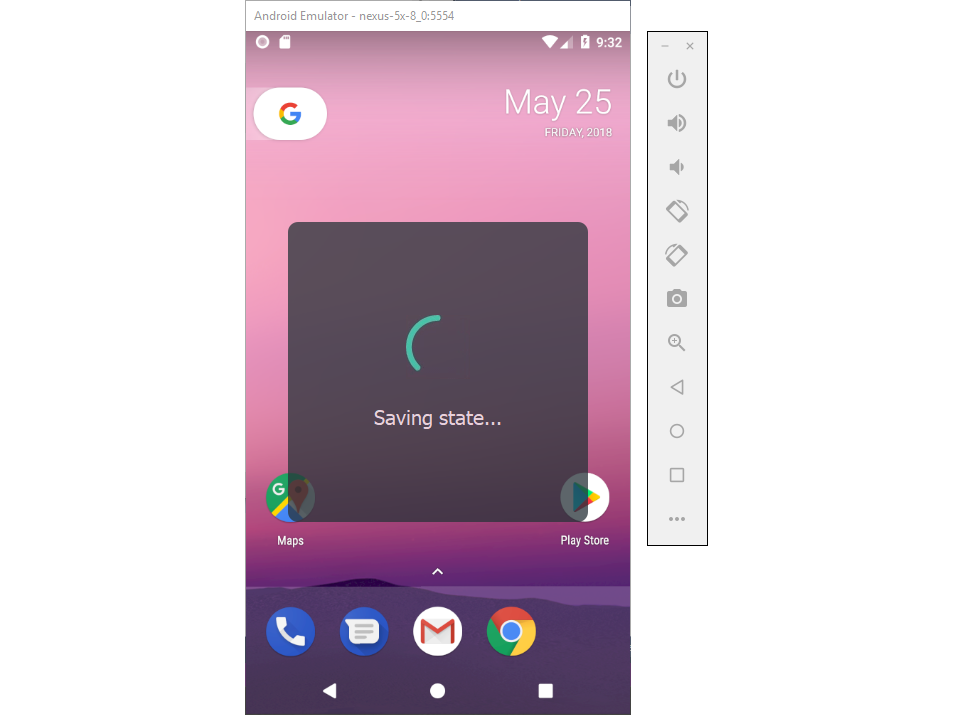
Les démarrages ultérieurs de l’appareil virtuel sont beaucoup plus rapides, car l’émulateur restaure simplement l’état à partir duquel vous l’avez fermé.
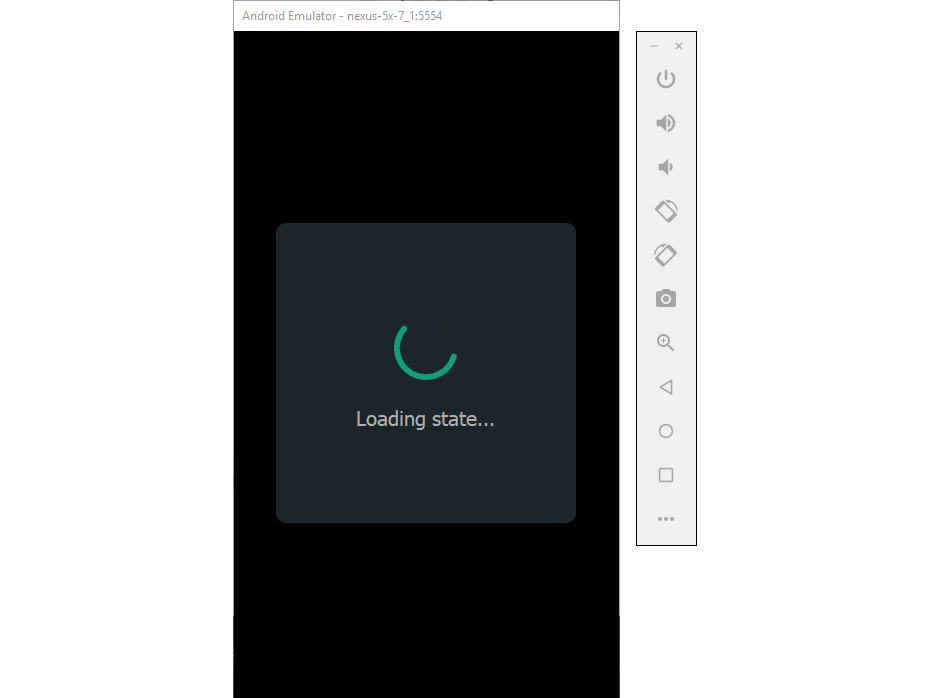
Dépannage
Pour des conseils et des solutions de contournement aux problèmes courants d’émulateur, consultez Résolution des problèmes d’émulateur Android.
Résumé
Ce guide a expliqué le processus de configuration de l’émulateur Android pour exécuter et tester des applications Xamarin.Android. Il a décrit les étapes de lancement de l’émulateur à l’aide d’appareils virtuels préconfigurés et les étapes de déploiement d’une application dans l’émulateur à partir de Visual Studio.
Pour plus d’informations sur l’utilisation de l’émulateur Android, consultez les rubriques suivantes relatives au développement Android :