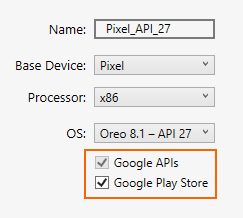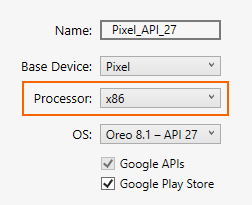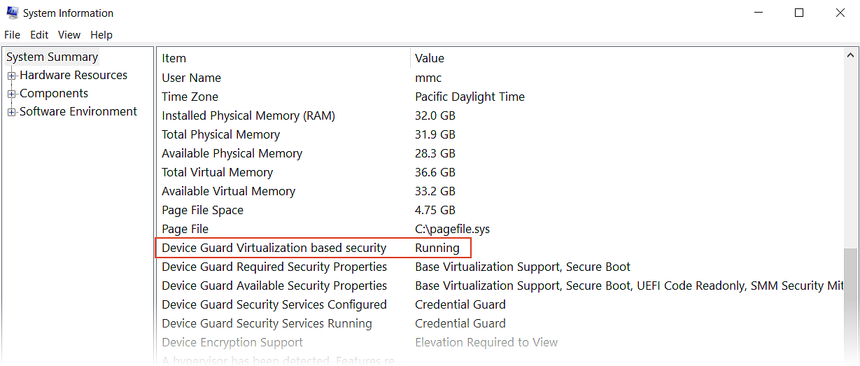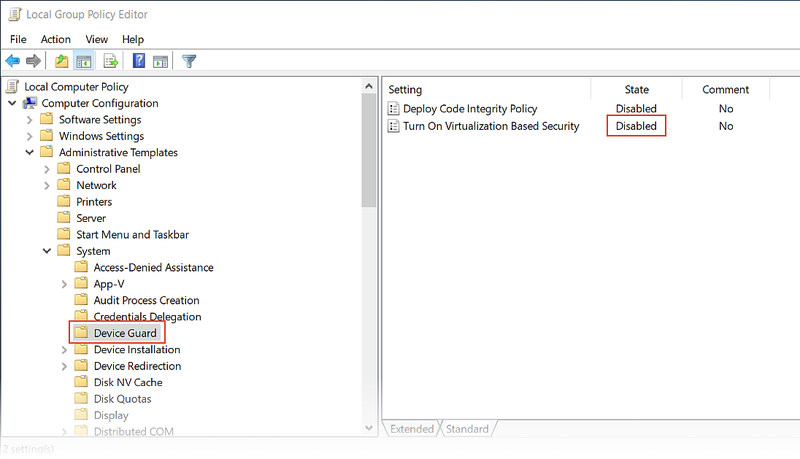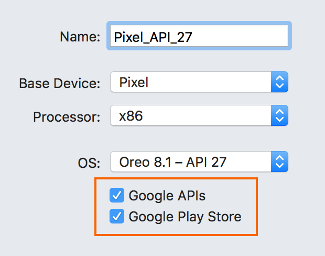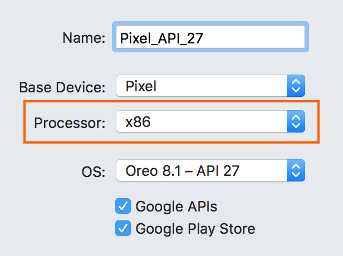Résolution des problèmes de l’émulateur Android
Cet article décrit les problèmes et les messages d’avertissement les plus courants qui se produisent durant la configuration et l’exécution de l’émulateur Android. De plus, il décrit les solutions permettant de résoudre ces erreurs, et fournit divers conseils pour vous aider à diagnostiquer les problèmes d’émulateur.
Problèmes de déploiement sur Windows
L’émulateur peut afficher certains messages d’erreur quand vous déployez votre application. Les erreurs et les solutions les plus courantes sont expliquées ici.
Erreurs de déploiement
Si vous voyez s’afficher un message d’erreur indiquant l’échec de l’installation de l’APK sur l’émulateur ou l’échec de l’exécution d’adb (Android Debug Bridge), vérifiez que le kit Android SDK peut se connecter à votre émulateur. Pour vérifier la connectivité de l’émulateur, effectuez les étapes suivantes :
Lancez l’émulateur à partir d’Android Device Manager (sélectionnez votre appareil virtuel et cliquez sur Démarrer).
Ouvrez une invite de commandes et accédez au dossier où adb est installé. Si le SDK Android est installé à son emplacement par défaut, adb se trouve dans C:\Program Files (x86)\Android\android-sdk\platform-tools\adb.exe; Si ce n’est pas le cas, modifiez ce chemin d’accès pour l’emplacement du Kit de développement logiciel (SDK) Android sur votre ordinateur.
Tapez la commande suivante :
adb devicesSi l’émulateur est accessible à partir du kit Android SDK, l’émulateur doit apparaître dans la liste des appareils connectés. Par exemple :
List of devices attached emulator-5554 deviceSi l’émulateur n’apparaît pas dans cette liste, démarrez le Gestionnaire du kit Android SDK, appliquez les mises à jour, puis essayez à nouveau de lancer l’émulateur.
Erreur d’accès MMIO
Si vous voyez s’afficher un message indiquant qu’une erreur d’accès MMIO s’est produite, redémarrez l’émulateur.
Google Play Services manquant
Si Google Play Services ou Google Play Store n’est pas installé sur l’appareil virtuel que vous exécutez dans l’émulateur, cela signifie souvent que l’appareil virtuel a été créé sans que ces paquets soient inclus. Quand vous créez un appareil virtuel (consultez Gestion des appareils virtuels avec Android Device Manager), veillez à sélectionner l’une des options suivantes, ou les deux :
- API Google : inclut les services Google Play dans l’appareil virtuel.
- Google Play Store : inclut Google Play Store dans l’appareil virtuel.
Par exemple, cet appareil virtuel inclut Google Play Services et Google Play Store :
Notes
Les images Google Play Store sont disponibles uniquement pour certains types d’appareil de base tels que Pixel, Pixel 2, Nexus 5 et Nexus 5X.
Problèmes de performance
Les problèmes de performances sont généralement causés par l’un des facteurs suivants :
L’émulateur s’exécute sans accélération matérielle
L’appareil virtuel exécuté dans l’émulateur n’utilise pas une image système x86
Les sections suivantes décrivent ces scénarios de façon plus détaillée.
Accélération matérielle non activée
Si l’accélération matérielle n’est pas activée, le démarrage d’un appareil virtuel à partir de Device Manager entraîne l’affichage d’une boîte de dialogue avec un message d’erreur indiquant que la plateforme WHPX (plateforme d’hyperviseur Windows) n’est pas configurée correctement :
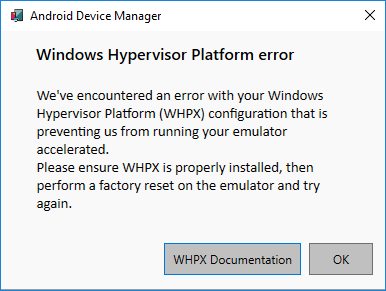
Si ce message d’erreur s’affiche, consultez Problèmes d’accélération matérielle ci-dessous afin de connaître les étapes à suivre pour vérifier et activer l’accélération matérielle.
L’accélération est activée mais l’émulateur s’exécute trop lentement
Bien souvent, ce problème se produit si vous n’utilisez pas une image x86 dans votre AVD (appareil virtuel). Lorsque vous créez un appareil virtuel (voir Gestion des appareils virtuels avec le Gestionnaire de périphériques Android), veillez à sélectionner une image système x86 :
Problèmes d’accélération matérielle
Que vous utilisiez Hyper-V ou HAXM pour l’accélération matérielle, vous risquez d’être confronté à des problèmes de configuration ou des conflits avec les autres logiciels de votre ordinateur. Vous pouvez vérifier si l’accélération matérielle est activée (ainsi que la méthode d’accélération utilisée par l’émulateur) en ouvrant une invite de commandes et en entrant la commande suivante :
"C:\Program Files (x86)\Android\android-sdk\emulator\emulator-check.exe" accel
Cette commande suppose que le Kit de développement logiciel (SDK) Android est installé à l’emplacement par défaut C:\Program Files (x86)\Android\android-sdk ; Si ce n’est pas le cas, modifiez le chemin d’accès ci-dessus pour l’emplacement du Kit de développement logiciel (SDK) Android sur votre ordinateur.
Accélération matérielle non disponible
Si Hyper-V est disponible, un message similaire à l’exemple suivant est retourné à partir de la commande emulator-check.exe accel :
HAXM is not installed, but Windows Hypervisor Platform is available.
Si HAXM est disponible, un message similaire à l’exemple suivant est retourné :
HAXM version 6.2.1 (4) is installed and usable.
Si l’accélération matérielle n’est pas disponible, un message similaire à l’exemple suivant s’affiche (l’émulateur recherche HAXM, s’il ne parvient pas à trouver Hyper-V) :
HAXM is not installed on this machine
Si l’accélération matérielle n’est pas disponible, consultez la section Accélération avec Hyper-V pour savoir comment activer l’accélération matérielle sur votre ordinateur.
Paramètres du BIOS incorrects
Si le BIOS n’a pas été configuré correctement pour prendre en charge l’accélération matérielle, un message similaire à l’exemple suivant s’affiche quand vous exécutez la commande emulator-check.exe accel :
VT feature disabled in BIOS/UEFI
Pour corriger ce problème, redémarrez le BIOS de l’ordinateur et activez les options suivantes :
- Technologie de virtualisation (peut avoir une autre appellation selon le fabricant de la carte mère).
- Prévention de l’exécution des données matérielle.
Si l’accélération matérielle est activée et si le BIOS est configuré de manière appropriée, l’émulateur doit s’exécuter correctement en tirant parti de l’accélération matérielle. Toutefois, des problèmes spécifiques à Hyper-V et HAXM peuvent se produire, comme expliqué ci-après.
Problèmes liés à Hyper-V
Dans certains cas, l’activation d’Hyper-V et de la Plateforme d’hyperviseur Windows dans la boîte de dialogue Activer ou désactiver des fonctionnalités Windows peut poser des problèmes pour Hyper-V. Pour vérifier si Hyper-V est activé, effectuez les étapes suivantes :
Dans la zone de recherche Windows, entrez powershell.
Cliquez avec le bouton droit sur Windows PowerShell dans les résultats de la recherche, puis sélectionnez Exécuter en tant qu’administrateur.
Dans la console PowerShell, entrez la commande suivante :
Get-WindowsOptionalFeature -FeatureName Microsoft-Hyper-V-All -OnlineSi Hyper-V n’est pas activé, un message similaire à l’exemple suivant s’affiche pour indiquer que l’état d’Hyper-V est Désactivé :
FeatureName : Microsoft-Hyper-V-All DisplayName : Hyper-V Description : Provides services and management tools for creating and running virtual machines and their resources. RestartRequired : Possible State : Disabled CustomProperties :Dans la console PowerShell, entrez la commande suivante :
Get-WindowsOptionalFeature -FeatureName HypervisorPlatform -OnlineSi l’hyperviseur n’est pas activé, un message similaire à l’exemple suivant s’affiche pour indiquer que l’état de HypervisorPlatform est Désactivé :
FeatureName : HypervisorPlatform DisplayName : Windows Hypervisor Platform Description : Enables virtualization software to run on the Windows hypervisor RestartRequired : Possible State : Disabled CustomProperties :
Si Hyper-V et/ou la plateforme d’hyperviseur ne sont pas activés, utilisez les commandes PowerShell suivantes pour les activer :
Enable-WindowsOptionalFeature -Online -FeatureName Microsoft-Hyper-V -All
Enable-WindowsOptionalFeature -Online -FeatureName HypervisorPlatform -All
Une fois ces commandes exécutées, redémarrez.
Pour plus d’informations sur l’activation d’Hyper-V (notamment sur les techniques permettant d’activer Hyper-V à l’aide de l’outil Gestion et maintenance des images de déploiement), consultez Installer Hyper-V.
Problèmes liés à HAXM
Les problèmes liés à HAXM sont souvent le résultat de conflits avec d’autres technologies de virtualisation, de paramètres incorrects ou d’un pilote HAXM obsolète.
Le processus HAXM n’est pas en cours d’exécution
Si HAXM est installé, vous pouvez vérifier que le processus HAXM est en cours d’exécution en ouvrant une invite de commandes et en entrant la commande suivante :
sc query intelhaxm
Si le processus HAXM est en cours d’exécution, vous devez voir s’afficher une sortie similaire au résultat suivant :
SERVICE_NAME: intelhaxm
TYPE : 1 KERNEL_DRIVER
STATE : 4 RUNNING
(STOPPABLE, NOT_PAUSABLE, IGNORES_SHUTDOWN)
WIN32_EXIT_CODE : 0 (0x0)
SERVICE_EXIT_CODE : 0 (0x0)
CHECKPOINT : 0x0
WAIT_HINT : 0x0
Si STATE n’a pas la valeur RUNNING, consultez How to Use the Intel Hardware Accelerated Execution Manager pour résoudre le problème.
Conflits de virtualisation HAXM
HAXM peut entrer en conflit avec d’autres technologies qui utilisent la virtualisation, comme Hyper-V, Windows Device Guard et certains logiciels antivirus :
Hyper-V : si vous utilisez une version de Windows avant la mise à jour Windows 10 avril 2018 (build 1803) et que Hyper-V est activé, suivez les étapes décrites dans Désactivation d’Hyper-V afin que HAXM puisse être activé.
Device Guard : Device Guard et Credential Guard peuvent empêcher la désactivation d’Hyper-V sur les ordinateurs Windows. Pour désactiver Device Guard et Credential Guard, consultez Désactivation de Device Guard.
Logiciel antivirus : si vous exécutez un logiciel antivirus qui utilise la virtualisation assistée par le matériel (par exemple, l’Antivirus), désactivez ou désinstallez ce logiciel, redémarrez et réessayez l’émulateur Android.
Paramètres du BIOS incorrects
Si vous utilisez HAXM sur un PC Windows, HAXM ne fonctionne pas sauf si la technologie de virtualisation (Intel VT-x) est activée dans le BIOS. Si VT-x est désactivé, une erreur similaire à ce qui suit s’affiche quand vous essayez de démarrer l’émulateur Android :
Cet ordinateur répond à la configuration requise pour HAXM, mais la technologie Intel de virtualisation (VT-x) n’est pas activée.
Pour corriger cette erreur, démarrez l’ordinateur dans le BIOS, activez VT-x et SLAT (traduction d’adresse de second niveau), puis redémarrez l’ordinateur dans Windows.
Désactivation d'Hyper-V
Si vous utilisez une version de Windows antérieure à la mise à jour de Windows du 10 avril 2018 (build 1803) et qu’Hyper-V est activé, vous devez désactiver Hyper-V et redémarrer votre ordinateur pour installer et utiliser HAXM. Si vous utilisez la mise à jour de Windows du 10 avril 2018 (build 1803) ou une version ultérieure, l’émulateur Android version 27.2.7 ou ultérieure peut utiliser Hyper-V (au lieu de HAXM) pour l’accélération matérielle ; il n’est donc pas nécessaire de désactiver Hyper-V.
Vous pouvez désactiver Hyper-V à partir du Panneau de configuration en effectuant les étapes suivantes :
Entrez fonctionnalités Windows dans la zone de recherche Windows, puis sélectionnez Activer ou désactiver les fonctionnalités Windows dans les résultats de la recherche.
Décochez Hyper-V :
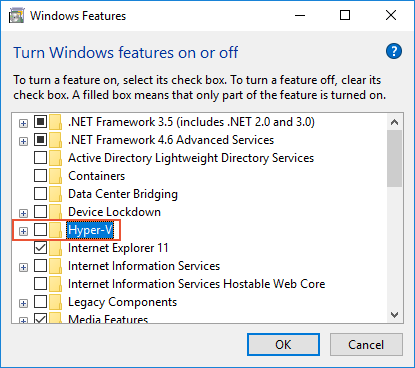
Redémarrez l'ordinateur.
Vous pouvez également utiliser la commande PowerShell suivante pour désactiver l’hyperviseur Hyper-V :
Disable-WindowsOptionalFeature -Online -FeatureName Microsoft-Hyper-V-Hypervisor
Intel HAXM et Microsoft Hyper-V ne peuvent pas être actifs en même temps. Malheureusement, il n’existe aucun moyen de passer d’Hyper-V à HAXM, et inversement, sans avoir à redémarrer l’ordinateur.
Dans certains cas, la procédure ci-dessus ne permet pas de désactiver Hyper-V si Device Guard et Credential Guard sont activés. Si vous ne parvenez pas à désactiver Hyper-V (ou s’il semble être désactivé mais que l’installation d’HAXM échoue toujours), utilisez la procédure de la section suivante pour désactiver Device Guard et Credential Guard.
Désactivation de Device Guard
Device Guard et Credential Guard peuvent empêcher la désactivation d’Hyper-V sur les ordinateurs Windows. Cette situation est souvent un problème pour les machines jointes à un domaine, qui sont configurées et contrôlées par une organisation propriétaire. Sur Windows 10, effectuez les étapes suivantes pour savoir si Device Guard est en cours d’exécution :
Entrez Info système dans la zone de recherche Windows, puis sélectionnez Informations système dans les résultats de la recherche.
Dans Résumé système, vérifiez si Sécurité basée sur la virtualisation de Device Guard est présent et En cours d’exécution :
Si Device Guard est activé, effectuez les étapes suivantes pour le désactiver :
Vérifiez qu’Hyper-V est désactivé (sous Activer ou désactiver des fonctionnalités Windows) comme décrit dans la section précédente.
Dans la zone de recherche Windows, entrez gpedit.msc, puis sélectionnez le résultat de la recherche Modifier la stratégie de groupe. Ces étapes permettent de lancer l’Éditeur d’objets de stratégie de groupe.
Dans l’éditeur de stratégie de groupe local, accédez à Configuration > de l’ordinateur Modèles d’administration > Système > Device Guard :
Modifiez Activer la sécurité basée sur la virtualisation en le passant à Désactivé (comme illustré ci-dessus) et quittez l’Éditeur de stratégie de groupe locale.
Dans la zone de recherche Windows, entrez cmd. Lorsque l’invite de commandes apparaît dans les résultats de la recherche, cliquez avec le bouton droit sur Invite de commandes et sélectionnez Exécuter en tant qu’administrateur.
Copiez et collez les commandes suivantes dans la fenêtre d’invite de commandes (si lecteur Z: est utilisé, choisissez une lettre de lecteur non utilisée) :
mountvol Z: /s copy %WINDIR%\System32\SecConfig.efi Z:\EFI\Microsoft\Boot\SecConfig.efi /Y bcdedit /create {0cb3b571-2f2e-4343-a879-d86a476d7215} /d "DebugTool" /application osloader bcdedit /set {0cb3b571-2f2e-4343-a879-d86a476d7215} path "\EFI\Microsoft\Boot\SecConfig.efi" bcdedit /set {bootmgr} bootsequence {0cb3b571-2f2e-4343-a879-d86a476d7215} bcdedit /set {0cb3b571-2f2e-4343-a879-d86a476d7215} loadoptions DISABLE-LSA-ISO,DISABLE-VBS bcdedit /set {0cb3b571-2f2e-4343-a879-d86a476d7215} device partition=Z: mountvol Z: /dRedémarrez votre ordinateur. Dans l’écran de démarrage, vous devez voir s’afficher une invite similaire au message suivant :
Voulez-vous désactiver Credential Guard ?
Appuyez sur la touche indiquée pour désactiver Credential Guard, comme il vous est demandé.
Une fois que l’ordinateur a redémarré, vérifiez de nouveau qu’Hyper-V est désactivé (comme décrit dans les étapes précédentes).
Si Hyper-V n’est toujours pas désactivé, les stratégies de votre ordinateur joint au domaine peuvent vous empêcher de désactiver Device Guard ou Credential Guard. Dans ce cas, vous pouvez demander à votre administrateur de domaine de faire une exception en vous autorisant à ne pas utiliser Credential Guard. Sinon, vous pouvez également utiliser un ordinateur non joint à un domaine pour utiliser HAXM.
Conseils supplémentaires pour la résolution des problèmes
Les suggestions suivantes sont souvent utiles pour diagnostiquer les problèmes d’émulateur Android.
Démarrage de l’émulateur à partir de la ligne de commande
Si l’émulateur n’est pas déjà en cours d’exécution, vous pouvez le démarrer à partir de la ligne de commande (au lieu de Visual Studio) pour voir sa sortie. En règle générale, les images AVD de l’émulateur Android sont stockées à l’emplacement suivant (remplacez nom_utilisateur par votre nom d’utilisateur Windows) :
C:\Users\username\.android\avd
Vous pouvez lancer l’émulateur avec une image AVD à partir de cet emplacement en passant le nom de dossier de l’AVD. Par exemple, cette commande permet de lancer un fichier AVD nommé Pixel_API_27 :
"C:\Program Files (x86)\Android\android-sdk\emulator\emulator.exe" -partition-size 512 -no-boot-anim -verbose -feature WindowsHypervisorPlatform -avd Pixel_API_27 -prop monodroid.avdname=Pixel_API_27
Cet exemple suppose que le Kit de développement logiciel (SDK) Android est installé à l’emplacement par défaut C :\Program Files (x86)\Android\android-sdk ; si ce n’est pas le cas, modifiez le chemin d’accès ci-dessus pour l’emplacement du Kit de développement logiciel (SDK) Android sur votre ordinateur.
Quand vous exécutez cette commande, elle génère de nombreuses lignes de sortie au démarrage de l’émulateur. En particulier, les lignes telles que celles de l’exemple suivant s’affichent si l’accélération matérielle est activée et qu’elle fonctionne correctement (dans cet exemple, HAXM est utilisé pour l’accélération matérielle) :
emulator: CPU Acceleration: working
emulator: CPU Acceleration status: HAXM version 6.2.1 (4) is installed and usable.
Affichage des journaux de Device Manager
Bien souvent, vous pouvez diagnostiquer les problèmes d’émulateur en consultant les journaux de Device Manager. Ces journaux sont écrits à l’emplacement suivant :
C:\Users\username\AppData\Local\Xamarin\Logs\16.0
Vous pouvez afficher chaque fichier DeviceManager.log à l’aide d’un éditeur de texte tel que le Bloc-notes. L’exemple suivant d’entrée de journal indique que HAXM est introuvable sur l’ordinateur :
Component Intel x86 Emulator Accelerator (HAXM installer) r6.2.1 [Extra: (Intel Corporation)] not present on the system
Problèmes de déploiement sur macOS
L’émulateur peut afficher certains messages d’erreur quand vous déployez votre application. Les erreurs et les solutions les plus courantes sont expliquées ci-dessous.
Erreurs de déploiement
Si vous voyez s’afficher un message d’erreur indiquant l’échec de l’installation de l’APK sur l’émulateur ou l’échec de l’exécution d’adb (Android Debug Bridge), vérifiez que le kit Android SDK peut se connecter à votre émulateur. Pour vérifier la connectivité, effectuez les étapes suivantes :
Lancez l’émulateur à partir d’Android Device Manager (sélectionnez votre appareil virtuel et cliquez sur Démarrer).
Ouvrez une invite de commandes et accédez au dossier où adb est installé. Si le kit Android SDK est installé à son emplacement par défaut, adb se trouve sur ~/Library/Developer/Xamarin/android-sdk-macosx/platform-tools/adb. Sinon, modifiez ce chemin pour indiquer l’emplacement du kit Android SDK sur votre ordinateur.
Tapez la commande suivante :
adb devicesSi l’émulateur est accessible à partir du kit Android SDK, l’émulateur doit apparaître dans la liste des appareils connectés. Par exemple :
List of devices attached emulator-5554 deviceSi l’émulateur n’apparaît pas dans cette liste, démarrez le Gestionnaire du kit Android SDK, appliquez les mises à jour, puis essayez à nouveau de lancer l’émulateur.
Erreur d’accès MMIO
Si vous voyez s’afficher le message indiquant qu’une erreur d’accès MMIO s’est produite, redémarrez l’émulateur.
Google Play Services manquant
Si Google Play Services ou Google Play Store n’est pas installé sur l’appareil virtuel que vous exécutez dans l’émulateur, cela signifie généralement que l’appareil virtuel a été créé sans que ces paquets soient inclus. Quand vous créez un appareil virtuel (consultez Gestion des appareils virtuels avec Android Device Manager), veillez à sélectionner l’une des options suivantes, ou les deux :
- API Google : inclut les services Google Play dans l’appareil virtuel.
- Google Play Store : inclut Google Play Store dans l’appareil virtuel.
Par exemple, cet appareil virtuel inclut Google Play Services et Google Play Store :
Notes
Les images Google Play Store sont disponibles uniquement pour certains types d’appareil de base tels que Pixel, Pixel 2, Nexus 5 et Nexus 5X.
Problèmes de performance
Les problèmes de performances sont généralement causés par l’un des facteurs suivants :
L’émulateur s’exécute sans accélération matérielle
L’appareil virtuel exécuté dans l’émulateur n’utilise pas une image système x86
Les sections suivantes décrivent ces scénarios de façon plus détaillée.
Accélération matérielle non activée
Si l’accélération matérielle n’est pas activée, une boîte de dialogue peut s’afficher en indiquant que l’appareil va s’exécuter sans accélération quand vous aurez déployé votre application sur l’émulateur Android. Si vous n’êtes pas certain que l’accélération matérielle est activée sur votre ordinateur (ou si vous souhaitez savoir quelle technologie fournit l’accélération), consultez Problèmes d’accélération matérielle ci-dessous afin de connaître les étapes à suivre pour vérifier et activer l’accélération matérielle.
L’accélération est activée mais l’émulateur s’exécute trop lentement
Bien souvent, ce problème se produit si vous n’utilisez pas une image x86 dans votre appareil virtuel. Quand vous créez un appareil virtuel (consultez Gestion des appareils virtuels avec Android Device Manager), veillez à sélectionner une image système x86 :
Problèmes d’accélération matérielle
Que vous utilisiez le framework Hypervisor ou HAXM pour activer l’accélération matérielle de l’émulateur, vous pouvez être confronté à des problèmes d’installation ou à des problèmes d’obsolescence d’une version de macOS. Les sections suivantes peuvent vous aider à résoudre ce problème.
Problèmes liés au framework Hypervisor
Si vous utilisez macOS 10.10 ou une version ultérieure sur un Mac récent, l’émulateur Android utilise automatiquement le framework Hypervisor pour l’accélération matérielle. Toutefois, certains Macs plus anciens ou exécutant une version de macOS antérieure à la version 10.10 risquent de ne pas prendre en charge le framework Hypervisor.
Pour déterminer si votre Mac prend en charge ou non le framework Hypervisor, ouvrez une fenêtre Terminal, puis entrez la commande suivante :
sysctl kern.hv_support
Si votre Mac prend en charge le framework Hypervisor, la commande ci-dessus retourne le résultat suivant :
kern.hv_support: 1
Si le framework Hypervisor n’est pas disponible sur votre Mac, vous pouvez suivre les étapes décrites dans Accélération avec HAXM pour utiliser HAXM à la place.
Problèmes liés à HAXM
Si l’émulateur Android ne démarre pas correctement, cela est souvent dû à des problèmes liés à HAXM. Les problèmes liés à HAXM sont souvent le résultat de conflits avec d’autres technologies de virtualisation, de paramètres incorrects ou d’un pilote HAXM obsolète. Essayez de réinstaller le pilote HAXM, en utilisant la procédure décrite dans Installation d’HAXM.
Conseils supplémentaires pour la résolution des problèmes
Les suggestions suivantes sont souvent utiles pour diagnostiquer les problèmes d’émulateur Android.
Démarrage de l’émulateur à partir de la ligne de commande
Si l’émulateur n’est pas déjà en cours d’exécution, vous pouvez le démarrer à partir de la ligne de commande (au lieu de Visual Studio pour Mac) pour voir sa sortie. En règle générale, les images AVD de l’émulateur Android sont stockées à l’emplacement suivant :
~/.android/avd
Vous pouvez lancer l’émulateur avec une image AVD à partir de cet emplacement en passant le nom de dossier de l’AVD. Par exemple, cette commande permet de lancer un fichier AVD nommé Pixel_2_API_28 :
~/Library/Developer/Xamarin/android-sdk-macosx/emulator/emulator -partition-size 512 -no-boot-anim -verbose -feature WindowsHypervisorPlatform -avd Pixel_2_API_28 -prop monodroid.avdname=Pixel_2_API_28
Si le kit Android SDK est installé à son emplacement par défaut, l’émulateur se trouve dans le répertoire ~/Library/Developer/Xamarin/android-sdk-macosx/emulator. Sinon, modifiez ce chemin pour indiquer l’emplacement du kit Android SDK sur votre Mac.
Quand vous exécutez cette commande, elle génère de nombreuses lignes de sortie au démarrage de l’émulateur. En particulier, les lignes telles que celles de l’exemple suivant s’affichent si l’accélération matérielle est activée et qu’elle fonctionne correctement (dans cet exemple, le framework Hypervisor est utilisé pour l’accélération matérielle) :
emulator: CPU Acceleration: working
emulator: CPU Acceleration status: Hypervisor.Framework OS X Version 10.13
Problèmes liés aux extras d’intention de nommage
Lorsque vous définissez des extras d’intention dans votre configuration d’exécution Android, seuls A-Z, a-z, « _ », « - » et les nombres sont pris en charge. En outre, toutes les valeurs de clé doivent être uniques.
Affichage des journaux de Device Manager
Bien souvent, vous pouvez diagnostiquer les problèmes d’émulateur en consultant les journaux de Device Manager. Ces journaux sont écrits à l’emplacement suivant :
~/Library/Logs/XamarinDeviceManager
Vous pouvez afficher chaque fichier Android Devices.log en double-cliquant dessus pour l’ouvrir dans l’application Console. L’exemple suivant d’entrée de journal indique que HAXM est introuvable :
Component Intel x86 Emulator Accelerator (HAXM installer) r6.2.1 [Extra: (Intel Corporation)] not present on the system