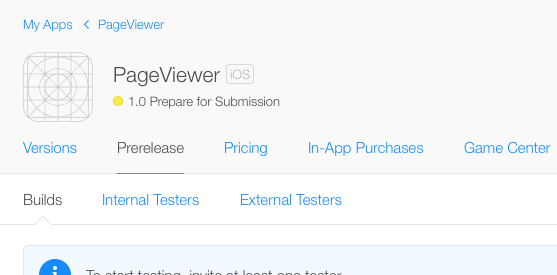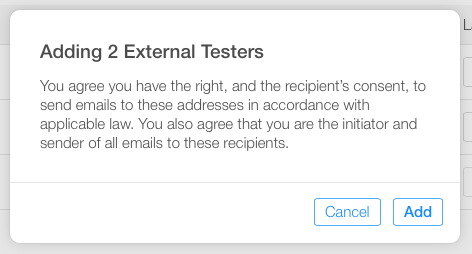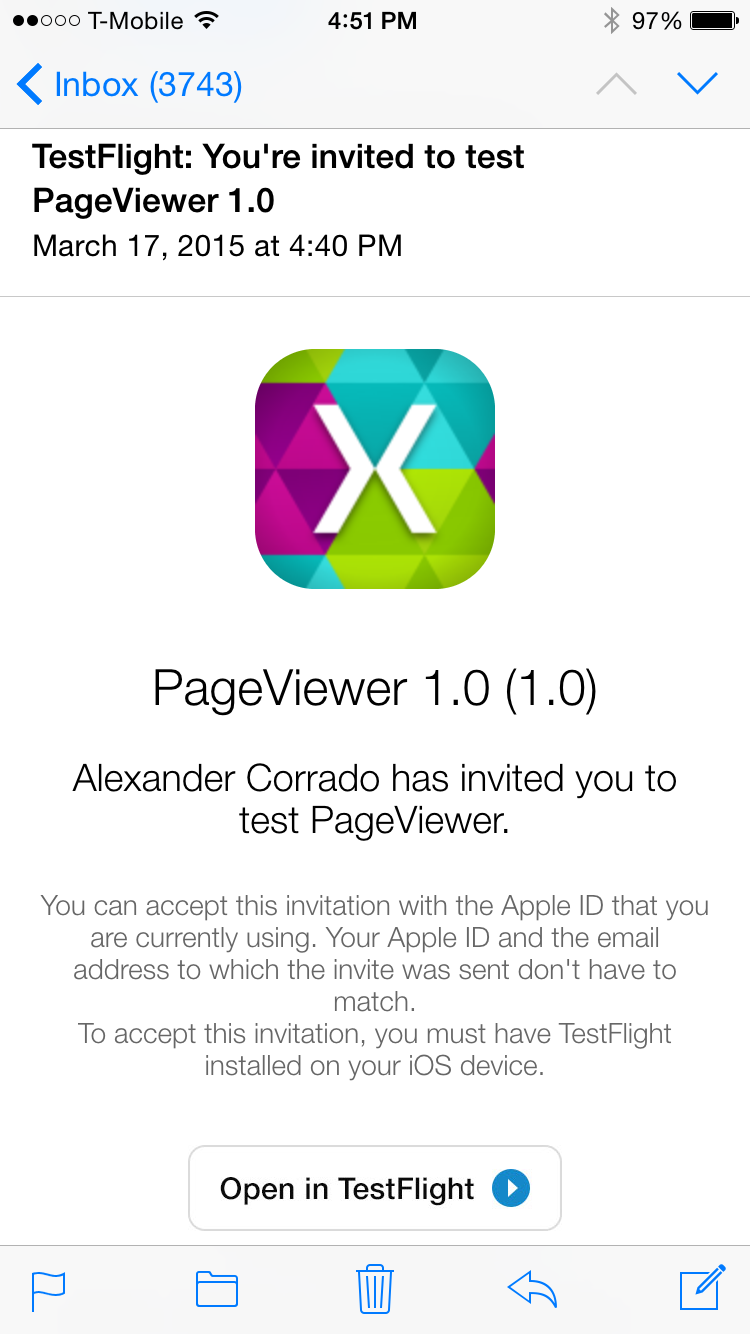Utilisation de TestFlight pour distribuer des applications Xamarin.iOS
TestFlight est un outil racheté par Apple. Il constitue le principal moyen de tester les versions bêta de vos applications Xamarin.iOS. Cet article vous guide à travers toutes les étapes du processus TestFlight, depuis le chargement de votre application jusqu’à l’utilisation d’iTunes Connect.
Les tests bêta font partie intégrante du cycle de développement logiciel, et de nombreuses applications multiplateformes proposent de simplifier ce processus, comme Visual Studio App Center, Applause, et bien sûr les tests bêta d’application native de Google Play pour les applications Android. Ce document couvre exclusivement l’outil TestFlight d’Apple.
TestFlight est un service Apple de bêta testing pour les applications iOS. Il est uniquement accessible à partir d’iTunes Connect, et disponible pour les applications iOS 8.0 et versions ultérieures. TestFlight permet de faire tester les versions bêta d’une application par des utilisateurs internes et externes. De plus, la revue de l’application bêta effectuée par des testeurs externes simplifie nettement le processus de revue finale avant la publication sur l’App Store.
Auparavant, le binaire devait être généré dans Visual Studio pour Mac, puis chargé sur le site web TestFlightApp pour être distribué aux testeurs. Ce nouveau processus apporte plusieurs améliorations qui vous permettront de diffuser des applications testées et de grande qualité sur l’App Store. Par exemple :
- La revue d’application bêta, qui est obligatoire dans le cadre de tests externes, augmente les chances de validation de l’application lors de la revue finale dans l’App Store, car ces deux revues sont soumises au respect des règles d’Apple.
- Pour pouvoir être chargée, l’application doit avoir été préalablement enregistrée dans iTunes Connect. Cela garantit la correspondance entre les certificats, les noms et les profils de provisionnement.
- L’application TestFlight est maintenant une réelle application iOS. Elle s’exécute donc plus rapidement.
- À la fin du bêta testing, la soumission de l’application pour revue s’effectue rapidement et simplement, en un clic.
Spécifications
TestFlight permet uniquement de tester des applications iOS 8.0 ou version ultérieure.
Tous les testeurs doivent tester l’application au moins sur un appareil iOS 8. Toutefois, la bonne pratique est de tester l’application sur toutes les versions d’iOS.
Approvisionnement
Pour tester vos builds avec TestFlight, vous devez créer un profil de distribution sur l’App Store qui intègre le nouveau droit bêta. Ce droit active le bêta testing dans TestFlight ; il est automatiquement inclus dans chaque nouveau profil de distribution sur l’App Store. Pour générer un nouveau profil, vous pouvez suivre les instructions pas à pas fournies dans Création d’un profil de distribution.
Vous pouvez vérifier si votre profil de distribution contient le droit bêta au moment de la validation de votre build dans Xcode, comme illustré ci-dessous :
- Ouvrez XCode sur l’hôte de build Mac après l’archivage de l’application
- Sélectionnez le menu Organisateur de fenêtres >
- Sélectionner Archives sur la gauche
- Sélectionnez l’archive à valider, puis cliquez sur le bouton Valider
Workflow TestFlight
Le workflow suivant décrit les étapes à effectuer pour commencer à utiliser TestFlight afin de tester les versions bêta de votre application :
- Pour les nouvelles applications, créez un enregistrement iTunes Connect.
- Archivez et publiez votre application dans iTunes Connect.
- Gérer les tests bêta :
- Ajoutez les métadonnées.
- Ajouter des utilisateurs internes :
- 100 utilisateurs maximum, chaque utilisateur peut tester sur jusqu’à 30 appareils.
- Ajouter des utilisateurs externes :
- Maximum de 1 0000 utilisateurs.
- Nécessite une revue de test bêta, qui doit respecter les règles d’Apple.
- Collectez les commentaires des utilisateurs, prenez les actions requises, puis recommencez l’étape 2.
Créer un enregistrement iTunes Connect
Connectez-vous au portail iTunes Connect avec vos identifiants développeur Apple.
Sélectionnez Mes apps :
Dans l’écran Mes apps, cliquez sur le bouton + en haut à gauche de l’écran pour ajouter une nouvelle application. Si vous avez des comptes de développeur Mac et iOS, vous êtes invité à choisir le type de la nouveau application.
La fenêtre de soumission Nouvelle app iOS qui s’affiche doit contenir exactement les mêmes informations que celles figurant dans le fichier Info.plist de votre application
Pour plus d’informations sur la création d’un enregistrement iTunes Connect, consultez le guide Création d’un enregistrement iTunes Connect.
Renseigner le formulaire de soumission de la nouvelle application iOS
Le formulaire doit comporter exactement les mêmes informations que celles du fichier Info.plist de votre application, comme illustré ci-dessous :
- Nom : nom descriptif entré au moment de la création du bundle d’application. Ce nom doit être strictement identique au nom d’application entré dans votre fichier
Info.plist. - Langue principale : langue par défaut utilisée dans l’application. Il s’agit généralement de la langue dans laquelle vous parlez.
- Identifiant de lot : liste déroulante répertoriant tous les ID d’application créés dans votre compte de développeur.
- Suffixe de l’identifiant de lot : si vous avez sélectionné un identifiant de lot générique (par exemple, qui se termine par un *, comme dans l’exemple ci-dessus), vous êtes invité à entrer le suffixe dans la zone supplémentaire qui s’affiche. Dans l’exemple, l’identifiant de lot est
mobi.chkn.*et le suffixe est PageView. Ces deux éléments composent l’identificateur de lot spécifié dans le fichierInfo.plist.
- Suffixe de l’identifiant de lot : si vous avez sélectionné un identifiant de lot générique (par exemple, qui se termine par un *, comme dans l’exemple ci-dessus), vous êtes invité à entrer le suffixe dans la zone supplémentaire qui s’affiche. Dans l’exemple, l’identifiant de lot est
- Version : numéro de version de l’application chargée. La version est choisie par le développeur.
- SKU : la référence SKU est un identificateur unique pour votre application. Elle n’est pas visible par les utilisateurs. Elle peut être considérée comme un ID produit. Dans l’exemple ci-dessus, j’ai choisi la date avec un numéro de version pour cette date.
Charger votre application
Une fois que vous avez créé l’enregistrement iTunes Connect, vous pouvez charger les nouvelles builds. N’oubliez pas que les builds doivent avoir le nouveau droit bêta.
Tout d’abord, générez votre distribuable final dans l’IDE, puis soumettez votre application à Apple par le biais du programme Application Loader ou de la fonction Archiver dans Xcode.
Créer une archive
Pour générer un binaire dans Visual Studio pour Mac, utilisez la fonction Archiver. Cliquez avec le bouton droit sur le projet, puis sélectionnez Archiver pour publication, comme illustré ci-dessous :
Pour plus d’informations, consultez le guide Génération du distribuable.
Signer et distribuer votre application
La création d’une archive ouvre automatiquement la vue Archives, dans laquelle sont affichés tous les projets archivés, regroupés par solution. Pour signer votre application et la préparer pour la distribution, sélectionnez Signer et distribuer..., comme ci-dessous :
Cela entraîne l’ouverture de l’Assistant Publication. Sélectionnez le canal de distribution App Store pour créer un package, puis ouvrez Application Loader. Dans l’écran Profil de provisionnement, sélectionnez votre identité de signature et le profil de provisionnement, ou resignez avec une autre identité. Vérifiez les détails de votre package, puis cliquez sur Publier pour enregistrer votre fichier .ipa
Pour plus d’informations sur ces étapes, consultez la section Soumission de votre application à Apple.
Soumission de votre build
L’Assistant publication ouvre le programme Application Loader pour vous permettre de charger votre build sur iTunes Connecter. Sélectionnez l’option Deliver Your App et chargez le fichier .ipa créé plus haut. Application Loader valide votre build, puis la charge dans iTunes Connect.
Pour plus d’informations sur ces étapes, consultez la section Soumission de votre application à Apple.
Le guide Publication sur l’App Store décrit toutes les étapes ci-dessus plus en détail. Consultez-le si vous avez besoin d’informations plus complètes sur le processus de soumission à l’App Store.
Revenez à la section Mes apps dans iTunes Connect. Vous devez normalement voir que votre application a bien été chargée. Vous êtes maintenant prêt à commencer le bêta testing !
Gérer le bêta testing
Ajouter des métadonnées
Pour commencer à utiliser TestFlight, accédez à l’onglet Préversion de votre application. Vous devez voir trois onglets affichant une liste de builds, de testeurs internes et de testeurs externes, comme illustré ci-dessous :
Pour ajouter les métadonnées à votre application, cliquez sur le numéro de build, puis sur TestFlight :
Sous Test Information, entrez les informations relatives à votre application dont peuvent avoir besoin les testeurs. Par exemple :
- Les éléments à tester
- La description de votre application
- L’URL marketing, pour obtenir des informations sur l’application ajoutée
- L’URL de la politique de confidentialité, pour obtenir des informations sur la politique de confidentialité de votre entreprise
- Un e-mail pour les commentaires
Notez que ces métadonnées ne sont pas obligatoires pour les testeurs internes, mais qu’elles le sont pour les testeurs externes.
Activer le bêta testing
Quand vous êtes prêt à démarrer les tests de votre application, activez le bouton TestFlight Beta Testing pour votre version :
Chaque build reste active pendant 60 jours à partir de la date d’activation du bouton TestFlight Beta Testing. Vous pouvez voir le nombre de jours restants pour chaque build dans la page Test information :
Vous pouvez désactiver les tests à tout moment.
Testeurs internes
Les testeurs internes sont des membres de votre équipe de développement auxquels a été attribué l’un des rôles suivants dans iTunes Connect :
- Administrateur : un administrateur est responsable de l’ajout et de la gestion des nouveaux utilisateurs dans iTunes Connect.
- Juridique : l’Agent de l’équipe est le seul utilisateur administrateur qui peut avoir ce rôle. Il a en charge la signature des contrats.
- Technique : un utilisateur technique peut modifier la plupart des propriétés d’une application. Par exemple, il peut modifier les informations de l’application, charger un binaire et soumettre une application pour revue.
Chaque build peut être partagée avec un maximum de 100 membres, qui peuvent chaque test sur jusqu’à 30 appareils.
Pour ajouter des testeurs, accédez à la section Utilisateurs et rôles dans l’écran iTunes Connect :
Les utilisateurs iTunes Connect existants sont affichés dans la liste. Pour les sélectionner, cliquez sur leur nom, activez le bouton Testeur interne, puis cliquez sur Enregistrer :
Pour ajouter un nouvel utilisateur à la liste, sélectionnez le bouton + à côté du texte Utilisateurs, puis entrez le prénom, le nom et l’adresse e-mail de l’utilisateur pour créer son compte. L’utilisateur doit confirmer son adresse e-mail pour activer son compte :
Si vous revenez à Mes applications > testeurs internes de préversion>, vous verrez maintenant les utilisateurs qui ont été ajoutés pour les tests bêta internes testFlight :
Vous pouvez inviter ces testeurs en sélectionnant leur nom et en cliquant sur le bouton Inviter. Les testeurs recevront une invitation par e-mail pour tester votre application.
Vous pouvez voir l’état de leur invitation dans la colonne d’état de la page Testeurs internes :
Testeurs externes
Avant d’inviter des testeurs externes à tester votre application en version bêta, vous devez soumettre l’application à une revue d’application bêta pour vérifier qu’elle est conforme aux règles expliquées dans le document App Store Review Guidelines.
Pour soumettre votre application à une revue, cliquez sur le texte Submit For Beta App Review à côté de votre build, comme indiqué dans l’image ci-dessous :
Pour préparer la revue de votre application, vous devez entrer toutes les métadonnées demandées dans la page TestFlight Beta Information.
Vous pouvez maintenant commencer à préparer des invitations et à ajouter jusqu’à 1 000 testeurs externes via l’onglet Testeurs externes, en entrant leur e-mail, prénom et nom, comme illustré dans la capture d’écran ci-dessous. L’adresse e-mail n’est pas obligatoirement leur ID Apple. C’est simplement l’e-mail utilisé pour l’envoi de l’invitation.
Si vous avez beaucoup de testeurs externes, vous pouvez utiliser le lien Importer un fichier pour importer un fichier CSV au format de ligne suivant :
first name, last name, email address
Vous pouvez également ajouter les testeurs externes dans des groupes différents afin d’avoir une organisation plus claire.
Une fois que vous avez entré les détails des testeurs externes, cliquez sur Ajouter et confirmez que vous avez obtenu le consentement des utilisateurs pour les inviter :
Si votre application est validée après la phase de revue d’application bêta, vous pouvez ensuite envoyer des invitations aux testeurs externes. Le texte sous External dans la page de build se change alors en Send Invites. Cliquez sur ce texte pour envoyer les invitations à tous les testeurs que vous avez déjà ajoutés.
Si votre application a été rejetée, vous devez corriger les problèmes décrits dans la page Resolution Center, puis resoumettre le binaire corrigé pour revue.
Bêta testeur
Les testeurs que vous avez invités reçoivent un e-mail similaire à celui-ci :
Quand les testeurs cliquent sur le bouton Open in TestFlight, votre application s’ouvre dans l’application TestFlight ou, si elle n’a pas encore été téléchargée, les testeurs sont redirigés vers l’App Store pour pouvoir la télécharger.
Une fois que votre application est ouverte dans TestFlight, elle affiche les informations relatives au test et invite les testeurs à installer l’application sur leur appareil iOS 8.0 ou version ultérieure :
Dans l’écran d’accueil de l’appareil, les builds en test sont signalées par une pastille orange, affichée devant le nom de l’application.
Les testeurs peuvent envoyer des commentaires via l’application TestFlight, et vous recevrez ces informations à l’adresse e-mail fournie dans les métadonnées.
Fin du bêta testing
Quand le bêta testing est terminé, vous pouvez soumettre votre application sur l’App Store pour revue par Apple. Ce processus est très simple dans iTunes Connect. Il vous suffit de cliquer sur le bouton Submit for Review, comme illustré ci-dessous :
Résumé
Cet article a montré comment utiliser l’outil de bêta testing TestFlight d’Apple à partir d’iTunes Connect. Il a expliqué comment charger une nouvelle build dans iTunes Connect, et comment inviter des bêta testeurs internes et externes à utiliser notre application.