Crea o teu modelo personalizado Detección de obxectos
Inicia sesión en Power Apps ou Power Automate.
No panel esquerdo, Selecciona ... Máis>Concentrador AI.
En Descubre unha capacidade de IA, selecciona modelos de IA.
(Opcional) Para manter os modelos de IA permanentemente no menú para acceder facilmente, selecciona a icona de alfinete.
Seleccione Imaxes>Detección de obxectos - Detectar obxectos personalizados en imaxes.
Seleccione Crear modelo personalizado.
Seleccione o dominio do modelo
O primeiro que fará cando cree un modelo AI Builder Detección de obxectos é definir o seu dominio. O dominio optimiza o modelo para casos de uso específicos. Hai tres dominios:
- Obxectos comúns: O valor predeterminado. Use isto se o seu caso de uso non se adapta ás aplicacións específicas que aparecen a continuación.
- Obxectos nos andeis de venda polo miúdo: Detecta produtos densamente embalados nos andeis.
- Logotipos de marca: Optimizado para a detección de logotipos.
Selecciona un modelo para o teu dominio e selecciona Seguinte.
Nota
O Detección de obxectos específico do dominio usa máis AI Builder créditos que os Detección de obxectos comúns e, polo tanto, custa máis de usar. Para estimar o impacto do uso de obxectos específicos e comúns de dominio na túa organización, utiliza a AI Builder tarifa cartón na Microsoft Power Platform guía de licenzas (pdf).
Proporcione nomes de obxectos
A continuación, proporcione os nomes dos elementos que quere detectar. Podes proporcionar ata 500 nomes de obxectos por modelo.
Hai dúas formas de proporcionar nomes de obxectos:
- Introduza os nomes dos obxectos directamente en AI Builder.
- Selecciona os nomes da túa Microsoft Dataverse táboa.
Importante
Se cambias o modo de entrada, perderás os nomes de obxectos existentes. Noutras palabras, se escribe nomes de obxectos en AI Builder e despois cambia a selección dunha base de datos, todos os nomes de obxectos escritos e os seus cadros delimitadores asociados borraranse do seu modelo. Isto non é recuperable. O mesmo aplícase se cambia de seleccionar nomes de obxectos dunha base de datos a escribir nomes de obxectos.
Para escoller obxectos dunha Dataverse táboa, escolla Seleccionar da base de datos arriba Escolle obxectos para detectar o seu modelo e, a continuación, escolla Seleccionar nomes de obxectos. Se cambias de opinión antes de seleccionar a túa táboa, podes seleccionar Engadir obxectos manualmente para volver atrás.
Introduce os nomes AI Builder
Para proporcionar nomes de obxectos directamente en AI Builder, só tes que introducir o nome no espazo onde se detecta o obxecto na imaxe. A continuación, preme Intro ou selecciona Engadir novo obxecto para continuar.
- Para editar o nome dun obxecto, seleccione o nome e, a continuación, faga o seu cambio.
- Para eliminar o nome dun obxecto, seleccione a icona da papeleira.
Seleccionar nomes dunha base de datos
Se os teus datos non están en Dataverse, vai a Requisitos previos para obter información sobre como importar datos a Dataverse.
Escolla Seleccionar da base de datos para ver táboas no seu contorno.
No panel da dereita, busca e selecciona a táboa que contén os nomes dos teus obxectos.
Seleccione a columna que contén os nomes dos seus obxectos e, a continuación, escolla Seleccionar columna.
Na lista de obxectos da túa táboa, selecciona os que representan os obxectos que queres detectar.
Na parte inferior da pantalla, selecciona Seguinte.
Cargar imaxes
Agora pasemos á carga da imaxe paso. As imaxes que recompilaches con antelación agora serán útiles porque tes que cargalas AI Builder.
Prepara as túas imaxes no lugar de almacenamento desde onde queres engadilas. Actualmente pode engadir imaxes do almacenamento local, SharePoint ou Azure Blob Storage.
Asegúrate de que as túas imaxes seguen a orientación cualitativa e cuantitativa.
En AI Builder, seleccione Engadir imaxes.
Seleccione o orixe de datos onde se almacenan as súas imaxes e, a continuación, seleccione as imaxes que conteñan os seus obxectos.
Confirma as imaxes que aparecen en AI Builder antes de cargalas. Deseleccione calquera imaxe que desexe excluír.
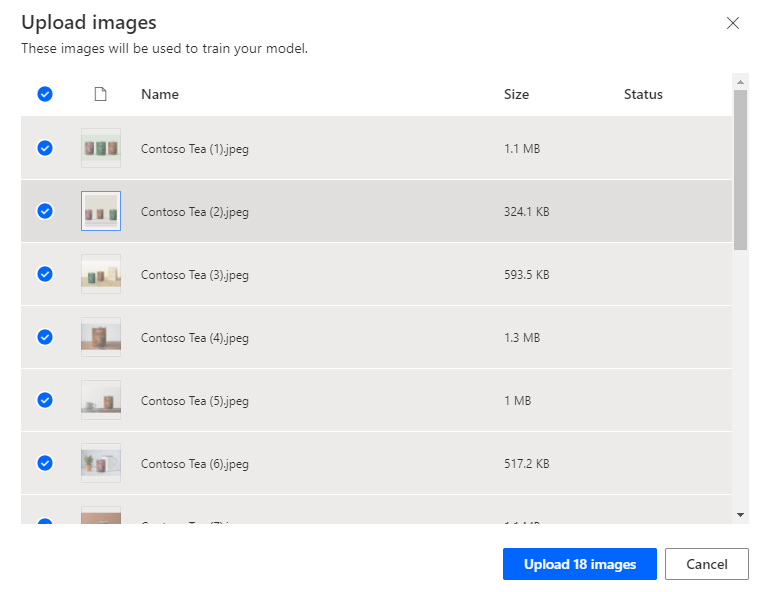
Seleccione Cargar<número>imaxes.
Cando se complete a carga, seleccione Pechar e, a continuación, seleccione Seguinte.
Etiquetar imaxes
Esta sección explica o proceso de etiquetado que é unha parte fundamental de Detección de obxectos. Debuxa rectángulos arredor dos obxectos de interese e, a continuación, asigna un nome ao rectángulo que quere que o modelo asocie a este obxecto.
Na pantalla Etiqueta os obxectos das túas imaxes , selecciona a primeira imaxe da túa galería.
Debuxa un rectángulo arredor do obxecto. Para iso, manteña premido o rato na esquina superior esquerda do obxecto e, a continuación, arrastre cara abaixo ata a esquina inferior dereita do obxecto. O rectángulo debe abarcar completamente o obxecto que queres que o teu modelo recoñeza.
Despois de debuxar un rectángulo, pode asociar un nome ao obxecto da lista de nomes que xa seleccionou.
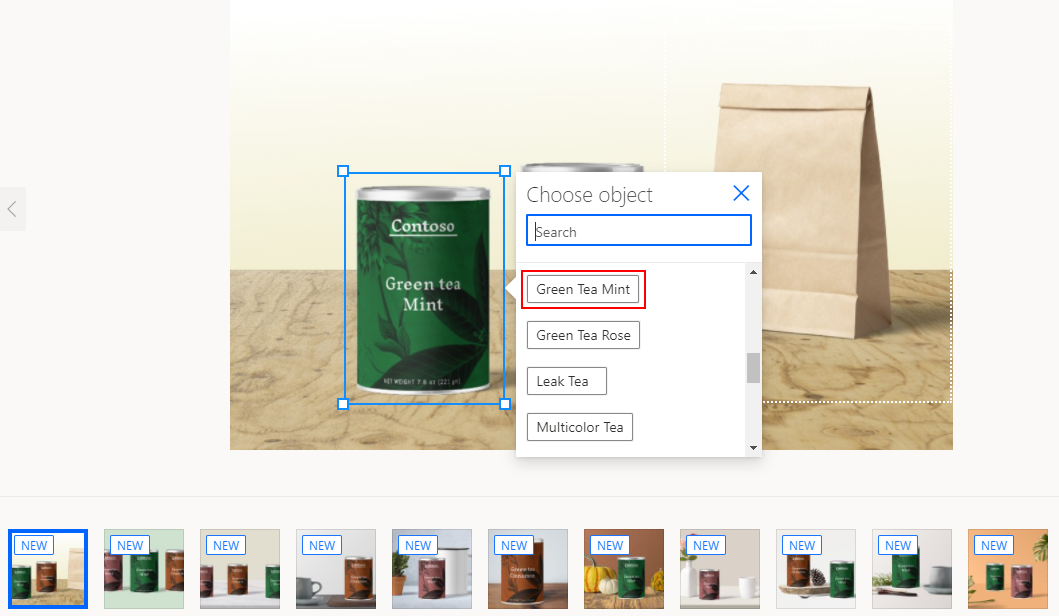
A túa etiqueta créase cando a ves rodeando un obxecto.
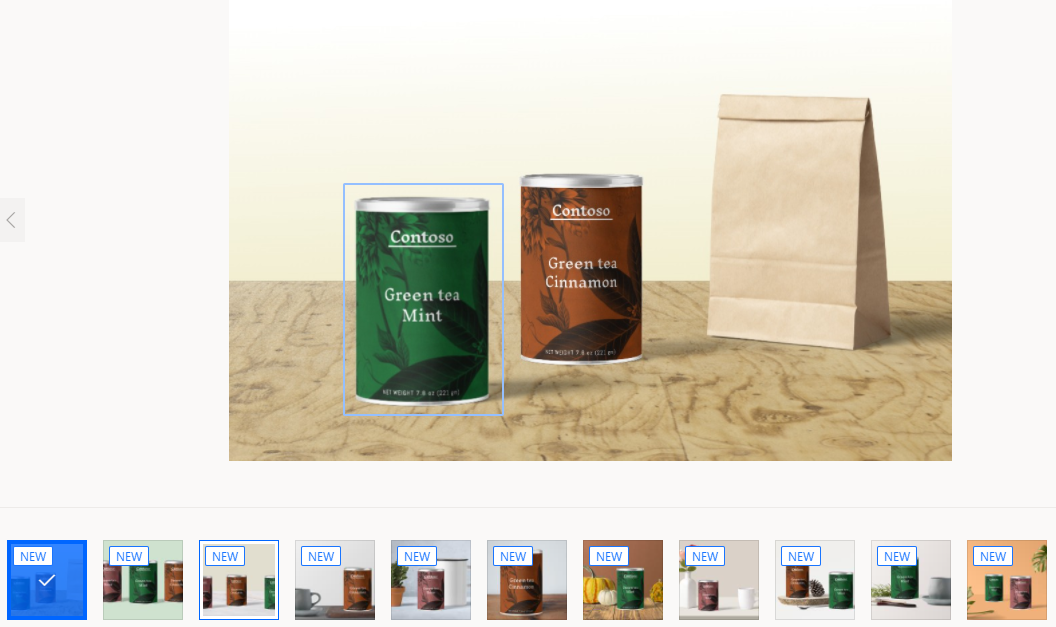
Navega de imaxe en imaxe e etiqueta polo menos 15 imaxes por nome de obxecto para construír un modelo.
Despois de rematar de etiquetar as imaxes, selecciona Etiquetado feito. Os teus datos gárdanse mentres creas rectángulos.
Na vista de grade, pode ver un resumo de todas as etiquetas que creou e as imaxes que creou. Isto permíteche saber canto máis traballo é necesario para avanzar.
Ata que alcances o mínimo de cantidade de contido, non podes avanzar. Despois de ter polo menos 15 imaxes por nome de obxecto, poderás seleccionar Seguinte na parte inferior da pantalla.
Xa está! Parabéns, creaches un conxunto de adestramento para Detección de obxectos.
Seguinte paso
Adestra e publica o teu modelo Detección de obxectos