Carga de un archivo VHD en una cuenta de almacenamiento de laboratorio mediante el Explorador de Storage
En este artículo, aprenderá a usar el Explorador de Azure Storage para cargar un archivo VHD en una cuenta de almacenamiento de laboratorio en Azure DevTest Labs. Después de cargar el archivo VHD, puede crear una imagen personalizada del archivo VHD cargado y usar dicha imagen para aprovisionar una máquina virtual.
Para más información sobre los discos y los discos duros virtuales en Azure, consulte Introducción a los discos administrados
El Explorador de Storage admite varias opciones de conexión. En este artículo se describe la conexión a una cuenta de almacenamiento asociada a la suscripción de Azure. Para más información sobre otras opciones de conexión del Explorador de Storage, consulte Introducción al Explorador de Storage.
Requisitos previos
- Descargue e instale la versión más reciente del Explorador de Storage.
Para cargar un archivo VHD en una cuenta de almacenamiento de laboratorio mediante el Explorador de Storage, primero obtenga el nombre de la cuenta de almacenamiento de laboratorio a través de Azure Portal. A continuación, use el Explorador de Storage para cargar el archivo.
Obtención del nombre de la cuenta de almacenamiento de laboratorio
Para obtener el nombre de la cuenta de almacenamiento de laboratorio:
Inicie sesión en Azure Portal.
Seleccione Todos los recursos y después seleccione su laboratorio.
En el menú del laboratorio, en Configuración, seleccione Configuración y directivas.
En Registro de actividad, en el menú de recursos de Bases de máquinas virtuales, seleccione Imágenes personalizadas.
En Imágenes personalizadas, seleccione Agregar.
En Imagen personalizada, en VHD, seleccione el vínculo Cargar una imagen mediante PowerShell.

En Cargar una imagen mediante PowerShell, desplácese a la derecha para ver una llamada al cmdlet Add-AzureRmVhd.
El parámetro
-Destinationcontiene el identificador URI de un contenedor de blobs con el siguiente formato:https://<storageAccountName>.blob.core.windows.net/uploads/...
Copie el nombre de la cuenta de almacenamiento que se usará en la sección siguiente.
Carga de un archivo VHD
Para cargar un archivo VHD mediante el Explorador de Storage:
Al abrir el Explorador de Storage, en el panel Explorador aparecen todas las suscripciones de Azure en las que ha iniciado sesión.
Si tiene que agregar otra cuenta, seleccione el icono Administración de cuentas. En Administración de cuentas, seleccione Agregar una cuenta.

Siga las indicaciones para iniciar sesión con la cuenta Microsoft asociada a su suscripción de Azure.
Después de iniciar sesión, el panel Explorador muestra las suscripciones de Azure asociadas a su cuenta. Seleccione la flecha de lista desplegable situada junto a la suscripción de Azure que desea usar. El panel izquierdo muestra ahora las cuentas de almacenamiento asociadas a la suscripción de Azure seleccionada.

Seleccione la flecha de lista desplegable situada junto al nombre de la cuenta de almacenamiento de laboratorio que guardó anteriormente.
Expanda Contenedores de blob y seleccione cargas.
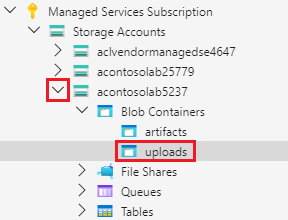
En el panel derecho del Explorador de Storage, en la barra de herramientas del editor de blobs, seleccione Cargar y Cargar archivos.
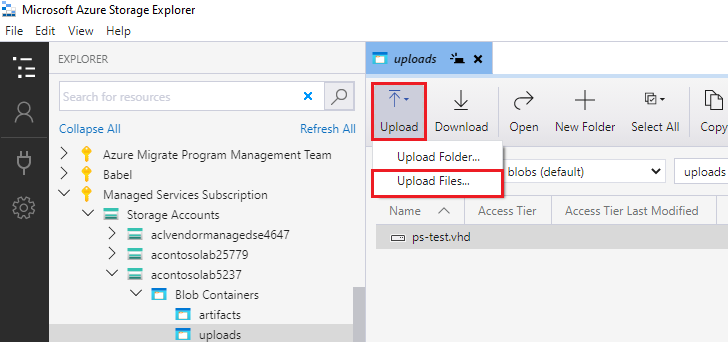
En el cuadro de diálogo Cargar archivos:
Seleccione ... junto a Archivos seleccionados. Vaya al archivo VHD en el equipo, seleccione el archivo y, a continuación, seleccione Abrir.
En Tipo de blob, seleccione Blob en páginas.
Seleccione Cargar.

Compruebe el panel Actividades en la parte inferior del Explorador de Storage para ver el estado de carga. Es posible que la carga del archivo VHD tarde mucho tiempo, según el tamaño del archivo y la velocidad de conexión.

Automatización de la carga de archivos de VHD
Para automatizar la carga de archivos de VHD para crear imágenes personalizadas, use Explorador de Azure Storage. Explorador de Azure Storage es una aplicación independiente que se ejecuta en Windows, OS X y Linux.
Para buscar la cuenta de almacenamiento de destino asociada al laboratorio:
- Inicie sesión en Azure Portal.
- En el menú de la izquierda, seleccione Grupos de recursos.
- Busque y seleccione el grupo de recursos asociado al laboratorio.
- En Información general, seleccione una de las cuentas de almacenamiento.
- Seleccione Blobs.
- Busque cargas en la lista. Si no existe ninguna, vuelva al paso 4 y pruebe con otra cuenta de almacenamiento.
- Use la dirección URL como destino de los VHD.