Conexión a Synapse SQL con SQL Server Management Studio (SSMS)
Puede usar SQL Server Management Studio (SSMS) para conectarse y realizar consultas a Synapse SQL en Azure Synapse Analytics con los recursos del grupo de SQL sin servidor o del grupo de SQL dedicado.
Herramientas admitidas en el grupo de SQL sin servidor
Azure Data Studio es totalmente compatible a partir de la versión 1.18.0. SSMS es parcialmente compatible a partir de la versión 18.5, que solo se puede usar para establecer conexión y realizar consultas.
Requisitos previos
Asegúrese de que cumple los siguientes requisitos previos antes de empezar:
- SQL Server Management Studio (SSMS).
- Para el grupo de SQL dedicado, necesita un almacenamiento de datos existente. Para crear uno, consulte Creación de un grupo de SQL dedicado. En el caso del grupo de SQL sin servidor, ya se ha aprovisionado uno, llamado Built-in (integrado), en el área de trabajo en el momento de la creación.
- El nombre del servidor SQL completo. Para encontrar el nombre, consulte Conexión a Synapse SQL.
Conectar
Grupo de SQL dedicado
Para conectarse a Synapse SQL mediante el grupo de SQL dedicado, siga estos pasos:
Abra SQL Server Management Studio (SSMS).
En el cuadro de diálogo Conectar al servidor, rellene los campos y seleccione Conectar:

- Nombre del servidor: Escriba el nombre del servidor definido anteriormente.
- Autenticación: elija un tipo de autenticación como, por ejemplo, Autenticación de SQL Server o Autenticación integrada de Active Directory:
- Nombre de usuario y contraseña: Escriba su nombre de usuario y la contraseña si la autenticación de SQL Server se seleccionó anteriormente.
Expanda el servidor de Azure SQL Server en Explorador de objetos. Puede ver las bases de datos asociadas al servidor, como la base de datos AdventureWorksDW de ejemplo. Puede expandir la base de datos para ver las tablas:

Grupo de SQL sin servidor
Para conectarse a Synapse SQL mediante el grupo de SQL sin servidor, siga estos pasos:
Abra SQL Server Management Studio (SSMS).
En el cuadro de diálogo Conectar al servidor, rellene los campos y seleccione Conectar:

- Nombre del servidor: Escriba el nombre del servidor definido anteriormente.
- Autenticación: Elija un tipo de autenticación como, por ejemplo, Autenticación de SQL Server o Autenticación integrada de Active Directory:
- Nombre de usuario y contraseña: Escriba su nombre de usuario y la contraseña si la autenticación de SQL Server se seleccionó anteriormente.
- Seleccione Conectar.
Para explorar, expanda su Azure SQL Server. Puede ver las bases de datos asociadas al servidor. Expanda demo para ver el contenido de la base de datos de ejemplo.

Ejecución de una consulta de ejemplo
Grupo de SQL dedicado
Ahora que se ha establecido una conexión de base de datos, puede consultar los datos.
Haga clic con el botón derecho en la base de datos en el Explorador de objetos de SQL Server.
Seleccione Nueva consulta. Se abrirá una nueva ventana de consulta.

Copie la siguiente consulta T-SQL en la ventana de consulta:
SELECT COUNT(*) FROM dbo.FactInternetSales;Ejecute la consulta, para lo que debe seleccionar
Executeo usar el siguiente acceso directo:F5.
Consulte los resultados de la consulta. En el siguiente ejemplo, la tabla FactInternetSales tiene 60398 filas.

Grupo de SQL sin servidor
Ahora que se ha establecido una conexión de base de datos, puede consultar los datos.
Haga clic con el botón derecho en la base de datos en el Explorador de objetos de SQL Server.
Seleccione Nueva consulta. Se abrirá una nueva ventana de consulta.

Copie la siguiente consulta T-SQL en la ventana de consulta:
SELECT COUNT(*) FROM demo.dbo.usPopulationViewEjecute la consulta, para lo que debe seleccionar
Executeo usar el siguiente acceso directo:F5.
Consulte los resultados de la consulta. En este ejemplo, la vista usPopulationView tiene 3664512 filas.
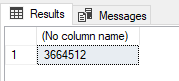
Pasos siguientes
Ahora que puede conectarse y realizar consultas, intente realizar la Visualización de datos con Power BI.
Para configurar el entorno para la autenticación de Microsoft Entra, consulte Autenticación en Synapse SQL.