Experimenta o panel de programación na programación universal de recursos
Este artigo analiza as principais características e conceptos do panel de programación para os despachadores e outros usuarios.
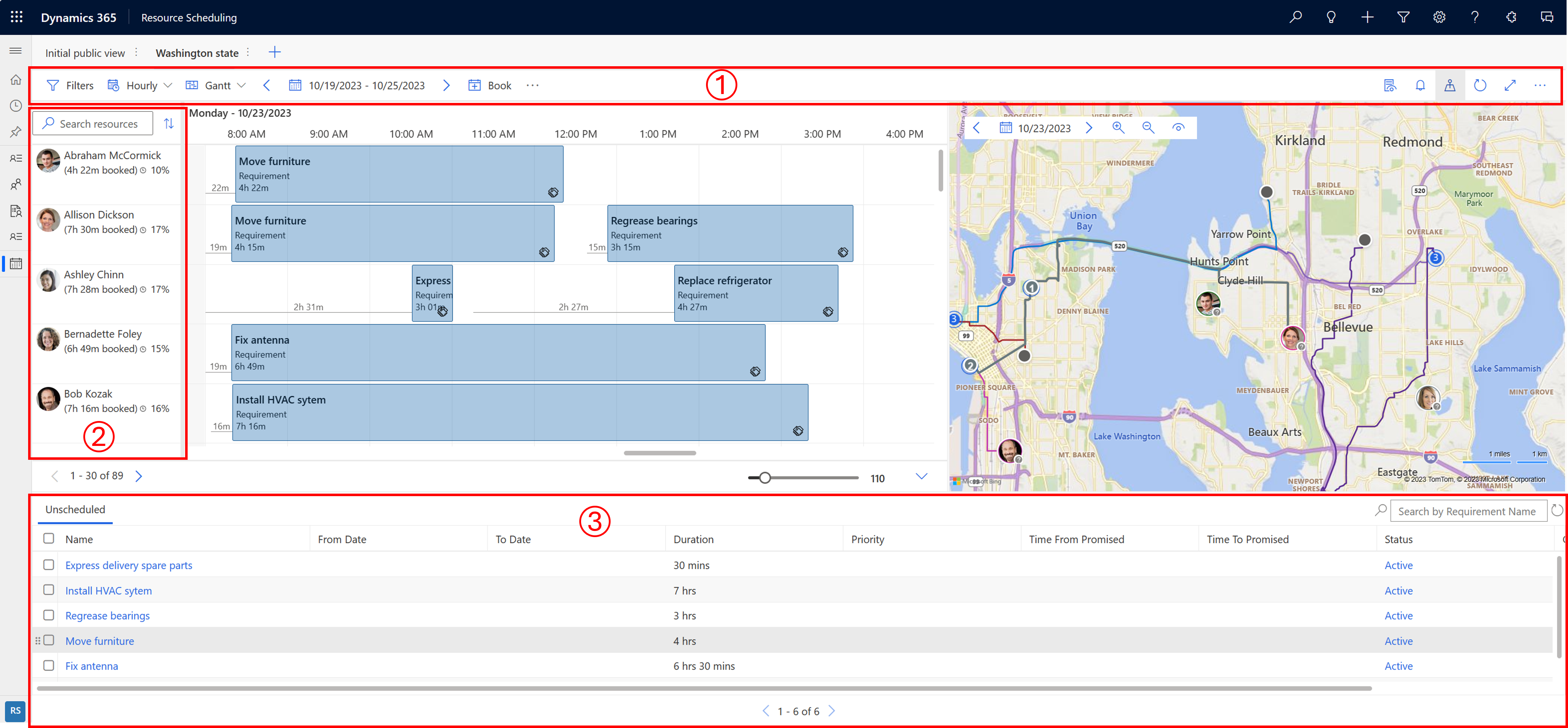
| Número | De áreas |
|---|---|
| 1 | Área de actuacións |
| 2 | Lista de recursos |
| 3 | Panel de requisitos |
Área de actuacións
Filtros
Aplique filtros para definir que recursos se mostran no panel de programación. Podes configurar a configuración do taboleiro para que os filtros tamén se apliquen aos requisitos.
Os valores dos filtros son extraídos da entidade Recurso reservable .
Seleccione os puntos suspensivos (...) >Seleccione Recursos para escoller un subconxunto de todos os recursos para o panel de programación. Ao aplicar filtros, só se filtran os recursos seleccionados.
Para que a configuración de filtro aplicada sexa a predeterminada para todos os taboleiros de programación, seleccione …>Gardar como predeterminado.
Seleccione Restablecer os valores predeterminados para eliminar todos os filtros aplicados. A lista de recursos seleccionados restablece cando eliminas os recursos da selección.
Sempre tes que seleccionar Aplicar para ver os cambios no panel de programación.
Escala de tempo
Cambia entre a visualización horaria, diaria, semanal e mensual no taboleiro. Escolla as vistas semanais ou mensuais para ver os traballos programados nun nivel superior.
Tipo de visualización
- Gantt: un diagrama de Gantt é un tipo de gráfico de barras que ilustra unha programación. Úsase habitualmente nas actividades de espectáculos que se mostran contra o tempo. A posición e a duración dunha actividade reflicten a data de inicio, a duración e a data de finalización.
- Lista: mostra os recursos nunha lista. Ao expandir un recurso móstrase a granularidade de tempo seleccionada no período de tempo seleccionado. Pode cambiar as columnas da lista.
Intervalo de datas
Establece o período de tempo que se mostra no taboleiro. Usa as frechas para moverte entre os marcos de tempo.
Reservar
Reserve un requisito manualmente. Seleccione un requisito e un recurso, data/hora de inicio, data/hora de finalización, estado da reserva e método de reserva.
Mover reservas
Seleccione Mostrar máis accións panel de programación (…) >Mover reservas para mover as reservas dun estado específico a un día diferente. Mover as reservas conserva os tempos e outros parámetros.
Imprimir panel de programación
Seleccione Mostrar máis accións panel de programación (…) >Imprimir panel de programación para abrir a configuración de impresión onde pode establecer a programación rango, paxinación, formato de papel e orientación. Seleccione Imprimir abre as opcións de impresión do sistema.
Detalles contextuais
Para ver máis detalles sobre a reserva, o recurso ou o requisito seleccionados, abra o panel de detalles.
Alertas de reserva
Para ver as túas alertas de reserva activas ou crear unha nova alerta, selecciona a icona da campá. Para obter máis información, consulta Crear e ver alertas de reserva
Visualización do mapa
Para ver recursos e requisitos nun mapa, selecciona a icona Ver mapa .
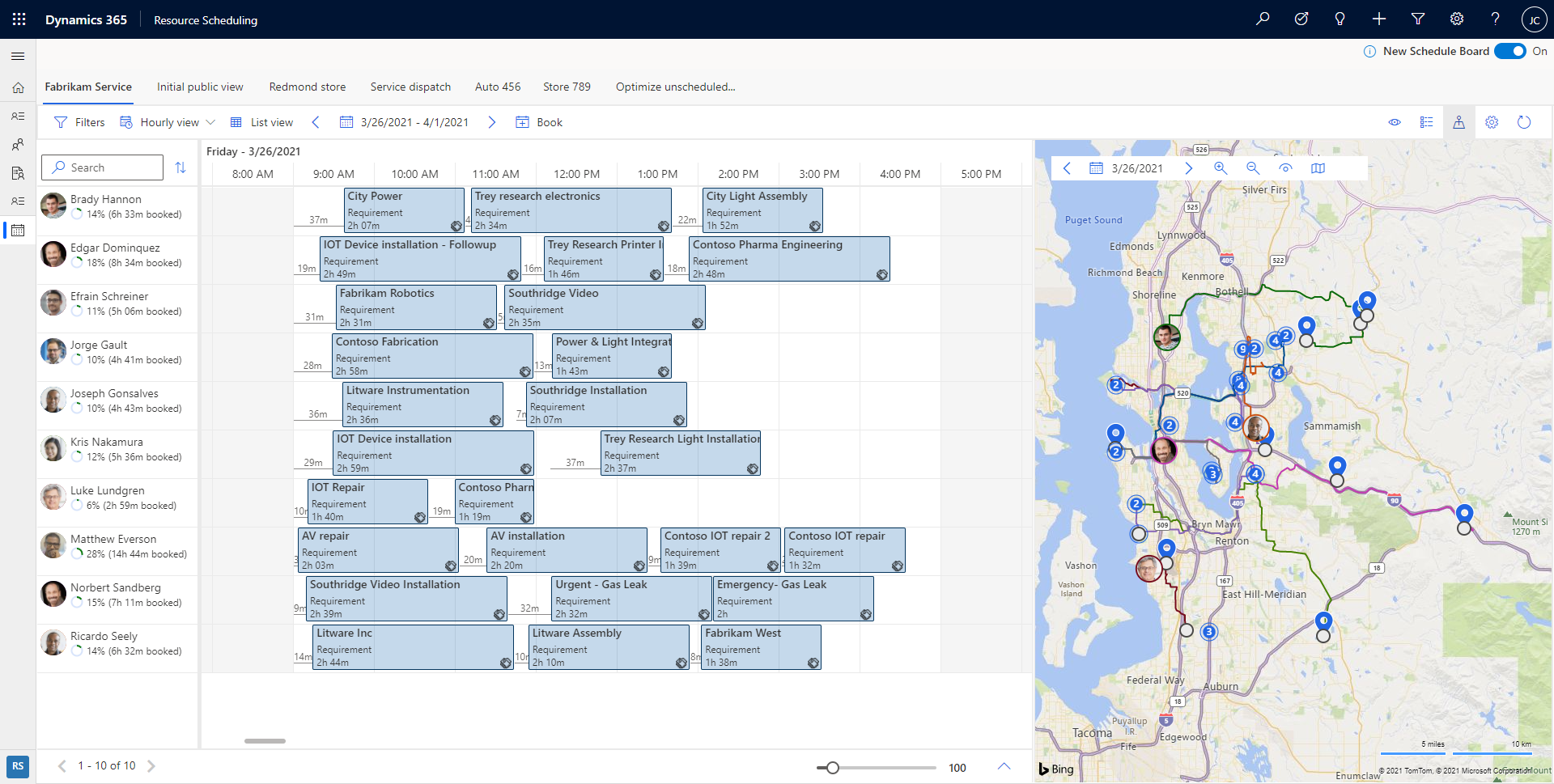
Na vista do mapa, selecciona un recurso para ver a súa ruta planificada. Os números indican en que orde se programan os requisitos para un recurso.
Cambia a data para ver o mapa para un día diferente. Reducir o mapa para ver os requisitos e os recursos agrupados. Identifica rapidamente áreas con traballos non programados e comeza a programar estes traballos cos recursos máis próximos. Selecciona Ver configuración para definir os elementos que se mostran no mapa.
Pode arrastrar un marcador de requisito non programado do mapa á liña de tempo do recurso e programalo para ese recurso. Tamén pode arrastrar a ruta do recurso a un requisito non programado próximo para programalo e engadilo á ruta do recurso.
En cada pin de recurso asociado a un usuario, hai unha icona indicadora na esquina inferior dereita que representa canto tempo atrás se detectou a localización do recurso. O verde indica que o usuario iniciou sesión e foi detectado desde o inicio do día actual, mentres que un signo de interrogación gris indica que a localización foi detectada por última vez onte ou antes.
Actualizar taboleiro
O panel de programación actualízase automaticamente se hai cambios na data de inicio, data de finalización, asignación de recursos ou estado dunha reserva. A actualización automática só considera os cambios nas reservas da semana actual.
Seleccione Actualizar para actualizar manualmente o panel de programación.
Suxestión
As dispoñibilidades na programación Asistente non se actualizan cando o panel de programación se actualiza. Busca de novo as dispoñibilidades ou actualiza o navegador para ter as últimas actualizacións sobre o panel de programación reflectidas nas dispoñibilidades.
Modo Enfoque
Concéntrase nos detalles do panel de programación e oculta todos os demais elementos de navegación.
Seleccione a icona Modo de enfoque para cambiar ao modo de pantalla completa.
Lenda
Consulta todos os códigos de cores e iconas para o estado, a prioridade, a liña de tempo e o tempo de viaxe. Seleccione os puntos suspensivos (...) >Lenda.
Configuración da visualización do panel
Seleccione os puntos suspensivos (...) >Configuración do programador para abrir a configuración da vista do taboleiro. Para obter máis información sobre a configuración da vista do taboleiro, consulta Configurar a configuración da pestana panel de programación.
Lista de recursos
Fai clic co botón dereito no nome dun recurso e para mostrar máis opcións sobre o recurso.
- Escolla Ver recurso cartón para ver detalles como as habilidades e as funcións do recurso. A partir de aquí, tamén pode iniciar unha mensaxe, correo electrónico ou chamada telefónica.
- Escolle Obter indicacións para conducir para obter as indicacións para un día de traballo.
Panel de requisitos
O panel de requisitos é onde se atopan os requisitos non programados. Cada columna pódese clasificar e filtrar accedendo a un menú despregable xunto a cada cabeceira de columna.
Nota
Non se admite o filtrado na columna Propietario da pestana Pedidos de traballo non programados
Seleccione un único requisito no panel de requisitos e seleccione Buscar dispoñibilidade para iniciar a programación Asistente.
A programación Asistente enumera os recursos dispoñibles e coincidentes que pode reservar para o requisito.
Reservas na cronoloxía
Podes mover unha reserva a un recurso na pestana panel de programación actual ou cambiar a data/hora de inicio ou ambas
Fai clic co botón dereito na reserva en panel de programación e selecciona Mover a. Reatribuír a reserva a calquera recurso do separador do panel de programación actual ou cambiar a data de inicio e a hora de inicio da reserva. Para asignar a reserva a un recurso que non aparece neste panel de programación, selecciona a icona do filtro no campo do recurso e cambia o filtro de Recursos desta pestana a Todos os recursos. Seleccione Actualizar para aplicar os cambios.
Crea unha nova pestana panel de programación
Para crear unha nova pestana panel de programación, seleccione Nova pestana panel de programación (+) na lista de pestanas en panel de programación.
Introduce os detalles relevantes sobre o teu novo panel de programación e selecciona Engadir.
Copia a ligazón nun panel de programación
O panel de programación é accesible a través dun URL que carga o recurso web. O xeito máis sinxelo de acceder a este URL é configurar o panel de programación como prefira, seleccionar Máis opcións (...) e escoller Copiar ligazón. A ligazón xerada inclúe os parámetros actualmente configurados no teu taboleiro.
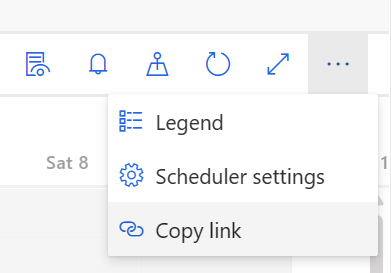
Para obter máis información sobre como construír o URL, consulte: Abrir o panel de programación desde un URL.
Configuración da caché ao cargar o panel de programación
Para facilitar os fluxos de traballo, algúns parámetros almacénanse na memoria caché para que poidas continuar rapidamente onde deixaches:
- Última pestana de acceso
- Panel do mapa: aberto ou pechado
- Tipo de vista: vista de lista ou Gantt
- Modo de visualización: por hora/diario/semanal
- Data de inicio do taboleiro: caché durante 15 minutos
- Ancho da columna: nivel de zoom
- Filtros do panel de requisitos