Crear un correo electrónico de márketing e publicar
Suxestión
Se queres probar Dynamics 365 Customer Insights de balde, podes rexistrarte para unha proba de 30 días.
O correo electrónico é unha canle de márketing esencial para a maioría das organizacións modernas. Tamén é unha característica principal de Dynamics 365 Customer Insights - Journeys, que ofrece ferramentas para crear correos electrónicos de marketing ricos gráficamente con contido dinámico e personalizado. Customer Insights - Journeys pode enviar grandes volumes de correos electrónicos de mercadotecnia personalizados, supervisar como cada destinatario interactúa con eles, impulsar a automatización do percorrido do cliente en función destas interaccións e presentar resultados tanto para contactos individuais como con análises estatísticas agregadas.
Suxestión
Visión xeral do proceso—para configurar e executar unha campaña de correo electrónico sinxela, debes facer o seguinte:
- Cree un deseño de correo electrónico que transmita a súa mensaxe e que inclúa elementos necesarios como unha ligazón a un centro de subscricións, o seu enderezo físico, así como o asunto e o enderezo De do correo.
- Publica o deseño seleccionando En directo. Isto cópiase o deseño no Dynamics 365 Customer Insights - Journeys servizo de marketing por correo electrónico, que fai que a mensaxe estea dispoñible para que o use un viaxe do cliente (pero aínda non entrega ningunha mensaxe). O proceso de posta en funcionamento tamén activa calquera código dinámico e substitúe as ligazóns por versións rastreables que son redirixidas Dynamics 365 Customer Insights - Journeys.
- Configure unha viaxe do cliente que, como mínimo, identifique un segmento de destino publicado e unha mensaxe de correo electrónico publicada para entregar a ese segmento.
- Activa o viaxe do cliente escollendo En directo. A viaxe accionará o proceso de entrega de correo electrónico e outras funcionalidades de automatización. Personaliza e envía cada mensaxe individual, recompila datos de interacción e pode continuar con procesos adicionais segundo esas interaccións.
O seguinte exercicio describe como levar a cabo os primeiros dous pasos. Configurarás os dous últimos pasos no seguinte exercicio.
Para crear un correo electrónico de márketing e publicar:
Vai a Customer Insights - Journeys>Canles>Correos electrónicos. Verá unha lista de correos electrónicos de márketing existentes. Seleccione Nova na barra de comandos.

A Nova páxina correo electrónico de márketing ábrese coa caixa de diálogo Seleccionar un modelo de correo electrónico . Cada modelo proporciona un punto de partida para deseñar un tipo determinado de mensaxes. A caixa de diálogo de modelos proporciona ferramentas para buscar, explorar, ordenar e previsualizar a súa colección de modelos.
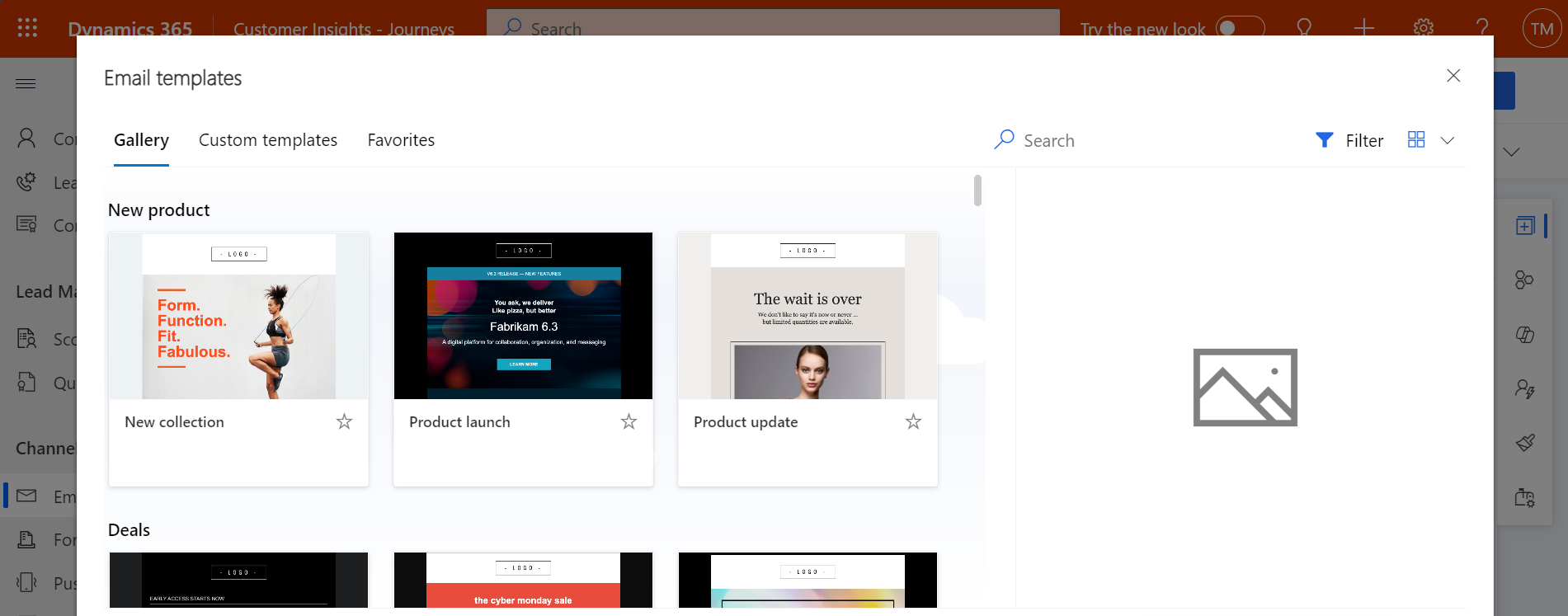
Para este exercicio, selecciona o modelo en branco para que poidas recorrer todo o contido necesario. A continuación, escolle Selecciona para aplicar o modelo á túa nova mensaxe.
Suxestión
Varios modelos estándar proporciónanse listos para usar, pero tamén pode crear os seus propios modelos que realcen a identidade gráfica, elementos necesarios e estándares de mensaxes da súa organización. Máis información: Cree modelos para correos electrónicos, páxinas, formularios e viaxes
A caixa de diálogo Seleccionar un modelo de correo electrónico péchase e o contido (se o hai) do modelo seleccionado cópiase no deseño. Seleccione o botón Configuración do encabezado ao lado da cabeceira para abrir un diálogo despregábel e, a continuación, introduza un Nome para a túa nova mensaxe.

Introduce un Asunto para a túa mensaxe. O asunto é unha configuración importante porque é unha das primeiras cousas que verán os destinatarios cando reciban o correo electrónico. Os destinatarios poden usar o asunto para decidir se abrir ou ler a mensaxe. Tamén podes especificar un encabezado previo para a túa mensaxe, que se mostra xusto debaixo do asunto do correo electrónico na maioría dos clientes de correo electrónico.
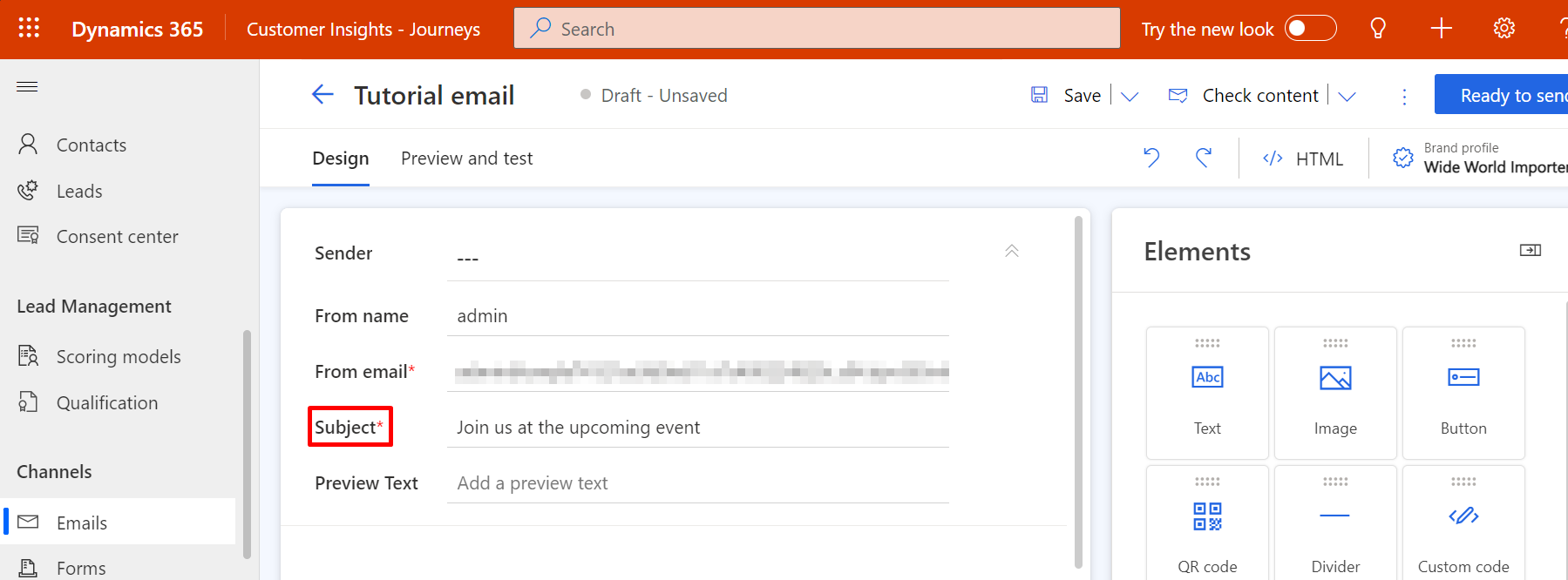
Na parte principal da páxina, verá agora o lenzo de deseño (no lateral esquerdo), no que se pode arrastrar, organizar e introducir contido. Se escolleu o modelo en branco, o seu deseño inclúe só un elemento de sección (deseño) dunha soa columna sen nada nel. A Caixa de ferramentas ao lado dereito da páxina ofrece elementos de deseño que empregarás para construír a túa mensaxe. Arrastre un elemento Texto desde a pestana Elementos na barra de ferramentas ao elemento de sección. Solte o botón do rato para poñer o elemento nese lugar.
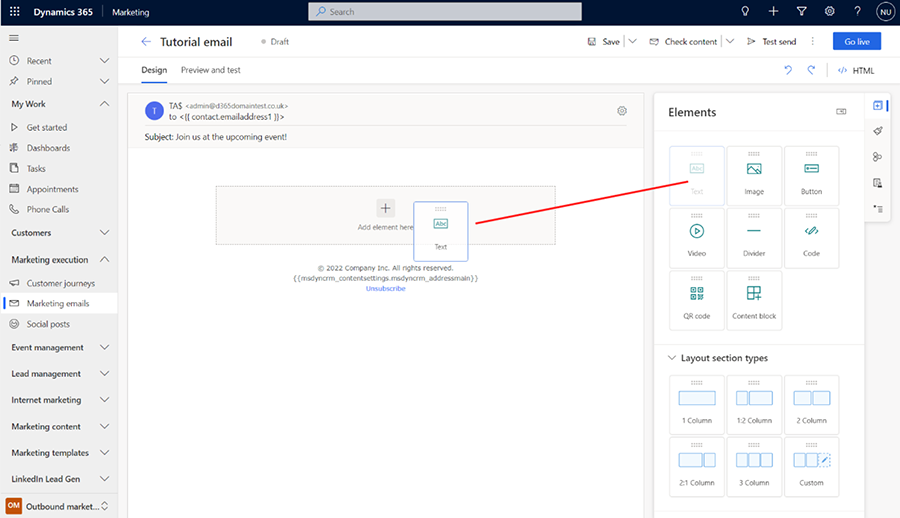

Tamén pode engadir elementos directamente no lenzo sen ter que navegar entre a barra de ferramentas e o lenzo. Para iso, seleccione o botón [+] Engadir elemento aquí no lenzo e use o menú no lugar para engadir o elemento necesario.
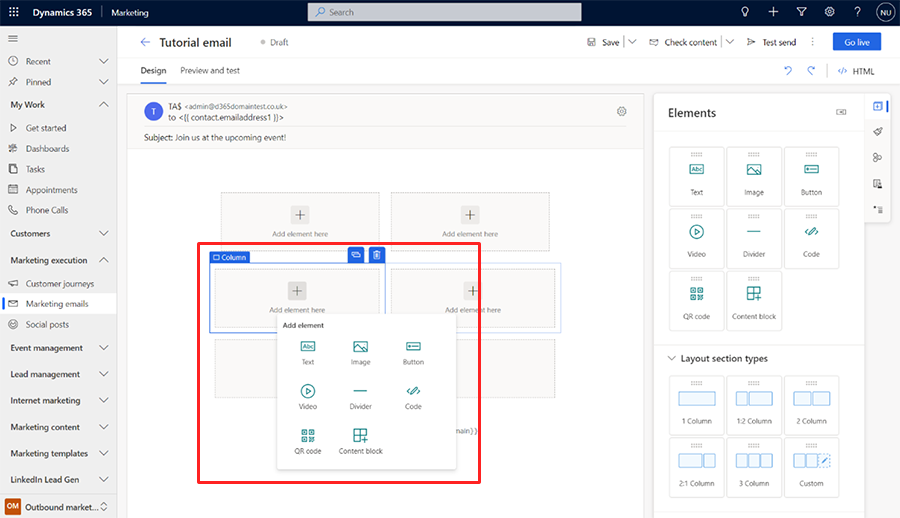
Cando engades o elemento de texto ao lenzo, verás unha barra de ferramentas de editor de texto enriquecido xusto debaixo dos campos de cabeceira.
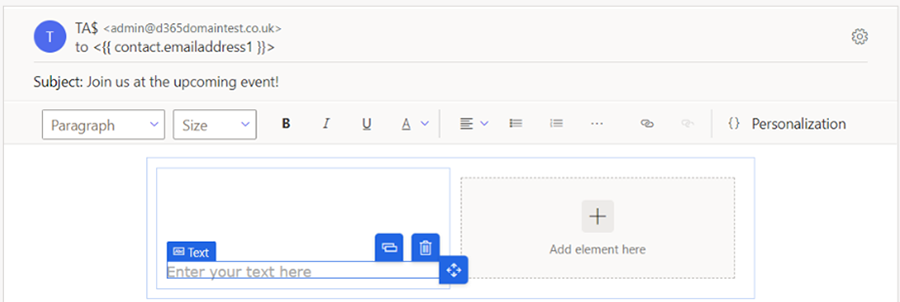
Usa os botóns da barra de ferramentas do editor de texto enriquecido para darlle estilo ao teu texto como farías nun editor de texto como Microsoft Word (apunta a calquera botón da barra de ferramentas para ver o que fai). A maioría dos botóns son para estilizar texto e parágrafos, pero tamén hai botóns para crear ligazóns; engadir contido personalizado (máis sobre isto máis adiante); e mover, copiar ou eliminar todo o elemento de texto.
Suxestión
A menos que especifique o contido do preencabezado do correo electrónico na configuración do correo electrónico, a maioría dos clientes de correo electrónico mostrarán o primeiro texto que introduza no correo electrónico como texto do preencabezado. Este é o aspecto que ten en Microsoft Outlook:
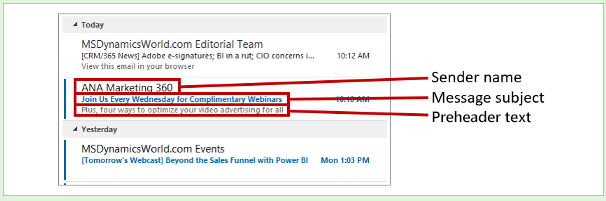
As mensaxes procedentes dun remitente coñecido que teñen un asunto atractivo e texto de previsualización relevante teñen moitas máis probabilidades de abrirse que as mensaxes que só teñen algunhas destas cousas ou ningunha.
Unha forma sinxela de personalizar a mensaxe é incluír o nome do destinatario no saúdo. Engade o nome do destinatario como texto dinámico mediante a función de personalización a continuación:
Cando estea a traballar no elemento de texto que acaba de engadir, escriba un saúdo adecuado como por exemplo "Estimado/a".
Na barra de ferramentas do editor de texto enriquecido, seleccione o botón Personalización
 . Isto abre o diálogo de asistencia ao contido.
. Isto abre o diálogo de asistencia ao contido.Seleccione o botón de opción Contido dinámico e, a continuación, seleccione Contacto na lista despregable. A configuración dinámica de contido significa que colocará un valor dinámico relacionado co contexto no que usa a mensaxe, mentres que a configuración de contacto significa que o contexto se relaciona co destinatario individual (contacto) da mensaxe.
Seleccione Non relación (Seleccione un campo de Contacto) da segunda lista despregable. Escolla que campo quere colocar. Estamos a crear o saúdo, de modo que queremos mostrar o nome do destinatario aquí. Comece a escribir "primeiro" na caixa de combinación aquí. Búscanse os campos dispoñibles que inclúen o texto "nome", que reducirá o número de campos que terá que ver. Selecciona nome da lista en canto poidas velo.
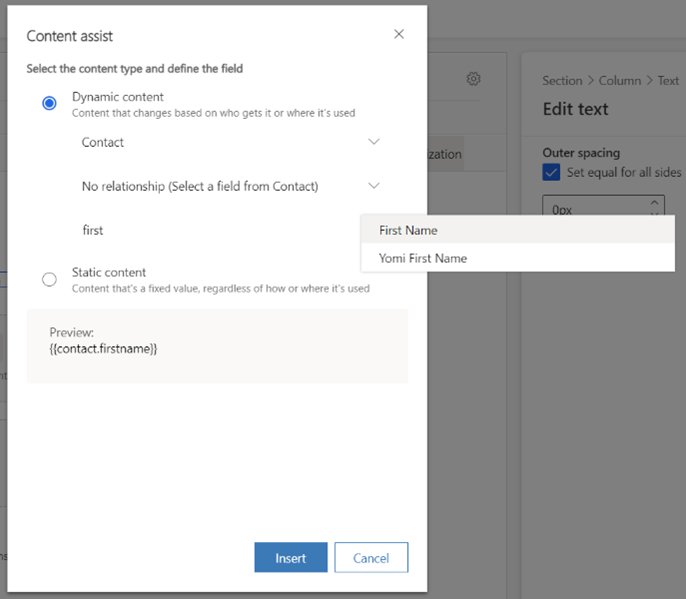
Seleccione Inserir para colocar a expresión que construíu e pechar a ferramenta de personalización. O saúdo completo agora parece isto: Querido {{contact.firstname}},. (Se o prefires, podes introducir ese código directamente sen usar asistencia de contido.)
Nota
Os campos calculados e de rollup non se poden usar para a personalización do correo electrónico.
Suxestión
Pode que notase que o campo Suxeito tamén ten un botón de personalización. Isto significa que pode engadir texto personalizado (incluído o nome do destinatario) no tema tamén.
O corpo de todas as mensaxes de correo electrónico inclúen unha ligazón ao centro de subscricións o enderezo físico da súa organización. Estes son obrigados por lei en moitas xurisdicións, e Dynamics 365 Customer Insights - Journeys non che permitirán publicar ningún correo electrónico de márketing que non os teña. Estes valores son proporcionados pola entidade de configuración decontidos, o que permite almacenar os seus valores de forma centralizada e cambialos por cada viaxe do cliente segundo sexa necesario. Polo tanto, debe colocalos como valores dinámicos contextuais, como fixo co nome do destinatario (aínda que neste caso, o contexto relevante é a viaxe máis e non o destinatario). Colócaos mediante personalización do seguinte xeito:
Escolle unha localización axeitada para o seu enderezo físico e, a seguir, usa a personalización para colocalo. Seleccione Contido Dinámico e, a seguir , ContentSettings na primeira caixa de combinación / campo despregable da ferramenta de asistencia de contido. Seleccione Non relación (seleccione un campo de ContentSettings) e escolla o campo AddressMain . Seleccione Inserir para colocar a expresión
{{msdyncrm_contentsettings.msdyncrm_addressmain}}na súa mensaxe.Escolle unha localización axeitada para a ligazón centro-subscricióne, a seguir, introduce algún texto de áncora alí (como "Xestionar as túas subscricións"). Seleccione o texto de corrección e, a seguir, seleccione o botón Link da barra de ferramentas de editor de texto rico, que abre a caixa de diálogo Ligazón .
 Selecciona o botón Asistencia de contido para o campo Ligazón
Selecciona o botón Asistencia de contido para o campo Ligazón  . No diálogo Asistencia ao contido, seleccione Contido Dinámico e despois ContentSettings no primeiro campo. Seleccione Non relación (Seleccione un campo de ContentSettings) e, a seguir, escolla SubscriptionCenter no terceiro campo. Seleccione Inserir para colocar a expresión
. No diálogo Asistencia ao contido, seleccione Contido Dinámico e despois ContentSettings no primeiro campo. Seleccione Non relación (Seleccione un campo de ContentSettings) e, a seguir, escolla SubscriptionCenter no terceiro campo. Seleccione Inserir para colocar a expresión {{msdyncrm_contentsettings.msdyncrm_subscriptioncenter}}no campo Ligazón .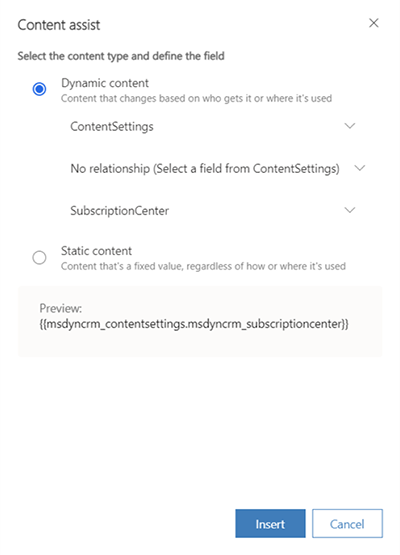
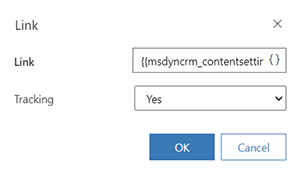
Normalmente debería incluír polo menos unha imaxe visible no seu deseño porque isto invitará aos destinatarios a cargar imaxes, o que é necesario para Dynamics 365 Customer Insights - Journeys rexistrar o evento aberto á mensaxe. Arrastra un elemento Imaxe desde a Toolbox ao lenzo. Nesta ocasión, ao soltar o elemento, verás un titular de imaxes e a pestana Propiedades , que mostra a configuración do elemento seleccionado.
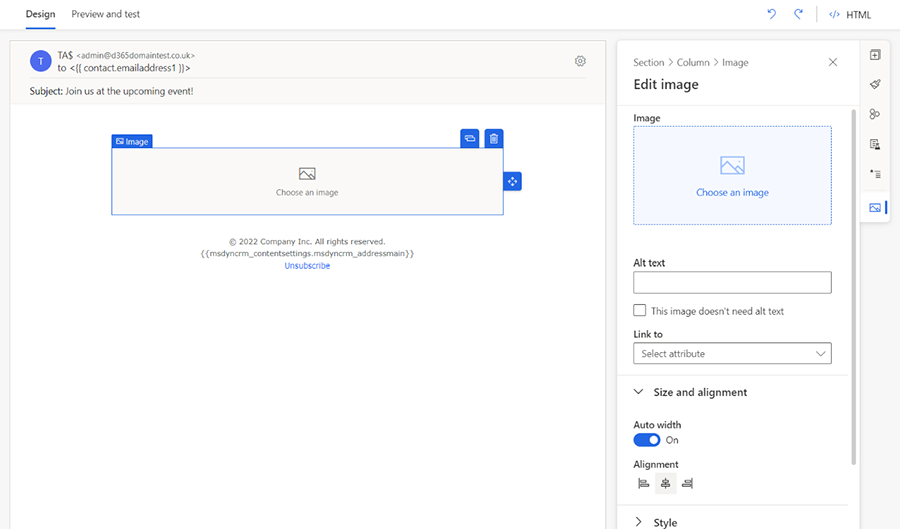
Suxestión
Pode navegar facilmente entre os elementos, as columnas e as seccións, xa sexa usando o botón de navegación dispoñible polo elemento seleccionado no lenzo ou usando o menú do pan nas propiedades do elemento no panel da barra de ferramentas do lado dereito do editor.
Sobre a navegación por lona entre os elementos:

Navegación polo pan no panel de propiedades do elemento:
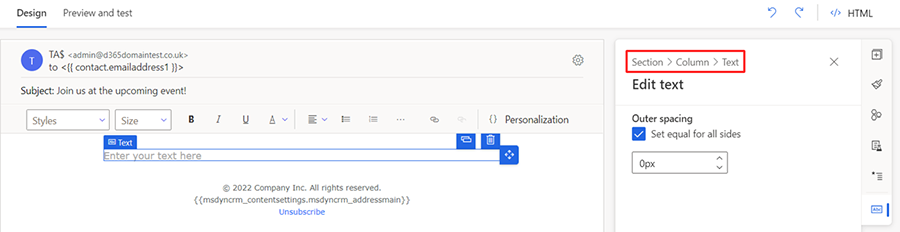
No panel Editar imaxe , seleccione a ligazón Escolla unha imaxe e a Examinar biblioteca opción do menú despregable. Ábrese a caixa de diálogo Seleccionar un ficheiro .
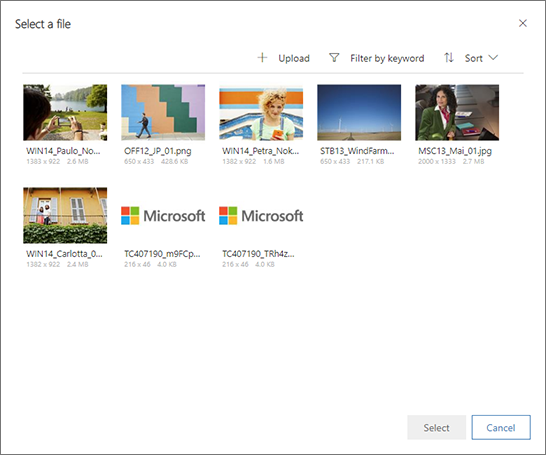
Aquí podes ver todas as imaxes que xa se cargaron no teu Dynamics 365 Customer Insights - Journeys servidor. Selecciona unha imaxe e despois escolle Selecciona para colocala no deseño da túa mensaxe. (Se non ves ningunha imaxe, escolla Cargar para engadir unha nova.)
Suxestión
Cando se publica unha mensaxe, Dynamics 365 Customer Insights - Journeys carga todas as imaxes relevantes da túa biblioteca á súa rede de entrega de contido, onde están dispoñibles como fonte única para todos os destinatarios. As imaxes non se anexan a cada mensaxe, senón que se inclúen como ligazóns que se redirixen a través de Dynamics 365 Customer Insights - Journeys para fins de seguimento. Os destinatarios non descargarán ningunha imaxe ata que abran a mensaxe, que aforra largura de banda para vostede e para eles. Cando o cliente de correo electrónico dun destinatario solicita as imaxes, Dynamics 365 Customer Insights - Journeys sabe que a mensaxe foi aberta e por quen.
A túa mensaxe inclúe agora todo o contido mínimo necesario e recomendado, polo que vai á pestana Vista previa e proba para ver unha aproximación de como se mostrará en varios tamaños de pantalla e como o seu contido personalizado resolverase.
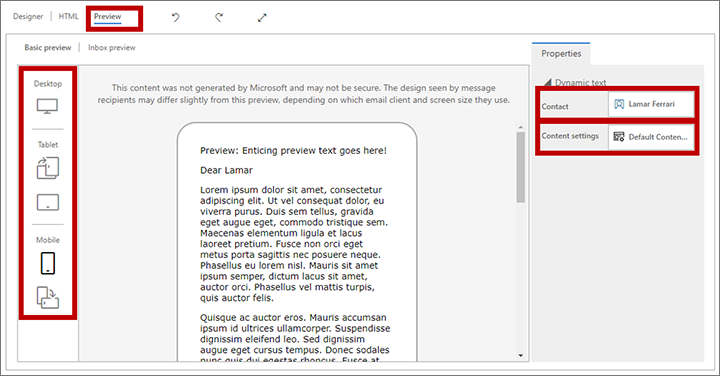
Use os botóns do panel Vista previa para escoller un tamaño de pantalla e unha orientación para previsualizar. Utilice os campos Vista previa como e Configuración de contido na parte superior da pestana de vista previa para ver como será o seu contido personalizado resolver para varios destinatarios e configuracións.
Para asegurarte de que a túa mensaxe inclúe todo o contido necesario e está lista para enviar, selecciona Comprobar contido na barra de comandos. Dynamics 365 Customer Insights - Journeys comproba a súa mensaxe e, a continuación, mostra os resultados na barra de notificacións na parte superior da páxina. Se se atopan varios erros, seleccione o botón de expansión para ver todos.
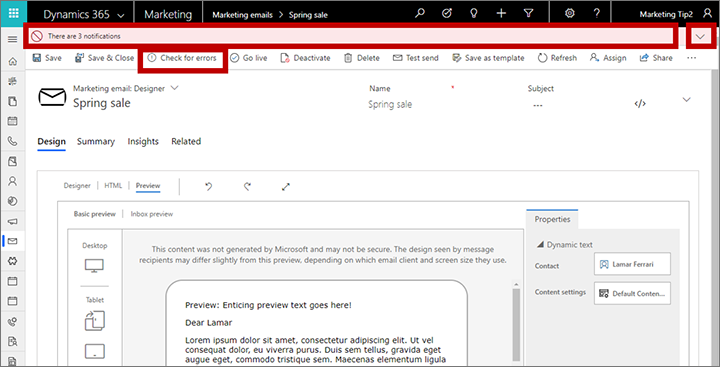
Se seguiu este procedemento, a mensaxe debería pasar a comprobación de erros. Se non é así, lea a mensaxe de erro, corrixa o problema e ténteo de novo ata que a pase.
Ata agora, as comprobacións de erros e previsualizacións foron simuladas. A proba final é para entregar a mensaxe a vostede mesmo, abrilo no seu programa de correo electrónico e comprobar os resultados. Na barra de comandos, seleccione Proba de envío. Ábrese a caixa de diálogo Proba de envío .
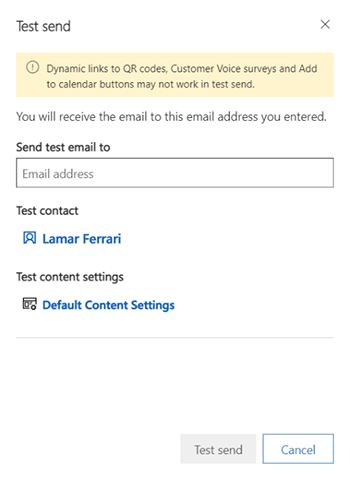
Introduza o seu enderezo de correo electrónico no campo proporcionado e seleccione o Contacto de proba e Proba os rexistros da configuración de contido a utilizar ao resolver contido personalizado (estes funcionan igual que para a vista previa simulada). Selecciona Proba de envío para enviarche a mensaxe. Debería recibila nuns minutos.
Se a túa mensaxe aínda ten un bo aspecto despois de recibila na túa caixa de entrada e abrila, podes publicala seleccionando Activar na barra de comandos.
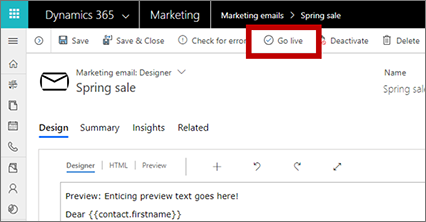
Dynamics 365 Customer Insights - Journeys copia o teu deseño no servizo de marketing por correo electrónico, o que fai que a mensaxe estea dispoñible para que o use un viaxe do cliente (pero aínda non entrega ningunha mensaxe). O proceso de posta en funcionamento tamén activa calquera código dinámico e substitúe as ligazóns por versións rastreables que se redirixen a través de Dynamics 365 Customer Insights - Journeys (que identifica o destinatario e rexistra o clic). Finalmente, a túa mensaxe motivo para o estado actualízase a En directo
Suxestión
Mentres a mensaxe está en directo, está bloqueada para editala en Dynamics 365 Customer Insights - Journeys. Se necesitas editar unha mensaxe en directo, primeiro debes abrila en Dynamics 365 Customer Insights - Journeys e, a continuación, selecciona Desactivar na barra de comandos.