Personalizar o editor de formularios
O último editor de formularios simplifica o proceso de deseño de formularios ou páxinas de destino sinxelas ao proporcionar máis espazo de pantalla para o lenzo de deseño. Podes adaptar aínda máis o editor de formularios ás túas necesidades implementando as túas propias personalizacións.
As seguintes son entidades editor de formularios personalizables:
- Formulario (msdynmkt_marketingform)
- Envío do formulario (msdynmkt_marketingformsubmission)
As personalizacións realizadas no formulario principal ou as personalizacións que engaden novos campos ao Configuración do formulario formulario non requiren ningunha acción.
Por exemplo, pode ampliar o editor de formularios engadindo campos personalizados a través de Dataverse para axilizar os procesos comerciais e conseguir unha maior eficiencia. A personalización permítelle engadir campos como "Campaña" aos seus formularios.
Personalizando o editor de formularios paso a paso
Engademos un campo "Campaña" aos teus formularios nesta guía paso a paso.
Vaia a Power Apps e busque a táboa Formulario (msdynmkt_marketingform) en Dataverse>Táboas.
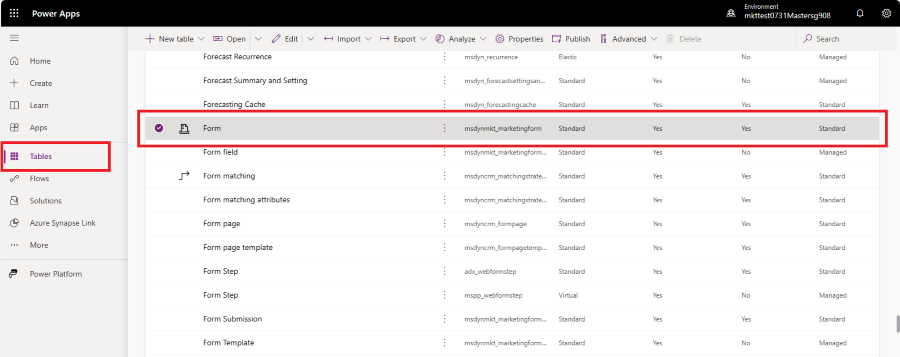
Crea unha nova columna da táboa Formulario, que se utiliza para almacenar a referencia á túa campaña. Seleccione o botón Novo e seleccione Columna. Cambiar o tipo de datos a Buscar engade un menú despregable Táboa relacionada. Seleccione Campaña na táboa relacionada. Engade o nome de visualización e garda a nova columna.
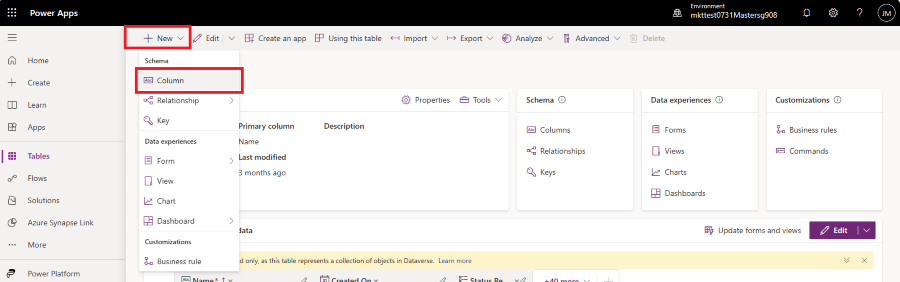
Vaia a Experiencias de datos -> Formularios para acceder ao novo formulario editor de formularios
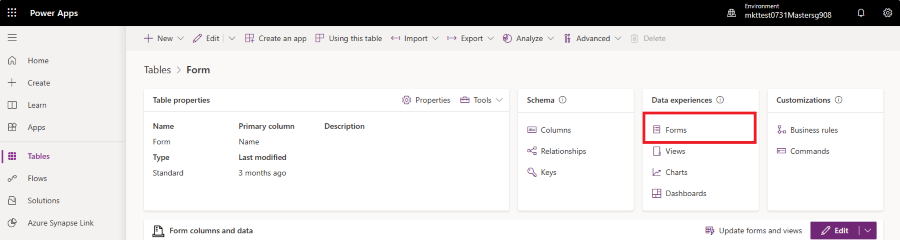
Seleccione Configuración do formulario na lista.
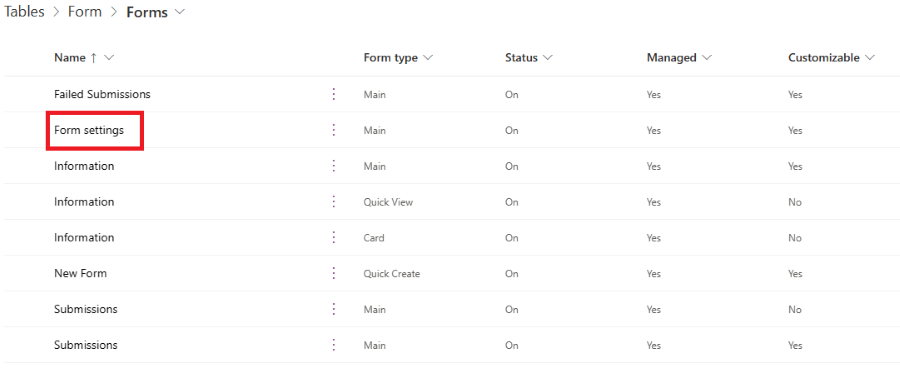
Arrastre e solte o campo Campaña desde a columna da esquerda ata o lugar designado no formulario.
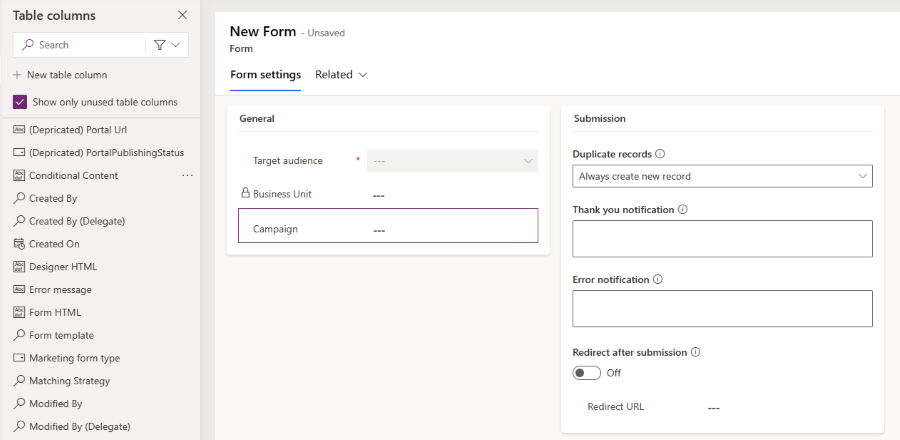
É importante engadir o campo Campaña ao formulario principal, se non, o campo personalizado non se pode renderizar. Vaia a Experiencias de datos>Formularios e seleccione o formulario Información con tipo de formulario Principal.
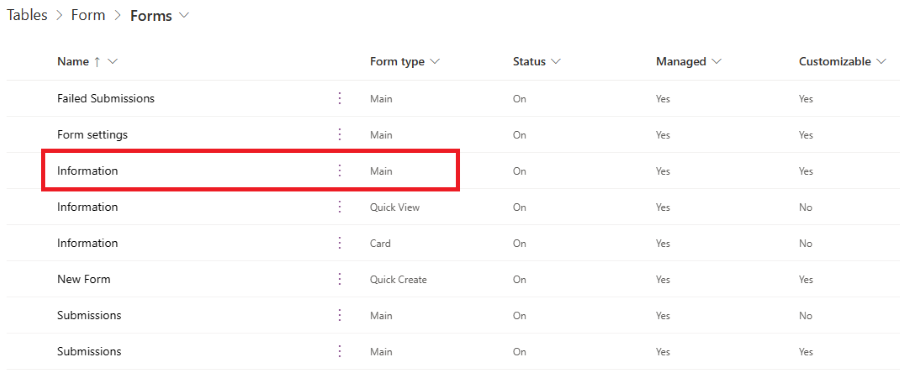
Seleccione o campo Campaña na columna da esquerda para engadilo ao formulario. Unha vez que vexa as propiedades do campo Campaña na columna da dereita, seleccione a caixa de verificación Ocultar para ocultar este campo no forma principal.
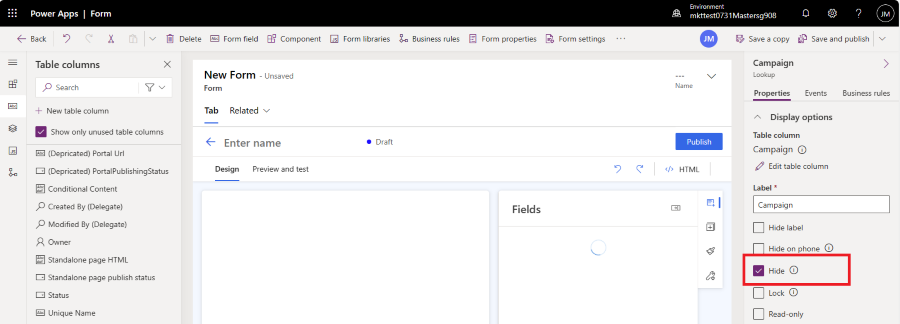
Para gardar os cambios, selecciona o botón Gardar e publicar na esquina superior dereita.
Unha vez que crees un novo formulario de mercadotecnia en Customer Insights – Journeys, agora poderás ver o campo Campaña na configuración do formulario. É posible que teñas que volver cargar a aplicación Customer Insights - Journeys para reflectir os cambios de personalización. Preme F5 para volver cargar a pestana do navegador.
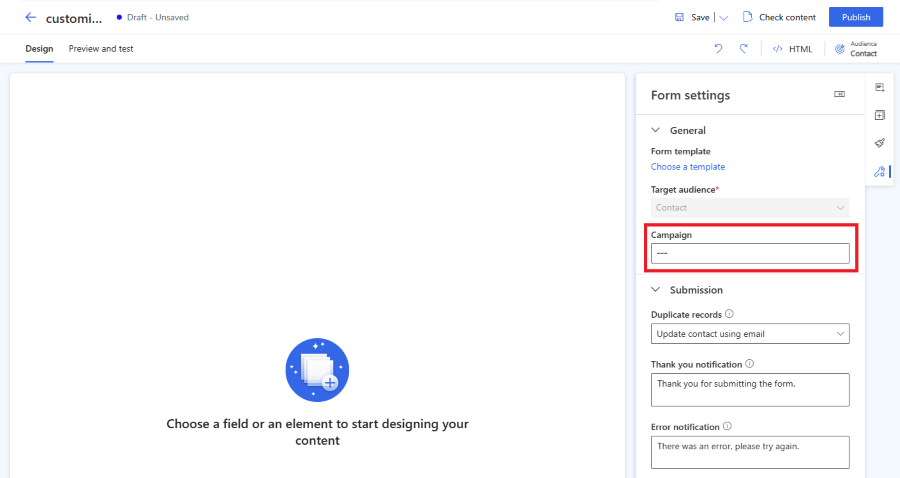
Importante
Recoméndase implementar cambios na entidade de formularios dentro dun solución administrada. Aprender máis