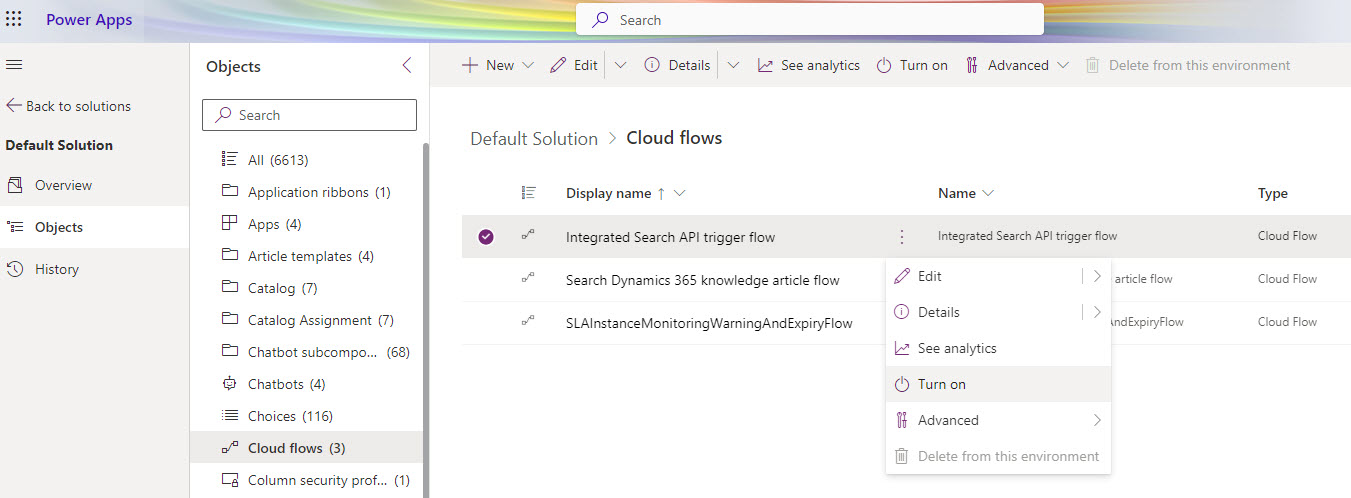Xestionar fornecedores de busca integrada
Aplícase a: Dynamics 365 Contact Center: autónomo e Dynamics 365 Customer Service
Con provedores de busca integrados en Dynamics 365 Customer Service, pode configurar fontes de terceiros, como sitios web empresariais que se basean no protocolo do mapa do sitio. Os artigos inxírense en Dataverse e actualízanse na programación que especifique.
Requisitos previos
Se es un usuario por primeira vez, debes proporcionar provedores de busca integrados. Asegúrate de ter os seguintes privilexios:
- Nivel básico: prvReadconnector
- Nivel global:
- prvReadWorkflow
- prvWriteWorkflow
- prvCreatemsdyn_knowledgeconfiguration
- prvReadmsdyn_knowledgeconfiguration
- prvWritemsdyn_knowledgeconfiguration
- prvDeletemsdyn_knowledgeconfiguration
Obtén máis información sobre os roles e privilexios de seguranza.
Provisión de fornecedores de busca integrados
- Inicie sesión no centro de administración do servizo de atención ao cliente ou no centro de administración do centro de contacto.
- Vai a Coñecemento>Provedores de busca integrada>Xestionar.
- Na páxina Provedores de busca integrados, seleccione Configurar a busca integrada.
Se non podes proporcionar o fornecedor de busca integrada, terás que activar o fluxo de activación da API de busca integrada.
Se a busca integrada non está habilitada na súa rexión xeográfica, póñase en contacto coa asistencia técnica de Microsoft para proporcionar a función.
Activar o Fluxo para desencadear a API de busca integrada
Nota
Para activar o fluxo activador da API de busca integrada , debes ter os privilexios prvReadWorkflow (a nivel global).
Suxestión
As imaxes que inclúan unha icona que teña o aspecto seguinte:  pódense ampliar para mostrar máis detalles. Seleccione a imaxe para ampliala. Para pechala, prema a tecla Esc.
pódense ampliar para mostrar máis detalles. Seleccione a imaxe para ampliala. Para pechala, prema a tecla Esc.
Inicia sesión en make.powerapps.com.
Vai a Solucións>Solución predeterminada>Fluxos de nube e activa Flux de activación da API de busca integrada.
Engadir fornecedores de busca integrados
No Centro de administración de Atención ao cliente ou Centro de administración do Centro de contacto, en Experiencias, seleccione Coñecementos.
Na páxina Coñecemento , na sección Provedores de busca integrados , seleccione Xestionar.
Seleccione Novo.
Na sección Información do provedor :
- Nome do provedor de busca: insira o nome do provedor de busca.
- Descrición: introduce a descrición do fornecedor de busca.
- Seleccione a caixa de verificación da autorización.
Seleccione Seguinte.
Na sección Autenticación e probas , verifique e introduza o seguinte:
URL raíz: introduza o URL raíz do sitio web do fornecedor de busca, incluído o protocolo. Por exemplo, en https://contoso.com/about, o URL raíz é: https://contoso.com/.
URL do mapa do sitio: para obter o URL do mapa do sitio dun sitio web, engade
/robots.txtna barra de enderezos. Por exemplo, https://contoso.com/robots.txt.Nota
- O mapa do sitio que proporcione debe ter a etiqueta lastmod dentro da etiqueta do artigo url .
- O mapa do sitio e os ficheiros de índice do sitio deben ter o tipo de contido como application/xml ou text/xml.
- Debe proporcionar sitios web estáticos só para a inxestión de datos. Os sitios web que devolven scripts para cargar contido non son compatibles coa inxestión de datos.
- Só se permite unha combinación única de URL raíz, URL do mapa do sitio e filtros de idioma.
Filtro de idioma para a inxestión: selecciona os idiomas que queres asignar para a inxestión. Selecciona Restablecer para borrar a túa selección. De forma predeterminada, considéranse todos os idiomas para a súa inxestión. Se aplica filtros de idioma, debe manter a asignación do código de idioma.
Seleccione Seguinte.
Na sección Esquema de artigos de coñecemento , seleccione Mapeamento de campo ou Esquema JSON.
Non podes cambiar o método de configuración despois de gardalo. Obtén máis información sobre a asignación de esquemas de artigos de coñecemento.
Na sección Actualizar programa, especifique os intervalos de actualización:
Frecuencia de actualización: selecciona un valor da lista para especificar a frecuencia coa que se inxiren os artigos novos ou actualizados do fornecedor de busca. Para pausar a inxestión, selecciona Sen actualización.
Período de retrospectiva: selecciona un valor da lista para especificar un período adicional durante o cal se deberían inxerir os artigos que poderían perderse durante a inxestión inicial.
Por exemplo, se estableces a frecuencia de actualización en 15 minutos e o período de retrospección en 2 horas, os teus datos actualízanse durante as últimas 2 horas e 15 minutos, cada 15 minutos.
Seleccione Seguinte.
Na sección Resumo , revisa a información que introduciches e fai os cambios que necesites.
Seleccione Gardar e pechar.
O novo fornecedor de busca aparece na páxina Coñecemento>Todos os provedores de busca integrados . O seu estado é Inactivo co motivo do estado Validado.
Se precisas engadir máis información, selecciona Gardar como borrador. O estado é Inactivo co motivo do estado Borrador.
Executa a inxestión para provedores de busca
Dependendo do estado do fornecedor de busca, executa unha inxestión baseada nun intervalo de tempo ou unha proba. Cando inicias unha inxestión de proba, podes detectar e corrixir calquera erro. Consulta o estado da túa inxestión na pestana Estadísticas na columna Errores de rastrexo .
Non podes executar a inxestión de provedores de busca que estean Inactivos con motivo de estado Borrador.
Inxestión de proba
Se o teu fornecedor de busca está Inactivo con motivo do estado Validado, podes realizar unha inxestión de proba.
- Na páxina Coñecemento>Todos os provedores de busca integrados , seleccione o provedor de busca.
- Seleccione Executar inxestión.
- Seleccione Inxestión de proba.
- Especifique o número de artigos a inxerir da lista Número de rexistros . O número máximo de artigos que pode seleccionar é de 1.000.
Comprobe a pestana Estadísticas en busca de erros. Se non ves ningunha e queres realizar unha inxestión baseada no intervalo de tempo, primeiro activa o fornecedor de busca .
Inxestión baseada en intervalos de tempo
Se o teu fornecedor de busca está Activo con motivo do estado Listo para a inxestión, inicia unha inxestión baseada no intervalo de tempo.
- Na páxina Coñecemento>Todos os provedores de busca integrados , seleccione o provedor de busca.
- Seleccione Executar inxestión.
- Seleccione Inxestión baseada no intervalo de tempo.
- Especifique o intervalo de datas a partir do cal recoller os artigos actualizados para a inxestión. O intervalo de datas ten que ser de 60 días desde a data Desde .
Activar fornecedores de busca
Cando activas un provedor de busca, comezan a inxerir artigos novos e actualizados do provedor e comezan a aparecer artigos nos resultados da busca.
- No Centro de administración de Atención ao cliente ou Centro de administración do Centro de contacto, en Experiencias, seleccione Coñecementos.
- Na páxina Coñecemento , na sección Provedores de busca integrados , seleccione Xestionar.
- Na lista Provedores de busca inactivos , seleccione un fornecedor de busca e, a continuación, seleccione Activar.
- Seleccione Activar de novo para confirmar que quere activar o provedor de busca.
Editar fornecedores de busca
Cando editas un fornecedor de busca, os teus cambios entrarán en vigor na seguinte inxestión.
- No Centro de administración de Atención ao cliente ou Centro de administración do Centro de contacto, en Experiencias, seleccione Coñecementos.
- Na páxina Coñecemento , na sección Provedores de busca integrados , seleccione Xestionar.
- Seleccione Provedores de busca integrados activos ou Provedores de busca integrados inactivos da lista Todos os provedores de busca integrados e, a continuación, seleccione o fornecedor de busca no que quere facer cambios.
- Seleccione Editar.
- Na páxina Buscar detalles do provedor , seleccione a pestana na que quere facer cambios.
- Edita a información segundo sexa necesario.
- Seleccione Gardar e pechar.
Desactivar fornecedores de busca
Cando desactivas un provedor de busca, detense a inxestión de artigos novos e actualizados do provedor de busca. Os artigos que xa foron inxeridos xa non aparecen nos resultados da busca.
- No Centro de administración de Atención ao cliente ou Centro de administración do Centro de contacto, en Experiencias, seleccione Coñecementos.
- Na páxina Coñecemento , na sección Provedores de busca integrados , seleccione Xestionar.
- Na lista Provedores de busca activos , seleccione un provedor de busca.
- Seleccione Desactivar.
- Selecciona Desactivar de novo para confirmar que queres desactivar o fornecedor de busca.
Configure os provedores de busca como filtros de busca
Configure os provedores de busca como filtros para buscar artigos de coñecemento só dos provedores de datos seleccionados. O filtro só funciona se tes Dataverse Activada a busca.
Nota
Se tes unha capa personalizada na vista de busca rápida de artigos de coñecemento, engade msdyn_integratedsearchproviderid en Ver columnas e Busca columnas para evitar que os artigos aparezan nos resultados da busca.
- No Centro de administración de Atención ao cliente ou Centro de administración do Centro de contacto, en Experiencias, seleccione Coñecementos.
- Na sección Filtros , asegúrate de que Activar filtros de busca estea definido como Si.
- Na lista Seleccionar tipo de filtro , seleccione Identificación do provedor de datos de busca integrado e, a continuación, seleccione Engadir.
- Seleccione a icona Buscar .
- Seleccione o provedor de busca e, a continuación, seleccione Engadir.
- Opcionalmente, para configurar provedores de busca predeterminados para que aparezan para os representantes do servizo de atención ao cliente de forma predeterminada, cambia Establecer como filtro preseleccionado a Si.
Se seleccionas un provedor de busca de datos desactivado, pode aparecer na lista Filtrar por , pero non se mostra ningún resultado da busca do provedor seleccionado.
Verifica o sitio web do provedor de busca
É necesario verificar se o sitio web do provedor de busca que quere utilizar ten a colección de mapas do sitio adecuada. Para facelo, debes identificar a raíz e o URL do mapa do sitio.
URL raíz: introduza o URL raíz do sitio web do fornecedor de busca, incluído o protocolo. Por exemplo, en https://contoso.com/about, o URL raíz é: https://contoso.com/.
URL do mapa do sitio: para obter o URL do mapa do sitio dun sitio web, engade
/robots.txtna barra de enderezos. Por exemplo, https://contoso.com/robots.txt. Para obter a colección de mapas do sitio requirida do ficheiro robots.txt, asegúrate de que a ligazón do mapa do sitio que seleccionas teña index del mapa do sitio, por exemplo: "https://contoso.com/_sitemaps/sitemapindex.xml".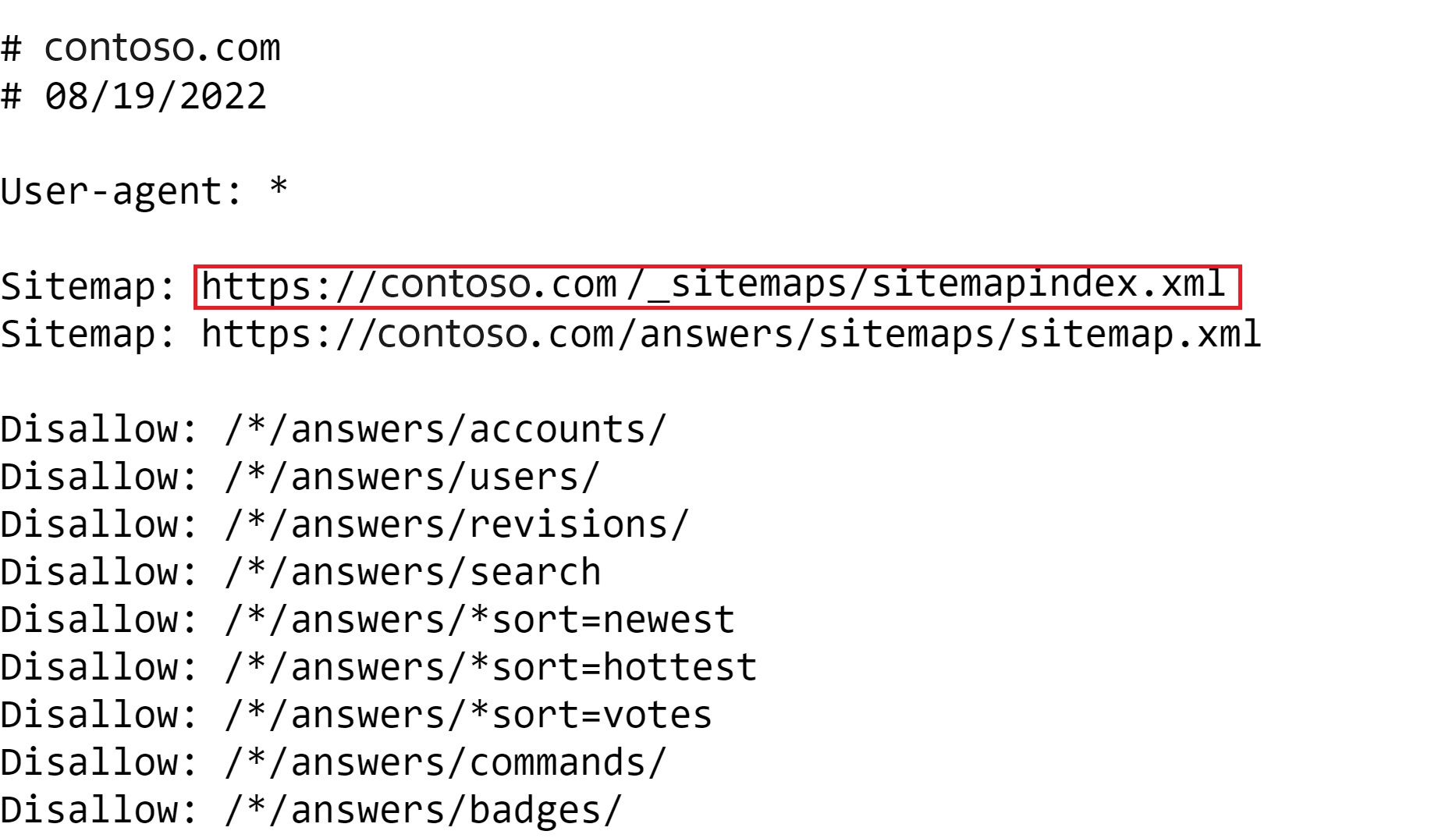
Pasos seguintes
Consulta e utiliza as estatísticas dos provedores de busca
Busca artigos de coñecemento