Conectar Customer Engagement (on-premises) a Exchange Online
Nota
Se activaches o modo só Interface unificada, antes de utilizar os procedementos deste artigo fai o seguinte:
- Seleccione Configuración (
 ) na barra de navegación.
) na barra de navegación. - Seleccione Configuración avanzada.
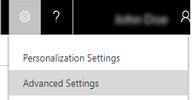
Neste artigo descríbese como configurar a autenticación baseada no servidor entre Dynamics 365 (on-premises) e Exchange Online. O seguinte diagrama ilustra a comunicación entre Dynamics 365 (on-premises), Azure Active Directory e Exchange Online.
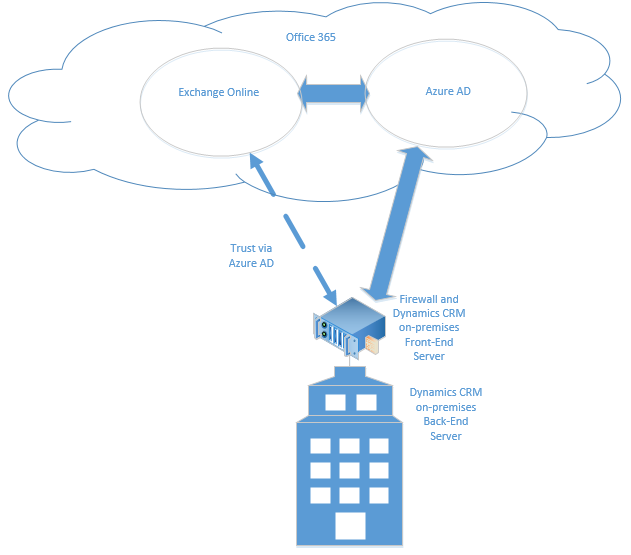
Permisos requiridos
Microsoft Dynamics 365
- Rol de seguranza do administrador do sistema.
- Se estás a usar un certificado autoasinado para fins de avaliación, debes ter pertenza ao grupo de administradores locais no ordenador onde se executa Microsoft Dynamics 365 Server .
- A conta que empregue para iniciar sesión nos servidores de implementación de CRM deben ter dereitos de administrador local completos.
Exchange Online
- Pertenza a Administradores globais de Office 365 Isto é necesario para o acceso de nivel administrativo á Office 365 subscrición e para executar os cmdlets de Microsoft AzurePowerShell.
Importante
Neste despregamento, o administrador de Dynamics 365 pode aprobar caixas de correo.
Instalación da autenticación baseada en servidor con Microsoft Dynamics 365 e Exchange Online
Siga os pasos indicados na orde fornecida para configurar Dynamics 365 (on-premises) con Exchange Online.
Importante
Os pasos descritos aquí se débense completar na orde fornecida. Se unha tarefa non está concluída, como un comando de Windows PowerShell que devolve unha mensaxe de erro, o problema débese resolver antes de continuar ao seguinte comando, tarefa ou paso.
Verificar os requisitos previos
Ante de configurar Dynamics 365 (on-premises) e Exchange Online para a autenticación baseada en servidor, débense cumprir os seguintes requisitos previos:
- Microsoft Dynamics 365 Hybrid Connector. O Microsoft Dynamics 365 Hybrid Connector é un conector gratuíto que permite usar a autenticación baseada en servidor con Microsoft Dynamics 365 (on-premises) e Exchange Online. Máis información: Microsoft Dynamics 365 Hybrid Connector
- Un certificado dixital x509 emitido por unha autoridade de confianza certificada que será utilizado para autenticar entre Dynamics 365 (on-premises) e Exchange Online. O certificado debe ter un valor KeySpec de 1. Se está a avaliar a autenticación baseada no servidor, pode utilizar un certificado autoasinado.
- Comprobe que todos os servidores que executan o servizo de procesamento asíncrono teñen o certificado que se usa para a autenticación de servidor a servidor.
- Verifique que a conta que executa o servizo de procesamento asíncrono ten acceso de lectura ás claves privadas do certificado. Máis información: Concede acceso de lectura ao certificado á conta do servizo de procesamento asíncrono
Configurar a autenticación baseada en servidor
No Microsoft Dynamics 365 Server onde se está a executar o rol de servidor de ferramentas de despregamento, inicie o módulo Azure Active Directory para Windows PowerShell.
Preparar o certificado.
Cambia o directorio á localización do ficheiro CertificateReconfiguration.ps1 (por defecto é C:\Program Files\Microsoft Dynamics CRM\Tools).
$CertificateScriptWithCommand = ".\CertificateReconfiguration.ps1 -certificateFile c:\Personalcertfile.pfx -password personal_certfile_password -updateCrm -certificateType S2STokenIssuer -serviceAccount contoso\CRMAsyncService -storeFindType FindBySubjectDistinguishedName"
Invoke-Expression -command $CertificateScriptWithCommand
Prepare a sesión de Windows PowerShell.
Os seguintes cmdlets permiten que o computador reciba comandos remotos e engada módulos de Office 365 á sesión de Windows PowerShell. Para obter máis información sobre estes cmdlets, consulte Cmdlets de Windows PowerShell Core.
Enable-PSRemoting -force
[Net.ServicePointManager]::SecurityProtocol = [Net.SecurityProtocolType]::Tls12
Install-Module MSOnline
Install-Module MSOnlineExt
Import-Module MSOnline -force
Import-Module MSOnlineExt -force
Conectar con Office 365.
Cando executa o comando Connect-MsolService, debe introducir unha conta de Microsoft válida que pertenza ao Administrador global de Office 365 para a licenza de Exchange Online que se precisa. Para obter información detallada sobre cada un dos Azure Active Directory comandos de PowerShell enumerados aquí, consulte MSDN: xestionar Azure AD usando Windows PowerShell.
$msolcred = get-credential
connect-msolservice -credential $msolcred
- Definir o certificado.
$Certificate = New-Object System.Security.Cryptography.X509Certificates.X509Certificate2
$Certificate.Import("c:\Personalcertfile.cer")
$CERCertificateBin = $Certificate.GetRawCertData()
$CredentialValue = [System.Convert]::ToBase64String($CERCertificateBin)
Definir o Nome Principal do Servizo de Azure Active Directory (SPN) en Exchange Online.
Substitúa *.contoso.com co nome de dominio onde Microsoft Dynamics 365 Server está localizado.
$RootDomain = "*.contoso.com"
$CRMAppId = "00000007-0000-0000-c000-000000000000"
New-MsolServicePrincipalCredential -AppPrincipalId $CRMAppId -Type asymmetric -Usage Verify -Value $CredentialValue
$CRM = Get-MsolServicePrincipal -AppPrincipalId $CRMAppId
$ServicePrincipalName = $CRM.ServicePrincipalNames
$ServicePrincipalName.Remove("$CRMAppId/$RootDomain")
$ServicePrincipalName.Add("$CRMAppId/$RootDomain")
Set-MsolServicePrincipal -AppPrincipalId $CRMAppId -ServicePrincipalNames $ServicePrincipalName
- Configure Microsoft Dynamics 365 Server para a autenticación baseada en servidor con Exchange.
Add-PSSnapin Microsoft.Crm.PowerShell
$setting = New-Object "Microsoft.Xrm.Sdk.Deployment.ConfigurationEntity"
$setting.LogicalName = "ServerSettings"
$setting.Attributes = New-Object "Microsoft.Xrm.Sdk.Deployment.AttributeCollection"
$attribute1 = New-Object "System.Collections.Generic.KeyValuePair[String, Object]" ("S2SDefaultAuthorizationServerPrincipalId", "00000001-0000-0000-c000-000000000000")
$setting.Attributes.Add($attribute1)
$attribute2 = New-Object "System.Collections.Generic.KeyValuePair[String, Object]" ("S2SDefaultAuthorizationServerMetadataUrl", "https://accounts.accesscontrol.windows.net/metadata/json/1")
$setting.Attributes.Add($attribute2)
Set-CrmAdvancedSetting -Entity $setting
Importante
Para os clientes que usan Exchange Online con Government Community Cloud (GCC) High para ambientes gobernamentais dos Estados Unidos, o S2SDefaultAuthorizationServerMetadataUrl no script de PowerShell debe cambiarse a https://login.microsoftonline.us/metadata/json/1.
Definir o id. de arrendatario de Exchange Online
- No módulo de Azure Active Directory para Windows PowerShell shell, execute os comandos seguintes.
$CRMContextId = (Get-MsolCompanyInformation).ObjectID
$CRMContextId
Copie a GUID que se mostra no portapapeis.
Actualice S2STenantId para a organización executando estes comandos, onde OrganizationName é o nome único da organización e ExchangeOnlineTenantId é o TenantId recuperado no paso anterior.
$organizationName = "OrganizationName"
$CRMContextId = "ExchangeOnlineTenantId"
$orgInfo = Get-CrmOrganization -Name $organizationName
$ID = $orgInfo.id
if($ID)
{
Set-CrmAdvancedSetting -ID $orgInfo.ID -configurationEntityName "Organization" -setting "S2STenantId" -value $CRMContextId
}
Erro recibido durante o asistente de autenticación baseado no servidor
Erro de autenticación. Este erro pode aparecer cando o certificado usado para a autenticación de servidor falta ou non é válido. Para resolver, actualice ou instale o certificado e ténteo de novo.
Crear un perfil do servidor de correo
- Vaia a Configuración>Configuración de correo electrónico>Perfís do servidor de correo electrónico.
- Seleccione Novo>Exchange Online (híbrido).
- Para un perfil de servidor de correo de Exchange, especifique os seguintes detalles.
| Campos | Descripción |
|---|---|
| Nome | Especifique un nome significativo para o perfil. |
| Descripción | Escriba unha breve descrición do obxectivo ou tema principal do perfil de servidor. |
| Tipo de servidor | Prepoboado con Exchange Online (Híbrido). |
| Propietario | Encheuse previamente co nome do propietario do perfil do servidor de correo electrónico. |
| Usar ID de arrendatario predefinido | Se utilizaches os comandos de PowerShell anteriores para establecer o Exchange Online ID de inquilino (recomendado), selecciona Si para usar ese ID. Se o configuras como Non, debes especificar o Exchange Online ID de inquilino manualmente (non se recomenda!). |
| Id. de arrendatario de Exchange Online | Se utilizaches os comandos de PowerShell anteriores para establecer o Exchange Online ID de inquilino (recomendado), o ID encherase previamente neste campo. |
| Detectar automaticamente a localización do servidor | Encheuse previamente co Exchange Online URL. Seleccione Si (recomendado), se quere utilizar o servizo de detección automática para determinar a localización do servidor. Se define este como Non, debe especificar a localización do servidor de correo electrónico manualmente. |
| Localización do Servidor de entrada e Localización do Servidor de Saída | Se selecciona Non en Localización do Servidor de detección automática, introduza un URL para Localización do Servidor de Entrada e Localización do Servidor de Saída. |
| Configuración adicional | |
| Procesar o correo De | Seleccionar data e hora. O correo recibido despois da data e hora será procesado pola sincronización no servidor para todas as caixas de correo asociadas a este perfil. Se define un valor inferior á data actual, a modificación aplicarase a todas as caixas de correo asociadas recentemente e os correos procesados antes serán importados. |
| Mínimo intervalo de sondaxe en minutos | Escriba o intervalo de sondaxe mínimo, en minutos, para caixas de correo asociadas ao perfil deste servidor de correo. O intervalo de sondaxe determina a frecuencia da sincronización no servidor nas caixas de correo para mensaxes de correo novas. |
| Mover correos non entregados ao cartafol Non se pode entregar | Para mover correos non entregados ao Cartafol Non se pode entregar, seleccione Si. Se hai un erro de rastrexo de mensaxes de correo electrónico en Dynamics 365 como actividades de correo e se esta opción está definida como Si, moverase a mensaxe de correo ao cartafol Non se pode entregar. |
- Seleccione Gardar.
- Seleccione Probar Conexión e revise os resultados. Para diagnosticar problemas, consulte a sección seguinte.
Resolución de problemas da conexión do perfil de Exchange Online (híbrido)
Se executaches Conexión de proba e tes problemas coa conexión de perfil Exchange Online (híbrido), utiliza a información da Proba a conexión caixa de diálogo para diagnosticar e corrixir a conexión.
Podes atopar información sobre problemas recorrentes e outra información de solución de problemas en Blog: probar e activar caixas de correo en Microsoft Dynamics CRM 2015 e Solución de problemas e seguimento da sincronización do servidor.
Configurar o procesamento e a sincronización de correo predefinidos
Defina a sincronización no servidor para que sexa o método de configuración predefinida.
- Vaia a Configuración>Configuración de correo electrónico>Configuración de correo electrónico.
- Defina os campos de procesamento e sincronización da seguinte maneira:
- Perfil do servidor: o perfil que creaches na sección anterior.
- Correo de entrada: Sincronización no servidor ou encamiñador de correo
- Correo de saída: Sincronización no servidor ou encamiñador de correo
- Compromisos, contactos e tarefas: Configuración no servidor ou encamiñador de correo electrónico
Nota
Se os usuarios utilizan principalmente Dynamics 365 for Outlook nos computadores de mesa, Microsoft Dynamics 365 for Outlook pode ser unha opción mellor.
Se deixas o usuario e as colas sen aprobar o formulario de procesamento de correo electrónico nos valores predeterminados (seleccionados), terás que aprobar os correos electrónicos e as filas para as caixas de correo dos usuarios como se indica a continuación en Aprobar correo electrónico.
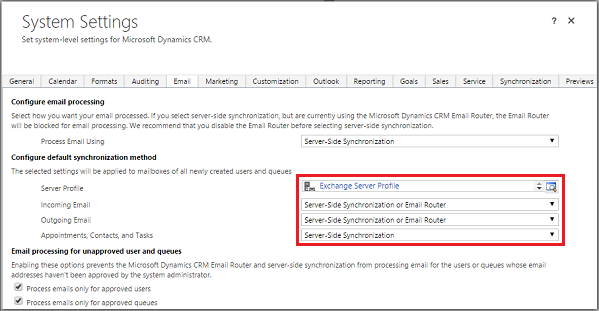
- Seleccione Aceptar.
Configurar as caixas de correo
Se quere definir as caixas de correo para que utilicen o perfil predeterminado, primeiro debe definir o perfil do servidor e o método de entrega de correo electrónico, compromisos, contactos e tarefas.
Af¡demais dos permisos de administrador, tamén debe ter privilexios de Lectura e Escrita na entidade da caixa de Correo para definir o método de entrega.
Seleccione unone dos seguintes métodos:
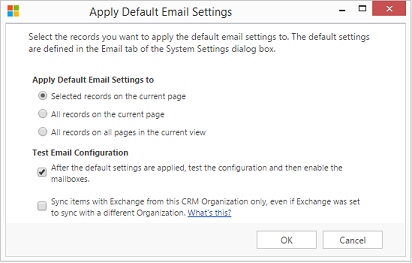
Editar as caixas de correo para definir o perfil e os métodos de entrega
- Vaia a Configuración>Configuración de correo electrónico>Caixas de correo.
- Seleccione Caixas de correo activas
- Seleccione as caixas de correo que desexa configurar e, a seguir, prema Editar.
- No formulario Cambiar Varios Rexistros, en Método de Sincronización, defina Perfil do servidor como o perfil de Exchange Server que creou antes.
- Establece Correo electrónico entrante e Saínte en Sincronización do servidor ou Enrutador de correo electrónico.
- Establecer Citas, Contactos e Tarefas para Sincronización do lado do servidor.
Nota
Se os usuarios utilizan principalmente Dynamics 365 for Outlook nos computadores de mesa, Microsoft Dynamics 365 for Outlook pode ser unha opción mellor.
- Seleccionar Modificar.
Aprobar correo electrónico
Ten que aprobar cada fila ou caixa de correo de usuario antes de que a caixa de correo poida procesar o correo.
- Vaia a Configuración>Configuración de correo electrónico>Caixas de correo.
- Seleccione Caixas de correo activas
- Seleccione as caixas de correo que quere aprobar e, a continuación, seleccione Máis comandos (...)>Aprobar correo electrónico.
- Seleccione Aceptar.
Probar a configuración de caixas de correo
- Vaia a Configuración>Configuración de correo electrónico>Caixas de correo.
- Seleccione Caixas de correo activas
- Seleccione as caixas de correo que quere probar e, a continuación, seleccione Probar & Activar caixas de correo.
Isto proba a configuración do correo de entrada e de saída das caixas de correo seleccionadas e actívaas para procesar o correo. Se ocorre un erro nunha caixa de correo, móstrase unha alerta no muro Alertas da caixa de correo e o propietario do perfil. Dependendo da natureza do erro, Microsoft Dynamics 365 tenta procesar o correo electrónico despois dun tempo ou desactiva a caixa de correo para procesar o correo.
O resultado da proba de configuración de correo electrónico móstrase nos campos Estado do Correo de Entrada, Estado do Correo de Saída e Estado dos Compromisos, Contactos e Tarefas dun rexistro de caixa de correo. Unha alerta tamén se xera cando a configuración se concluíu correctamente para unha caixa de correo. Esta alerta móstrase ao propietario da caixa de correo.
Suxestión
Se non pode sincronizar os contactos, as citas e as tarefas dunha caixa de correo, é posible que desexe seleccionar Sincronizar elementos con Exchange só desde esta organización de Dynamics 365, aínda que Exchange se axustou para sincronizarse cunha organización diferente Caixa de verificación. Lea máis sobre esta caixa de verificación.
Probe a configuración de correo para todas as caixas de correo asociadas a un perfil deste servidor de correo.
- Vaia a Configuración>Configuración de correo electrónico>Perfís do servidor de correo electrónico.
- Seleccione o perfil que creou e, a continuación, seleccione Probar & Activar caixas de correo.
Cando probe a configuración de correo electrónico, un traballo de operación asíncrona execútase en segundo plano. Pode demorar algúns minutos até que conclúa a proba. Microsoft Dynamics 365 proba a configuración de correo de todas as caixas de correo asociadas ao perfil de Exchange Server. Para as caixas de correo configuradas coa sincronización no servidor para sincronizar compromisos, tarefas e contactos, tamén comproba para asegurarse de que está configurado correctamente.
Suxestión
Se non pode sincronizar os contactos, as citas e as tarefas dunha caixa de correo, é posible que desexe seleccionar Sincronizar elementos con Exchange só desde esta organización de Dynamics 365, aínda que Exchange se axustou para sincronizarse cunha organización diferente Caixa de verificación. Lea máis sobre esta caixa de verificación.
Conceda á conta do servizo de servizo de procesamento asincrónico acceso de lectura ao certificado
Este procedemento explica como conceder á conta do servizo de procesamento asincrónico acceso de lectura ás claves privadas do certificado.
- No ordenador onde se atopa o certificado, introduza mmc.exe na caixa de busca e prema Intro.
- En Microsoft Management Console, seleccione Ficheiro e, a continuación, seleccione Engadir/Eliminar complemento.
- Seleccione Certificados, seleccione Engadir, seleccione Conta de ordenador, seleccione Seguinte, seleccione Ordenador local e, a continuación, seleccione Finalizar.
- Seleccione Aceptar para pechar o diálogo Engadir ou quitar complementos .
- Expanda Certificados: (ordenador local), expanda Persoal e, a continuación, seleccione Certificados.
- Fai clic co botón dereito no certificado que estás a usar para a autenticación con Exchange Online e, a continuación, selecciona Todas as tarefas>Xestionar chaves privadas.
- Seleccione Engadir, busque e seleccione a conta de servizo na que se executa o servizo de procesamento asíncrono, permitir permiso de lectura e a continuación, seleccione Aceptar.
- Reinicie os servizos Microsoft Dynamics Servizo de procesamento asincrónico CRM e os servizos Microsoft Dynamics Servizo de procesamento asincrónico CRM (mantemento) .
Consulte tamén
Sincronización do lado do servidor
Solución de problemas e seguimento da sincronización do servidor