Anotar o ambiente compartido do técnico
Consello
Os clientes de Dynamics 365 Remote Assist agora teñen acceso á Remote Assist en Microsoft Teams para móbil. Aproveite todo o que Teams ten para ofrecer e colabore con outros usuarios.
As anotacións de realidade mixta permiten que os técnicos e os colaboradores remotos especifiquen visualmente unha área ou un activo particular do ambiente para observar ou manipular. Durante unha videochamada de Dynamics 365 Remote Assist para móbiles, o técnico comparte o seu ambiente co colaborador remoto a través da cámara traseira. O técnico pode colocar instantaneamente anotacións de realidade mixta no ambiente compartido. O colaborador remoto engade anotacións de realidade mixta nunha instantánea do ambiente compartido do técnico.
Nota
É probable que os dispositivos Android que teñan un sensor de tempo de voo (ToF) e admitan a Depth API e os dispositivos iOS que teñan un sensor LiDAR (consulte o sensor LiDAR nas táboas indicadas para dispositivos iOS e iPadOS) obteñan unha mellor precisión ao colocar as anotacións.
Máis información acerca das ferramentas de anotación
Aplicación para móbil
Se usa a aplicación móbil de Dynamics 365 Remote Assist, verá a seguinte barra de ferramentas de anotación.
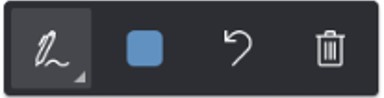
Se selecciona a frecha cara abaixo a carón do botón que se atopa máis á esquerda (a ferramenta activa), desprégase o botón.
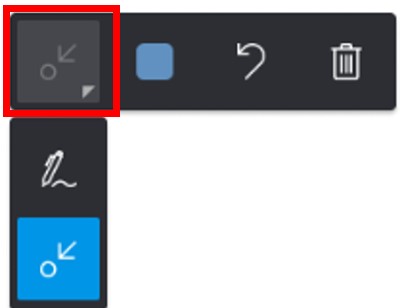
A táboa seguinte describe cada un dos botóns da barra de ferramentas de anotación da aplicación para móbil.
| Botón | Descrición |
|---|---|
 |
Engadir unha frecha. |
 |
Engadir entrada manuscrita (debuxar). |
 |
Seleccionar unha cor para a anotación. |
 |
Desfacer a última anotación que colocou no ambiente. |
 |
Eliminar todas as anotacións que colocou no ambiente. Non pode eliminar anotacións engadidas polo colaborador remoto. |
Aplicación de Teams para escritorio
Se é o colaborador remoto e usa Teams para escritorio, verá a barra de ferramentas de anotación seguinte.

A táboa seguinte describe cada un dos botóns da barra de ferramentas de anotación de Teams para escritorio.
| Botón | Descrición |
|---|---|
 |
Engadir unha frecha. |
 |
Engadir entrada manuscrita (debuxar). |
 |
Seleccionar unha cor para a anotación. |
 |
Desfacer a última anotación que engadiu. |
 |
Eliminar todas as anotacións que engadiu durante a sesión. Non pode eliminar anotacións engadidas polo técnico. |
Engadir unha anotación de frecha
Asegúrese de que a frecha está seleccionada na barra de ferramentas de anotación.
Mova o dispositivo para colocar o punto sobre o obxecto ou a área que queira resaltar.
Toque para colocar a frecha fantasma na pantalla do dispositivo.
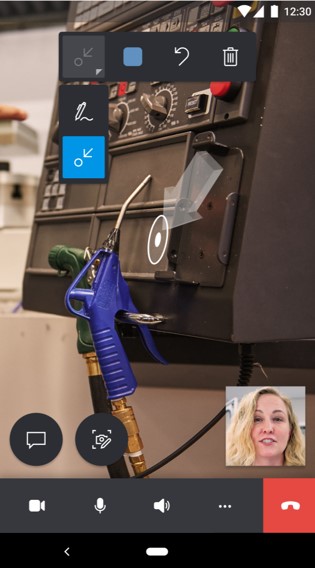
Toque e arrastre a frecha cun movemento circular (360 graos) para xirar a frecha.
Engadir unha anotación de entrada manuscrita
Asegúrese de que a ferramenta de entrada manuscrita estea seleccionada na barra de ferramentas de anotación.
Toque e arrastre na pantalla para comezar a debuxar.
Engadir unha anotación mediante Dynamics 365 Remote Assist para móbiles se é un técnico
Como técnico, pode colocar as anotacións no ambiente compartido. O colaborador remoto ve as anotacións en tempo real no seu dispositivo.
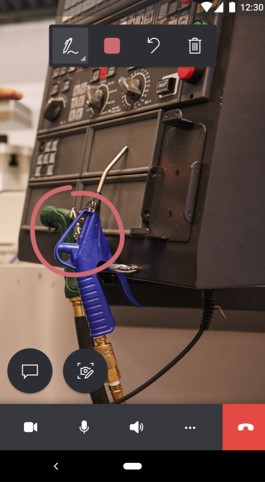
Engadir unha anotación mediante Dynamics 365 Remote Assist para móbiles se é un colaborador remoto
Para engadir anotacións, seleccione Comezar a anotar.
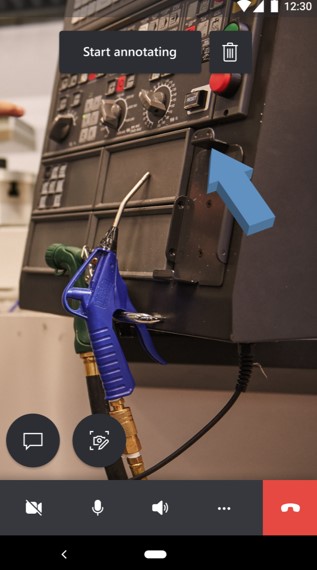
Consello
Para eliminar todas as anotacións que engadiu durante unha sesión de edición, seleccione o botón
 .
.Verá unha instantánea do ambiente do técnico. Pode engadir as súas anotacións a esa instantánea.
Técnico Colaborador remoto 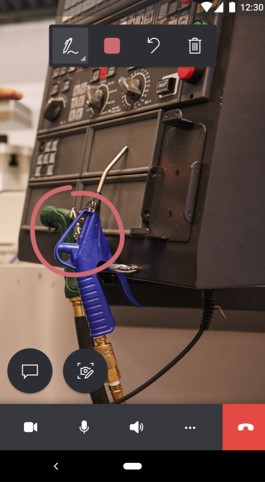
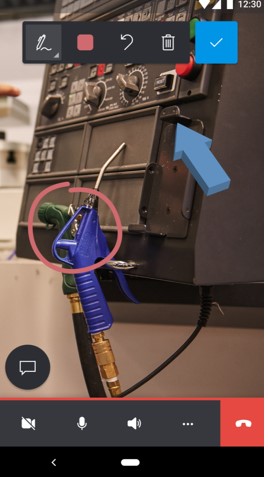
Para deixar de engadir anotacións á instantánea, seleccione o botón Marca de verificación. Volverá á fonte de vídeo en directo do técnico e as súas anotacións aparecen automaticamente no ambiente do técnico.
Engadir unha anotación mediante Teams para escritorio se é un colaborador remoto
Para engadir anotacións, seleccione Comezar a editar.
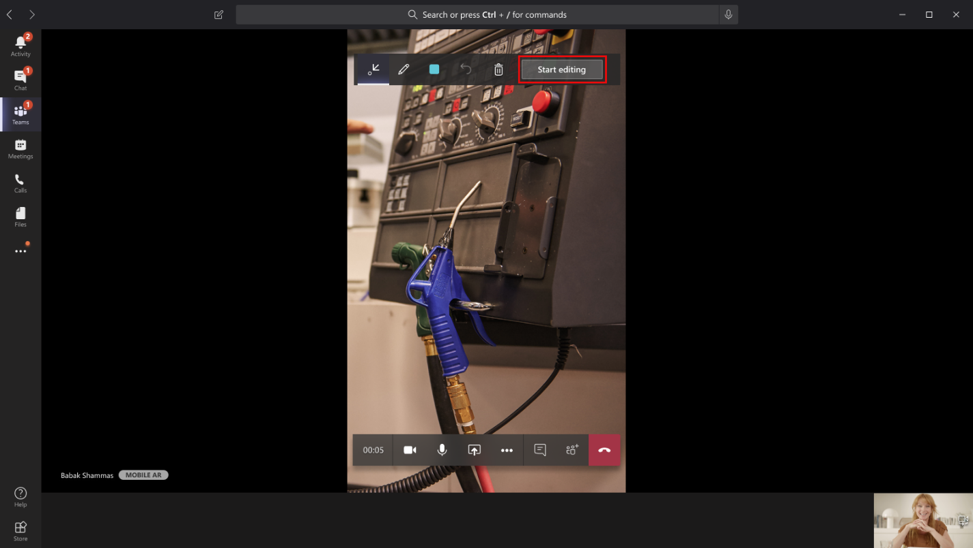
Verá unha instantánea do ambiente do técnico. Pode engadir as súas anotacións á instantánea.
Técnico Colaborador remoto 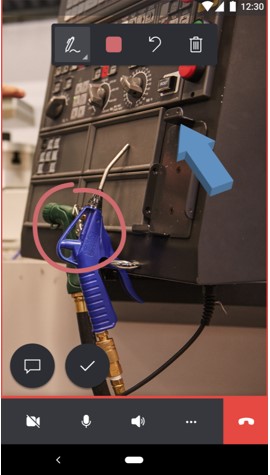
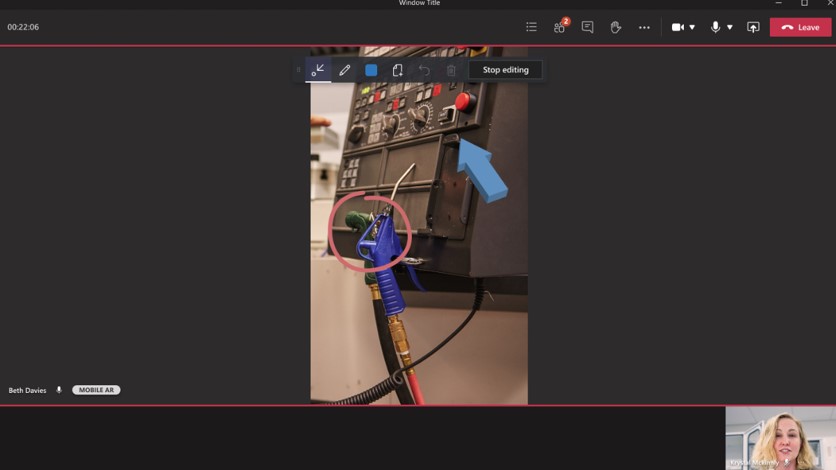
Para deixar de engadir anotacións á instantánea, seleccione Deixar de editar. Volverá á fonte de vídeo en directo do técnico e as súas anotacións aparecen automaticamente no ambiente do técnico.
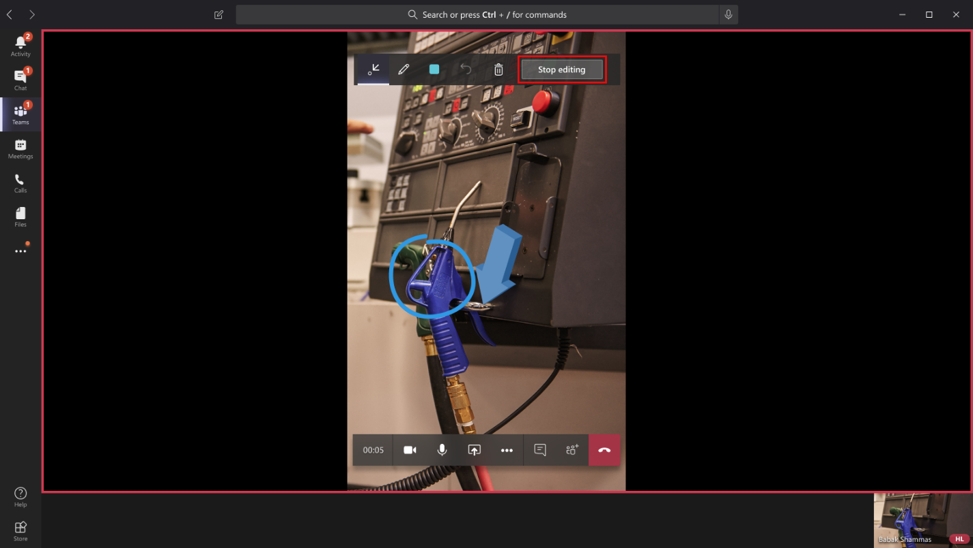
Comentarios
Proximamente: Ao longo de 2024, retiraremos gradualmente GitHub Issues como mecanismo de comentarios sobre o contido e substituirémolo por un novo sistema de comentarios. Para obter máis información, consulte: https://aka.ms/ContentUserFeedback.
Enviar e ver os comentarios