Personalizar a aplicación ZoomInfo
Despois de instalar a aplicación ZoomInfo, estará dispoñible como aplicación autónoma, polo que cada vez os vendedores deben volver á área de selección de aplicacións e escoller ZoomInfo para ver a información requirida.
Como administrador, pode personalizar a aplicación ZoomInfo dos seguintes xeitos:
- Engade a entrada ZoomInfo ao mapa do sitio: podes engadir a entrada ZoomInfo á túa aplicación Dynamics 365 Sales no mapa do sitio de navegación da esquerda e proporcionar un acceso sinxelo a ZoomInfo, incluído o Portal de administración e o Centro de coñecemento de ZoomInfo. Máis información: Engade a entrada de ZoomInfo ao mapa do sitio.
- Engade un formulario ZoomInfo ás entidades da táboa: podes engadir o formulario ZoomInfo ás entidades da táboa Contas, Contactos e Clientes potenciales estándar ou personalizadas para proporcionar aos vendedores acceso en liña aos datos de ZoomInfo. Máis información: Engadir formulario ZoomInfo ás entidades.
Requisitos de licenza e función
| Tipo de requisito | Debes ter |
|---|---|
| Licenza | Dynamics 365 Sales Premium ou Dynamics 365 Sales Enterprise Máis información: Prezos de vendas de Dynamics 365 |
| Roles de seguridade | Administrador do sistema Máis información: Roles de seguranza predefinidos para Vendas |
Requisitos previos
Antes de comezar, asegúrese de cumprir os seguintes requisitos previos:
- O rol de administrador do sistema está asignado a vostede. Máis información: Asigne un rol de seguranza a un usuario.
- A aplicación ZoomInfo está instalada na súa organización de Dynamics 365 Sales. Máis información: Instale a aplicación ZoomInfo.
Engadir a entrada de ZoomInfo ao mapa do sitio
Ao engadir a entrada de ZoomInfo ao mapa do sitio da navegación esquerda da súa aplicación de Dynamics 365 Sales, permite aos equipos de vendas realizar buscas e aos administradores acceder ao portal de administración para configurar as preferencias de exportación, a asignación personalizada e outras opcións. Tamén pode engadir a entrada do mapa do sitio ao centro de coñecemento de ZoomInfo.
Para engadir a entrada ao mapa do sitio:
Inicia sesión no Power Apps portal e escolle a organización na que instalaches a aplicación ZoomInfo.
No panel de navegación esquerdo, selecciona Aplicacións. Móstrase unha lista de aplicacións que están dispoñibles no ambiente.
Seleccione a Plataforma común de vendas aplicación e, a continuación, seleccione Máis opcións (…) >Editar.

Na páxina do Deseño de aplicacións, en Mapa do sitio, seleccione a icona do lapis.

Escolla unha área existente ou engade unha nova ao mapa do sitio e, a continuación, na pestana Compoñentes , arrastre e solte Grupo.

Na pestana Propiedades , na sección Xerais , engada a seguinte información do grupo:
Campo Descripción Título Especifica o nome do grupo. Introduza ZoomInfo como título. ID Especifica o número de identificación único para o grupo. Use o valor predefinido. 
Seleccione o grupo ZoomInfo engadido e, a continuación, no panel dereito da pestana Compoñentes , arrastre e solte a Subárea.

Seleccione a subárea engadida e, a continuación, no panel dereito da pestana Propiedades , introduza a seguinte información para engadir ZoomInfo entrada do mapa do sitio:
Campo Descripción Tipo Recurso Web Enderezo URL ZoomInfo Cargo ZoomInfo 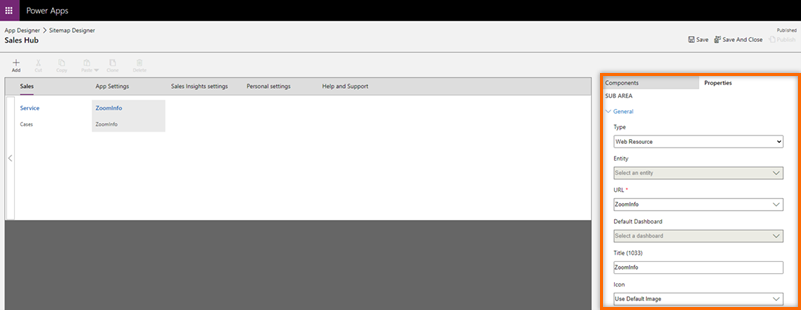
Repita os pasos 7 e 8 para engadir unha entrada de mapa do sitio ao Centro de coñecemento de ZoomInfo. Introduza a seguinte información á subárea:
Campo Descripción Tipo Enderezo URL Enderezo URL https://university.zoominfo.com/pages/knowledge-center-zoominfo-for-sales-homeTítulo Centro de coñecemento Garde e publique as modificacións.
(Opcional) Para verificar a adición correcta do mapa do sitio de ZoomInfo, abra a aplicación da Plataforma común de vendas de Dynamics 365. O grupo de ZoomInfo que engadiu debería amosarse no panel de navegación esquerdo.

Engadir o formulario de ZoomInfo ás entidades da táboa
Pode engadir o formulario de ZoomInfo a entidades de táboa de contas, contactos e clientes potenciais estándar ou personalizadas. Isto permite aos vendedores acceder aos datos de ZoomInfo sen afastarse dos rexistros.
Para iso, siga esta secuencia de pasos:
- Crear unha solución
- Engadir compoñentes da solución á entidade da táboa
- Engadir formulario á entidade da táboa
- Personaliza os compoñentes do formulario
Crear unha solución
Crea unha solución para localizar e traballar cos compoñentes que personalizou e despois aplícaos ao Power Platform entorno que aloxa as túas aplicacións de Dynamics 365. Isto fai que sexa máis doado volver á súa solución personalizada para realizar cambios futuros.
Para crear unha solución:
Inicia sesión no Power Apps portal e escolle a organización na que instalaches a aplicación ZoomInfo.
No panel de navegación esquerdo, seleccione Solucións.
Seleccione Nova solución e no panel Nova solución , introduza a información como se describe na seguinte táboa:
Campo Descripción Nome para mostrar O nome mostrado na lista de solucións. Pode modificalo máis tarde. Nome Nome único da solución. Isto é xerado utilizando o valor que introduza na columna Nome para Mostrar. Pode editar esta antes de gardar a solución, pero despois de gardar a solución, non é posible modificala. Editor Pode seleccionar o publicador predefinido ou crear un publicador de novo. Recomendamos que cree un editor para que a súa organización o utilice de forma coherente nos Power Platform entornos nos que utilizará a solución. Versión Introduza un número de versión da solución. Isto só é importante se exporta a súa solución, xa que o número de versión incluirase no nome do ficheiro. 
Seleccione Crear.
A nova solución créase e aparece nas solucións.
Engadir compoñentes da solución á entidade da táboa
Agora pode engadir compoñentes que non están dispoñibles na solución. Neste exemplo, engadimos un compoñente de táboa a entidades de conta, contactos e clientes potenciais.
Abre a solución que creaches e selecciona Engadir>Táboa existente.

No panel Engadir táboas existentes , engade as táboas Conta, Contactos e Proxectos.

Seleccione Seguinte.
Amósanse as tres táboas que seleccionou.
Engadir formulario á entidade da táboa
Agora que engadiu as entidades das táboa Conta, Contactos e Clientes potenciais ao compoñente da solución, engada o compoñente do formulario para cada entidade de táboa.
Na sección Conta , seleccione Seleccionar compoñentes.

No panel Conta , seleccione a pestana Formularios e, a continuación, seleccione Conta.

Seleccione Engadir.
Na sección Conta , verá a mensaxe 1 formulario seleccionado, que indica que engadiches a conta formulario á táboa Conta .

Repita os pasos 1 a 3 para Contacto e Responsable entidades da táboa para engadir o formulario de contacto e cliente potencial correspondente a cada un.
Seleccione Engadir.

Personalizar compoñentes do formulario
Agora que engadiu os formularios ás entidades da táboa, pode personalizar como se amosarán as páxinas en liña de ZoomInfo dentro do compoñente do formulario estándar empregado coas páxinas Conta, Clientes potenciais e Contactos. Realice a personalización no modo clásico.
Desde a páxina do formulario do formulario Conta , seleccione Cambiar ao clásico.

Seleccione a pestana Inserir e, a continuación, seleccione Unha columna.

Engádese unha nova columna como Pestaña.

Seleccione a Tab e, a continuación, seleccione Cambiar propiedades. Ábrese o diálogo Propiedades da pestana .

Introduza os valores de Nome e Etiqueta as ZoomInfo e, a continuación, seleccione Aceptar. Despois, a pestana cámbiase o nome como ZoomInfo.
Vaia á pestana INSERT na pestana Información do zoom . Seleccione a área Sección e, a continuación, seleccione Recurso web. Ábrese o diálogo Engadir recurso web .

Baixo a pestana Xeral , introduza a seguinte información:
- Na sección Recurso web , busque e engada o
zi_InlineIframe.htmlficheiro que está integrado na aplicación ZoomInfo para Dynamics 365. - Na sección Nome e propiedades do campo , introduza o Nome e Etiqueta as ZoomInfo.
- Na sección Propiedades do recurso web , marque para seleccionar o Pasar código de tipo de obxecto de rexistro e identificador único como parámetros opción. Esta opción axuda a ZoomInfo co tipo de obxecto pasado para realizar coincidencias de datos.

- Na sección Recurso web , busque e engada o
Baixo a pestana Formato , na sección Diseño de filas , cambie o Número de Filas valor a 16 para acomodar os datos de ZoomInfo.

Seleccione Aceptar.
Garde e publique o formulario.
A pestana ZoomInfo engádese ao formulario Contas . Para verificar, vaia á aplicación da Plataforma común de vendas de Dynamics 365 e abra a páxina de conta estándar dunha empresa. A pestana ZoomInfo debe engadirse á conta.

Repita os pasos do 1 ao 9 para Contacto e Leads formularios.
Non atopa as opcións na súa aplicación?
Hai tres posibilidades:
- Non tes a licenza ou a función necesaria. Consulte a sección de requisitos de licenza e función na parte superior desta páxina.
- O seu administrador non activou a funcionalidade.
- A súa organización está a usar unha aplicación personalizada. Consulte co administrador os pasos exactos. Os pasos descritos neste artigo son específicos para as aplicacións listas para usar Sales Professional ou Plataforma común de vendas.