Experiencia de colaboración mellorada coa aplicación Dynamics 365 para Microsoft Teams
Este artigo ofrece información sobre como utilizar a colaboración mellorada con Microsoft Teams e conectar un rexistro ou unha vista a unha canle de equipo desde as aplicacións de compromiso do cliente de Dynamics 365.
Requisitos de licenza e rol
| Tipo de requisito | Hai que ter |
|---|---|
| Licenza |
Máis información: |
| Roles de seguridade |
Máis información: Papeles de vendas principais |
Visión xeral
Conecte facilmente as aplicacións de participación do cliente en rexistros ou vistas de Dynamics 365 (Dynamics 365 Sales, Dynamics 365 servizo de atención ao cliente, Dynamics 365 Field Service, Dynamics 365 Marketing ou Dynamics 365 Project Service Automation) a Microsoft Teams canle mediante o botón Colaborar na páxina de gravación ou visualización. O proceso paso a paso axudaralle a conectar a vista ou rexistro seleccionado a unha canle de Microsoft Teams.
A experiencia de colaboración básica só che permite fixar un rexistro ou unha vista a unha canle de equipo desde dentro Microsoft Teams. A experiencia de colaboración mellorada inclúe todo a experiencia de colaboración básica e tamén permíteche conectar un rexistro ou unha vista a unha canle de equipo mentres traballas en aplicacións de interacción con clientes en Dynamics 365 (como Dynamics 365 Sales e Dynamics 365 servizo de atención ao cliente).
Conectar un rexistro ou unha visualización a unha canle de equipo desde aplicacións de compromiso de clientes en Dynamics 365
Nas aplicacións de interacción co cliente (como Dynamics 365 Sales ou Dynamics 365 Customer Service), abra un rexistro ou unha vista.
Na barra de comandos, selecciona Colaborar.
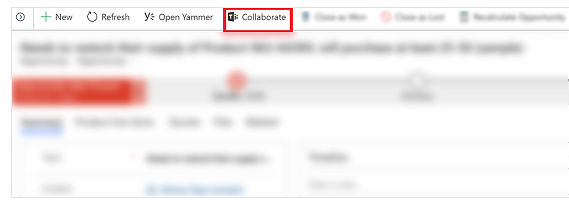
Na xanela Colaborar con Microsoft Teams , verás un dos seguintes:
Se non hai ningunha canle: podes conectar o rexistro actual ou ver a calquera canle do equipo seleccionando Comezar.
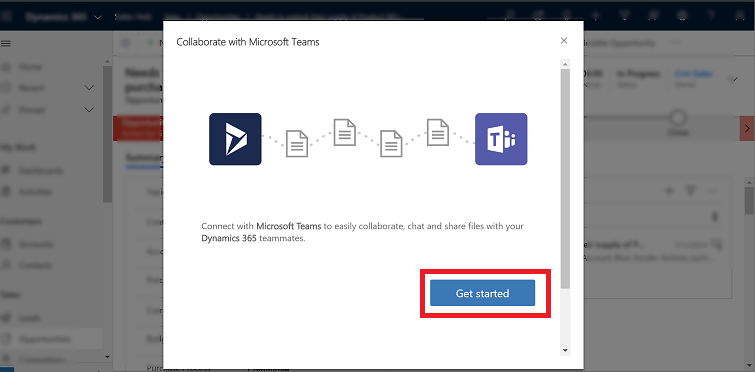
Se hai unha canle que xa está conectada: selecciona unha canle da lista e, a continuación, selecciona, Iniciar colaboración. Isto abrirá Microsoft Teams e navegue ata a canle que seleccionou. Ou pode conectar o rexistro ou a vista actual a unha nova canle do equipo seleccionando Crear unha nova conexión.
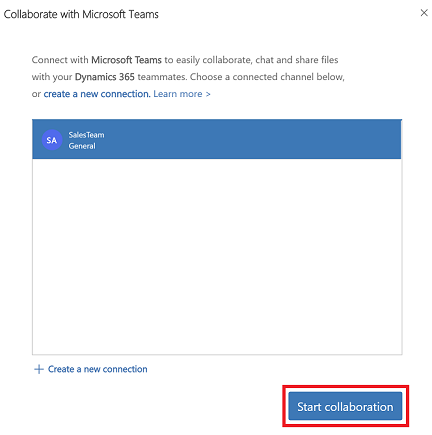
Nota
Se seleccionaches unha canle de equipo conectado existente na que non es o propietario ou membro dese equipo, cando se abra Microsoft Teams , selecciona Únete para enviar a solicitude para engadir á canle.
Despois de seleccionar Comezar ou Crear unha nova conexión, iniciarás o proceso de conexión.
paso 1: escolle un equipo existente ou crea un novo equipo.
Escolle un equipo existente ao que pertences e, a continuación, selecciona Seguinte.
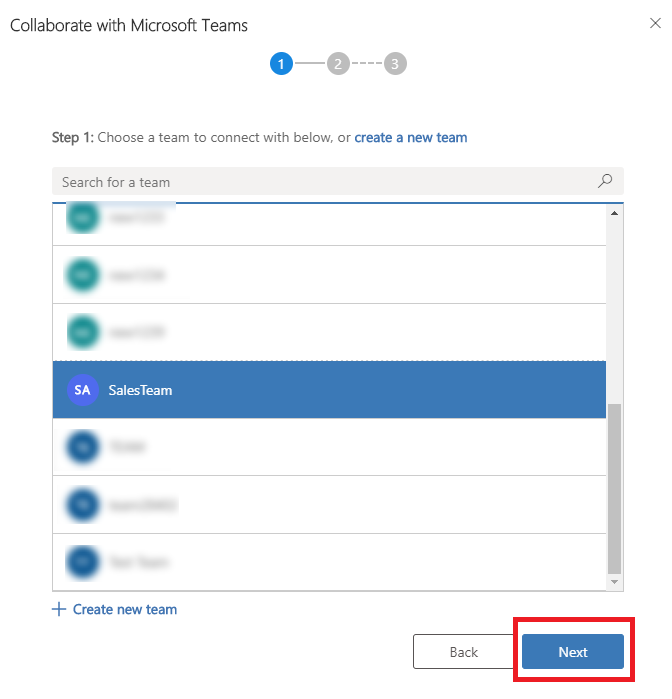
Tamén pode crear un novo equipo:
Seleccione Crear novo equipo.
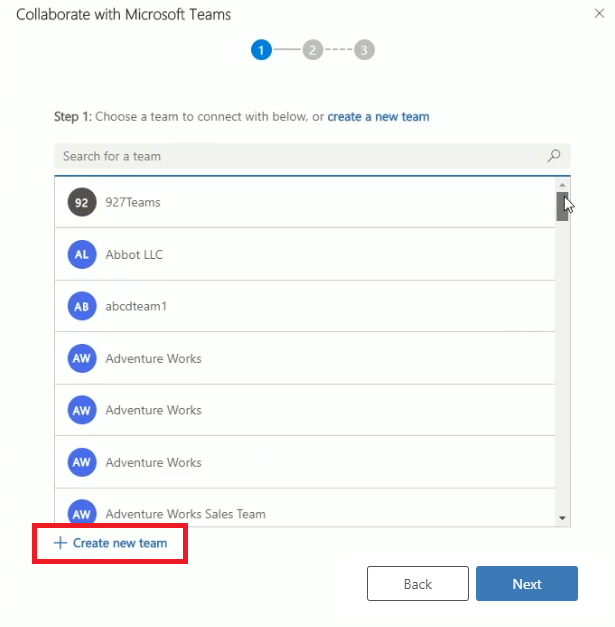
Introduza un nome para o equipo e, a continuación, seleccione Seguinte.
Se o teu administrador activou as etiquetas de confidencialidade para Teams, verás o campo Sensibilidade . Seleccione unha etiqueta Sensibilidade da lista. Pase o rato por enriba da etiqueta para ver os consellos para obter máis información sobre a etiqueta. Seleccione Facer que sexa un equipo privado para asegurarse de que só o propietario do equipo poida engadir membros adicionais.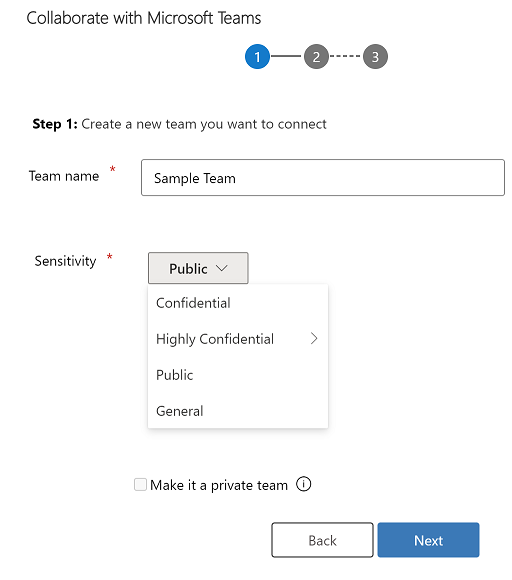
paso 2: escolle unha canle existente e despois selecciona Seguinte ou selecciona Crear nova canle para crear unha nova canle.
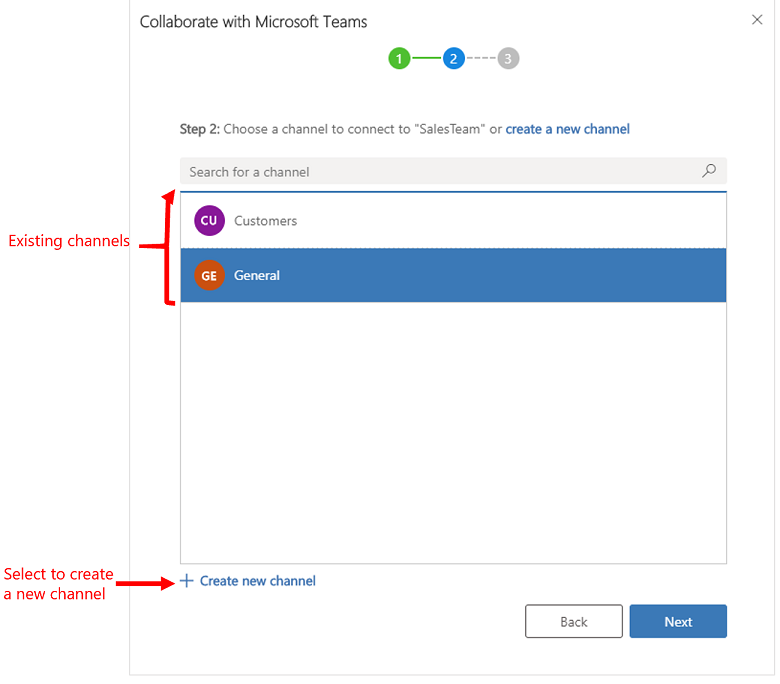
Nota
Cando creas un novo equipo, o sistema crea automaticamente unha canle chamada Xerais. Podes conectar o rexistro actual á canle Xeral e despois seleccionar Seguinte ou seleccionar crear nova canle para crear unha nova canle baixo o equipo recén creado.
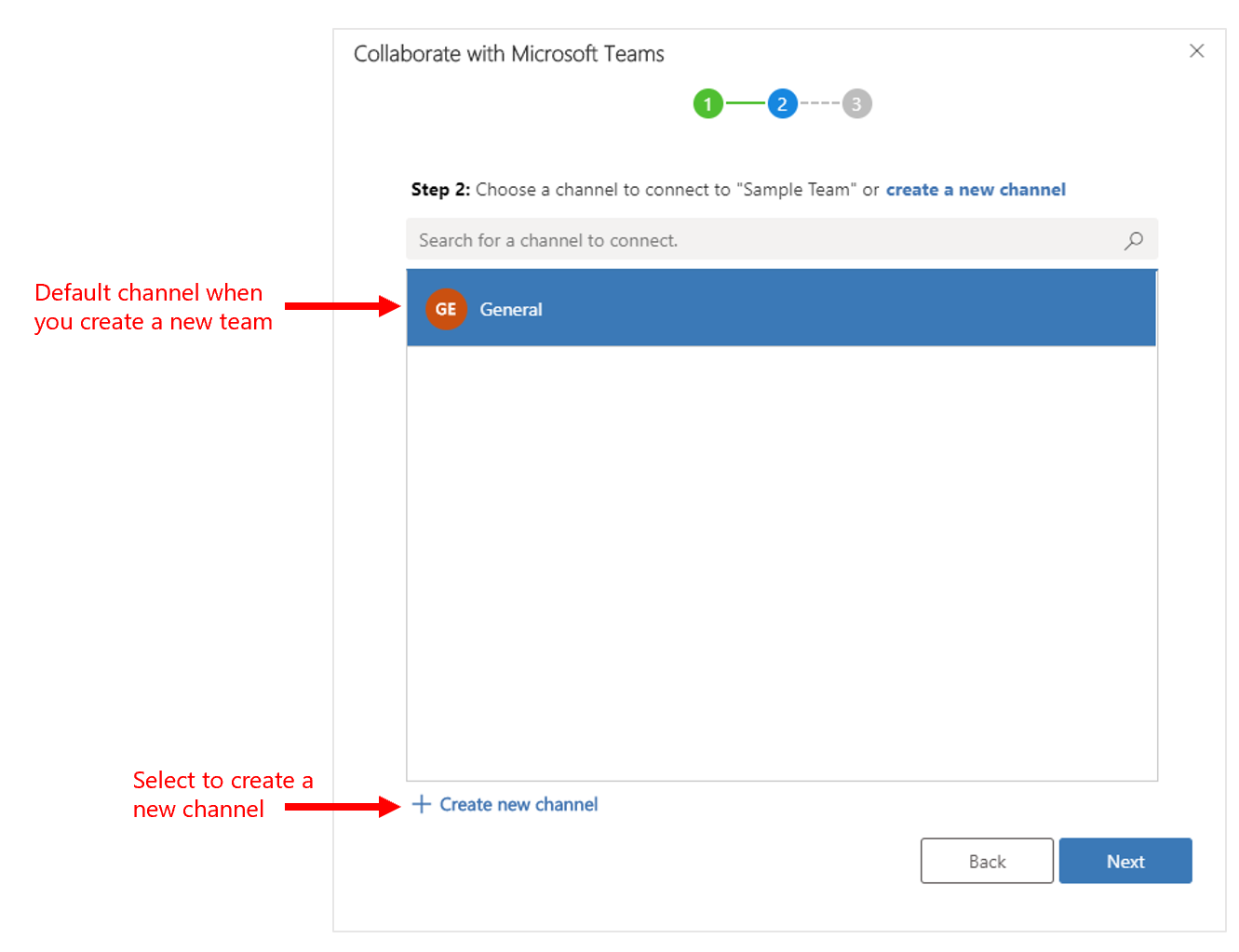
paso 3: se es o propietario do equipo seleccionado, podes engadir compañeiros de equipo recomendados que posúan o rexistro ou que o rexistro se compartiu con eles ao grupo de membros do equipo. Na lista, seleccione calquera ou todos os compañeiros de equipo enumerados. Tamén pode usar a opción de busca para atopar os compañeiros de equipo na lista. Cando remates, selecciona Finalizar.
Nota
Só verá este paso se é o propietario do equipo seleccionado mentres se conecta a un rexistro de aplicación de interacción co cliente. Se está a conectar unha vista da aplicación de compromiso de cliente a unha canle de Microsoft Teams, saltará este paso. Para obter máis información sobre como compartir un rexistro, consulte Asignar ou compartir rexistros..
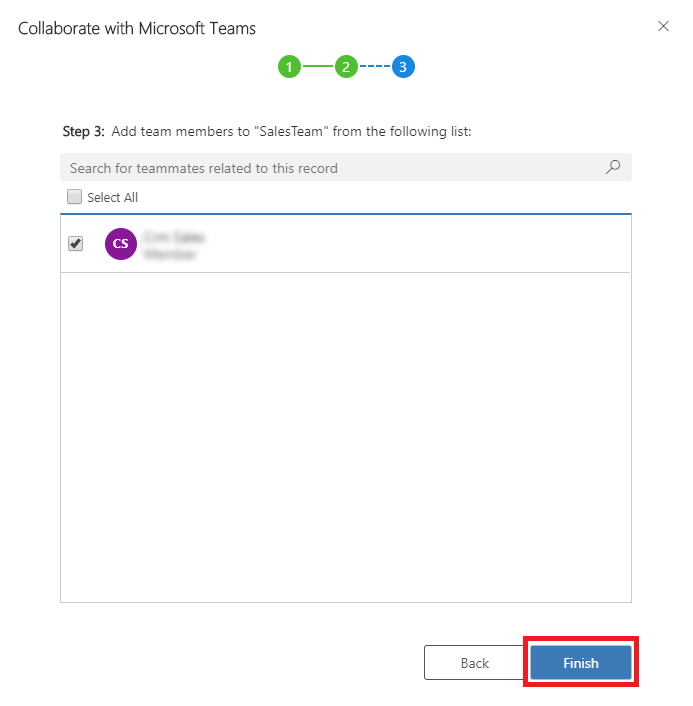
Cando finalice o proceso de conexión, o sistema abrirá a aplicación Microsoft Teams e irá á canle que conectou.
Consulte tamén
Comentarios
Proximamente: Ao longo de 2024, retiraremos gradualmente GitHub Issues como mecanismo de comentarios sobre o contido e substituirémolo por un novo sistema de comentarios. Para obter máis información, consulte: https://aka.ms/ContentUserFeedback.
Enviar e ver os comentarios