Experiencia básica de colaboración coa aplicación Dynamics 365 para Microsoft Teams
Colaborar con membros do equipo coa aplicación Dynamics 365 para Microsoft Teams.
Requisitos de licenza e rol
| Tipo de requisito | Hai que ter |
|---|---|
| Licenza |
Máis información: |
| Roles de seguridade |
Máis información: Papeles de vendas principais |
Experiencia de colaboración en Microsoft Teams
Unha vez instalada, a aplicación Dynamics 365 para Microsoft Teams permite colaborar con outros membros do equipo engadindo unha aplicación de participación de clientes no separador de Dynamics 365 (Dynamics 365 Sales, Dynamics 365 Customer Service, Dynamics 365 Field Service, Dynamics 365 Marketing ou Dynamics 365 Project Service Automation) a unha canle de Microsoft Teams.
Conectar un rexistro ou unha visualización de aplicacións a unha canle de equipo
Desde unha canle de equipo, pode conectar un rexistro ou vista dunha aplicación de participación de clientes (como Dynamics 365 Sales ou Dynamics 365 Customer Service) para colaborar en calquera entidade, como contas de clientes, oportunidades e moito máis.
Abre unha canle de equipo e selecciona o botón Engadir (
 ).
).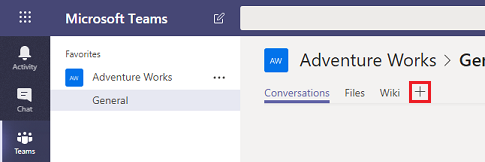
Selecciona a icona Dynamics 365 para fixar un rexistro de aplicación a unha canle.

Seleccione Selección da entidade ou Ver selección.
Selección de entidades
Busque unha entidade para conectar. Pode escoller un rexistro visualizado recentemente ou usar a buscar para atopar rexistros. Podes usar Filtrar por para restrinxir a busca a un tipo de entidade.
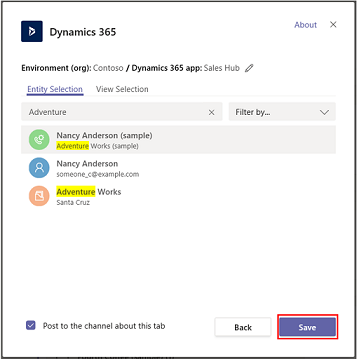
Se é propietario do equipo, verá unha opción de engadir outros membros ao equipo que posúen o rexistro ou que se compartiu con eles. Cando remates, selecciona Gardar.
Nota
A experiencia de colaboración mellorada ten que estar activada para engadir membros ao equipo. Para obter máis información, consulte Activar a ligazón de rexistros de Dynamics 365 ás canles de Teams.
Unha vez completados os pasos anteriores, verá unha notificación dunha conexión correcta e o rexistro da aplicación cargarase no novo separador engadido. Pode interactuar co rexistro coma se estivese a usar a aplicación. Os que teñan permisos Escritura poden editar o rexistro. Os cambios se sincronizarán coa aplicación de interacción dos clientes en Dynamics 365.

Só son posibles dous estados de conexión correctos ou Fallo ao conectar aplicacións de interacción do cliente en Dynamics 365 e Microsoft Teams.
O estado de conexión correcta indica que a conexión se gardou correctamente nas aplicacións de Dynamics 365, polo que a ligazón á canle Microsoft Teams conectada aparece na páxina das aplicacións de Dynamics 365 e os ficheiros utilizados nesta canle tamén aparecen na Pestana Documentos nas aplicacións de Dynamics 365.
Un estado de conexión errado indica que a conexión non se enviou correctamente á aplicación de compromiso dos clientes. Os usuarios de Microsoft Teams aínda poden usar a pestana fixada na canle, pero a relación entre o rexistro ou a visualización fixados coa canle do equipo non se almacena na súa aplicación de compromiso de clientes. Para obter máis información, consulte Solución de problemas.
Ver selección
Selecciona unha entidade para ver a lista de vistas activas que están dispoñibles para a entidade na aplicación e, a continuación, selecciona Gardar.
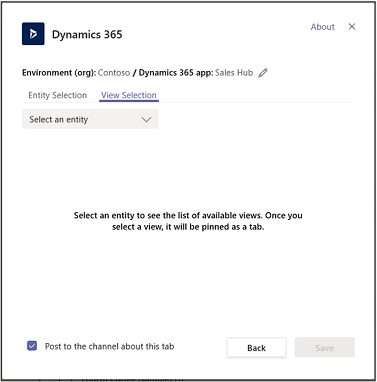

Unha vez que complete os pasos anteriores, verá a visualización da entidade da aplicación no novo separador engadido.

Nota
- Se seleccionas unha vista persoal (As miñas vistas) en lugar de Vistas do sistema, recoméndase que compartas a vista con outros usuarios en Microsoft Teams antes de engadir a vista á canle Microsoft Teams . En caso contrario, outros membros do equipo non terán acceso ao contido visualizado.

Se tes varios ambientes ou módulos de aplicacións, podes cambiar o ambiente e o módulo de aplicacións seleccionando Editar (
 ) para especificar que ambiente ou módulo de aplicacións para usar en Microsoft Teams.
) para especificar que ambiente ou módulo de aplicacións para usar en Microsoft Teams.
Seleccione Lembra esta preferencia para configurar o ambiente e as seleccións de aplicacións para que sexan o panel persoal predeterminado que aparece cando selecciona O meu panel.
Para acceder de novo a esta configuración, seleccione a pestana Configuración .
Unha vez configurada a pestana da aplicación na canle de colaboración de Microsoft Teams, pode comezar a traballar cos membros do seu equipo na información fixada do cliente da aplicación e compartir ficheiros directamente desde Microsoft Teams.
Ter unha conversa
Podes conversar cos membros do teu equipo xuntos coa pestana da aplicación. Desde a pestana da aplicación fixada nunha canle Microsoft Teams , selecciona o botón Mostrar conversa da pestana para abrir a pestana de conversa.

Abra un rexistro ou unha vista da aplicación
É fácil navegar á páxina do rexistro ou vista da aplicación fixada desde Microsoft Teams. Desde a pestana de rexistro de aplicacións fixada nunha canle Microsoft Teams , selecciona o botón Ir ao sitio web para abrir a páxina de rexistro ou visualización nas aplicacións de Dynamics 365.

Ver e asociar ficheiros
Seleccione a pestana Ficheiros na canle do equipo conectado para asociar ficheiros cun rexistro de aplicación. Os ficheiros engadidos aquí aparecerán nas aplicacións de Dynamics 365 en Documentos para o rexistro ligado. Do mesmo xeito, cando engades un documento a un rexistro de aplicación, ese documento aparecerá en Microsoft Teams na pestana Ficheiros .

Se ve esta mensaxe: Hai ficheiros compartidos en varias localizacións. Seleccione "Localización do documento" para ver ficheiros noustras localizacións.

Cando hai máis dunha canle de Microsoft Teams conectada a un rexistro de aplicacións, cada unha das canles aparece como localización de documento independente na aplicación de compromiso dos clientes. Podes cambiar a unha localización diferente seleccionando Localización do documento para especificar a localización do ficheiro.

Para ver unha lista de ficheiros consolidada en todas as localizacións de documentos, incluídas todas as bibliotecas de ficheiros de canles do equipo conectadas, desde Localización do documento seleccione Todas as localizacións.


Experiencia de colaboración nunha aplicación
Nunha aplicación de participación de clientes en Dynamics 365 (como Dynamics 365 Sales e Dynamics 365 Customer Service), pode ver a canle e ficheiros de Microsoft Teams conectados desde a canle de Microsoft Teams.
Para obter máis información sobre as entidades que admiten a opción de colaboración, consulte Tipos de rexistro que admiten Microsoft Teams integración.
Na páxina de rexistro dunha aplicación, selecciona Colaborar para mostrar unha lista de todas as canles do equipo conectado. A seguir, seleccione unha canle de equipo para ir a conversa da canle relevante de Microsoft Teams.

Alén diso, a xestión de documentos en aplicacións de compromiso de clientes en Dynamics 365 está integrada con Microsoft Teams. Podes ver a biblioteca de ficheiros da canle conectada na aplicación e cargar directamente ficheiros; Os ficheiros cargados aparecerán na biblioteca de ficheiros da canle do equipo conectado na pestana Ficheiros en Microsoft Teams. Os ficheiros cargados na Microsoft Teams canle conectada aparecerán na pestana Documentos da túa aplicación.

Tipos de rexistro que admitan a integración de Microsoft Teams
Actualmente, só os tipos de rexistro seguintes admiten as funcionalidades de colaboración de Microsoft Teams. O botón Colaborar e a función de compartir ficheiros só funcionarán cos tipos de rexistro que se indican a continuación.
Nota
A seguinte lista mostra o nome lóxico dunha entidade (non o nome en pantalla).
- Conta
- Contrato
- Anotación
- Compromiso
- Businessunit
- Campaña
- Caso
- Categoría
- Competidor
- Contacto
- Correo electrónico
- Gasto
- Preferencia de cumprimento
- Axuste de inventario
- Transferencia de inventario
- Factura
- Kbarticle
- Artigo de Knowledge
- Cliente potencial
- Oportunidade
- Opportunityproduct
- Pedido
- Produto
- Proxecto
- Pedido de compra
- Confirmación de pedido de compra
- Oferta
- Solicitude de recursos
- RMA
- Confirmación de RMA
- RTV
- Documentación de vendas
- Tarefa
- Equipo
- Pedido de traballo
Se non están activadas, os usuarios aínda poderán conectar os rexistros de aplicacións de compromiso dos clientes a Microsoft Teams, pero a canle de Microsoft Teams conectada e a biblioteca non aparecen na aplicación de compromiso dos clientes.
Cando a funcionalidade está activada, a funcionalidade de colaboración está activada só para un conxunto seleccionado de entidades do sistema. Se queres activar a Microsoft Teams integración para entidades adicionais ou entidades personalizadas, só podes facelo mediante programación mediante a acción da API web msdyn_SetTeamsDocumentStatus . Máis información: Activar ou desactivar Microsoft Teams A integración mediante código
Comentarios
Proximamente: Ao longo de 2024, retiraremos gradualmente GitHub Issues como mecanismo de comentarios sobre o contido e substituirémolo por un novo sistema de comentarios. Para obter máis información, consulte: https://aka.ms/ContentUserFeedback.
Enviar e ver os comentarios