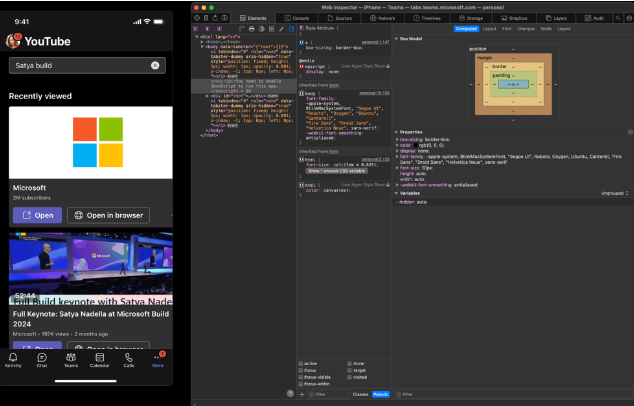Pestañas de Herramientas de desarrollo para Microsoft Teams
Cuando Teams se ejecuta en un explorador, es fácil acceder a las herramientas de desarrollo del explorador. Para acceder a Herramientas de desarrollo en Windows, presione F12 y, en macOS, presione Comando-Opción-I. Dev Tools le proporciona acceso a:
- Ver registros de consola.
- Vea o modifique las solicitudes HTML, CSS y de red durante el tiempo de ejecución.
- Agregue puntos de interrupción al código JavaScript y realice la depuración interactiva.
Nota:
Dev Tools solo está disponible para clientes de escritorio y Android. Para acceder a Dev Tools, debe habilitar la versión preliminar pública.
Acceso a Las herramientas de desarrollo en el escritorio
Aunque la versión web y la versión de escritorio de Teams son casi iguales, hay algunas diferencias con la autenticación. A veces, la única manera de averiguar lo que está pasando es usar Dev Tools. Para usar Dev Tools en el cliente de escritorio, siga estos pasos:
Habilitar versión preliminar pública. Debe reiniciar Teams para ver la opción Herramientas de desarrollo.
Abra una pestaña para inspeccionar con Herramientas de desarrollo.
Abra Herramientas de desarrollo de una de las siguientes maneras:
En Windows: abra la bandeja de escritorio y haga clic con el botón derecho para seleccionar el icono de Microsoft Teams. Seleccione Abrir herramientas de desarrollo:
En macOS: seleccione Abrir herramientas de desarrollo:

Acceso a DevTools desde el cliente Android de Teams
Puede habilitar DevTools en el cliente Android de Teams. Para habilitar DevTools, siga estos pasos:
DevTools para Android solo está disponible en la versión beta de la aplicación teams. Para unirse a la versión beta de la aplicación de Teams, siga las instrucciones que aparecen en Obtener versiones beta de las aplicaciones.

Habilitar versión preliminar pública. Debe reiniciar Teams para ver la opción Herramientas de desarrollo.
Conecte el dispositivo al equipo de escritorio y configure el cliente Android de Teams para la depuración remota.
En el explorador Chrome, abra
chrome://inspect/#devices.Seleccione Inspeccionar en la pestaña que desea depurar, como en la siguiente imagen:
Acceso a DevTools para el cliente iOS de Teams
Puede acceder a DevTools en el cliente iOS de Teams. Esto implica cumplir los requisitos previos necesarios y seguir los pasos para activarlo.
Requisitos previos
Para acceder a DevTools para un cliente iOS de Teams, asegúrese de cumplir los siguientes requisitos:
- Sistema Mac con Safari.
- Teams iOS versión 6.10.0 o posterior. Puede descargar Microsoft Teams para iOS desde AppStore.
Activación de DevTools para el cliente iOS de Teams
Para activar DevTools:
Confirme si el usuario o el inquilino están activados para la versión de destino. Si no es así, debe habilitarlo.
Para obtener más información, consulte versión dirigida para toda la organización.
Importante
Después de habilitar el usuario o el inquilino para la versión de destino, espere 24 horas para que la configuración surta efecto. Después de este período, pruebe a cerrar sesión y, a continuación, vuelva a iniciar sesión en el cliente de iOS de Teams para confirmar su activación.
Inicie sesión en la aplicación iOS de Teams y active la versión preliminar del desarrollador. Para obtener más información sobre la versión preliminar para desarrolladores, consulte versión preliminar para desarrolladores públicos para Teams.
Habilite Web Inspector para el sistema Mac y el cliente iOS. Para obtener más información, consulte habilitar El inspector web.
Conecte el cliente iOS de Teams al sistema Mac. Cuando se le solicite, confirme que confía en el cliente y dé su consentimiento para permitir la conexión.
Encontrará el cliente de iOS en la opción Desarrollar en Safari en el sistema Mac.
En el menú Desarrollo de Safari en el sistema Mac, seleccione Usar para desarrollo... para el cliente de iOS. Esta es una configuración única que configurará la primera vez que use Safari para acceder a DevTools para el cliente de iOS.
Abra Teams en el cliente iOS de Teams conectado y abra la aplicación dentro de Teams.
En el menú Desarrollar , seleccione el cliente iOS conectado para ver el vínculo de inspección de la aplicación.
Seleccione el vínculo para abrir Safari Web Inspector para la aplicación.
Ahora puede usar DevTools para el cliente de iOS de Teams.