Usar ficheiros multimedia nas aplicacións de lenzo
Pode engadir ficheiros de imaxes, audio e vídeo a unha aplicación de lenzo. Engada vídeo desde servizos de transmisión por secuencias como Microsoft Stream, Azure Media Services ou servizos de transmisión por secuencias de terceiros como YouTube. Tamén pode usar controis de entrada como Entrada de lapis para recoller sinaturas.
Este artigo mostra como traballar con escenarios multimedia, de transmisión por secuencias e de control de entrada. A orixe de datos usada neste artigo é un ficheiro Excel en OneDrive for Business.
Requisitos previos
Rexístrese en Power Apps e, a continuación, inicie sesión coas mesmas credenciais que utilizou para rexistrarse.
Mire este vídeo para aprender a usar ficheiros multimedia nas aplicacións de lenzo:
Engadir contido multimedia dun ficheiro ou da nube
Pode escoller o tipo de ficheiro multimedia para engadir (por exemplo, imaxes, vídeo ou audio). Pode engadir imaxes usando o panel multimedia ou usando o control de imaxes.
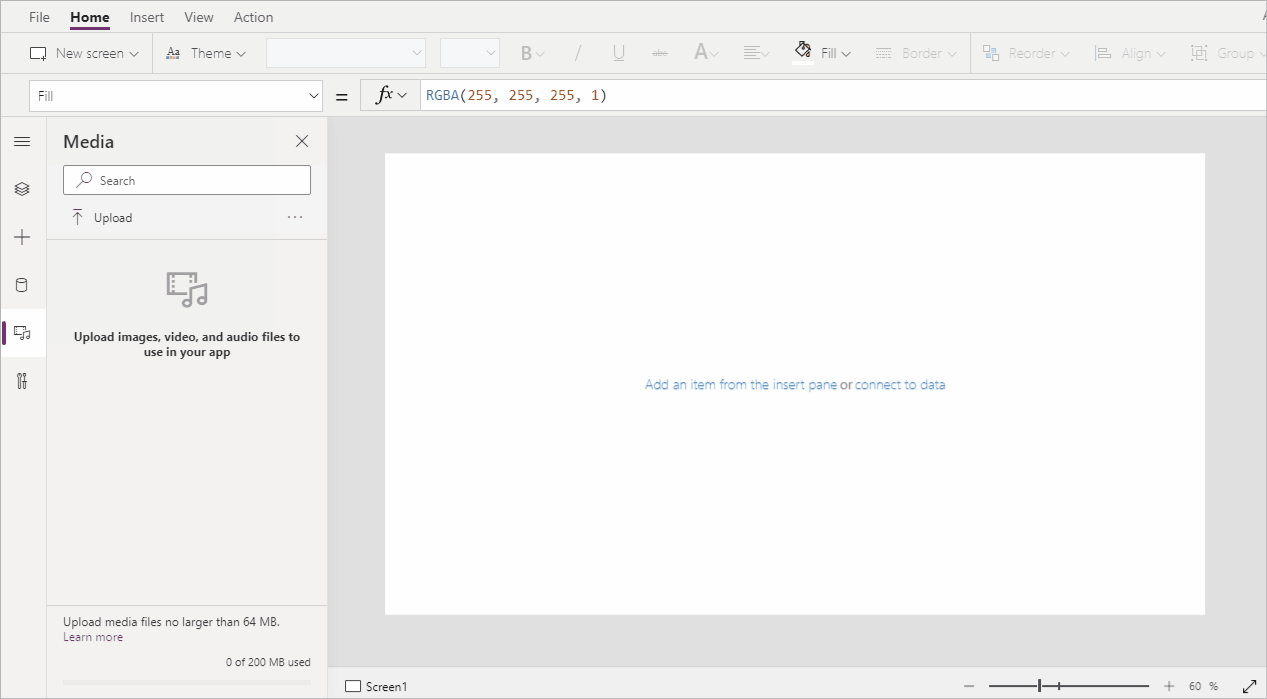
Nota
Ao engadir ficheiros multimedia por URL,
- Use HTTPS para garantir a compatibilidade cos navegadores modernos.
- Asegúrate de que o URL sexa accesible de forma anónima sen ningunha autenticación. Tenta introducir o URL no modo de navegación privada para verificar que é accesible sen iniciar sesión.
Engadir imaxes, audio ou vídeo mediante o panel multimedia
Para usar o panel Multimedia para engadir, eliminar ou usar ficheiros multimedia na súa aplicación:
Seleccione Multimedia no panel esquerdo.
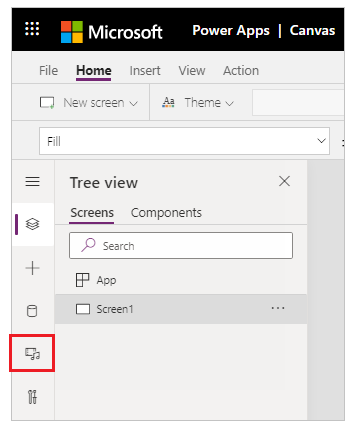
Seleccione Cargar no panel multimedia.
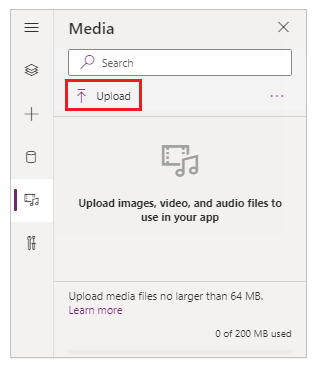
Seleccione os ficheiros que desexe engadir e, a seguir, seleccione Abrir.
Seleccione o ficheiro do panel multimedia para inserilo na pantalla.
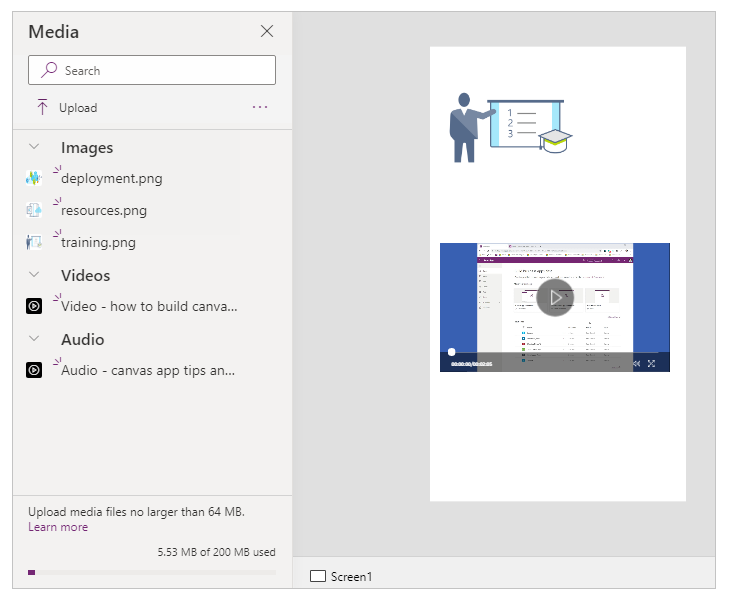
Garde e publique a súa aplicación.
Comparta a aplicación con outros usuarios.
Engadir imaxes, audio ou vídeo mediante os controis
Para engadir imaxes, audio ou vídeo usando os controis Imaxe, Audio ou vídeo:
Seleccione Inserir no menú superior.
Seleccione o menú despregable Multimedia.
Escolla entre os controis Imaxe, Audio ou Vídeo.
Para o control Imaxe, actualice a propiedade Imaxe co nome do ficheiro de imaxe, sen extensión. Para o control Audio ou Vídeo, actualice a propiedade Multimedia co nome do ficheiro ou o URL, como o URL do vídeo de YouTube entre comiñas dobres.
Engadir contido multimedia desde Azure Media Services
Desde a súa conta de Azure Media Services, cargue e publique o seu recurso de vídeo desde AMS > Configuración > Activos.
Unha vez publicado o vídeo, copie o seu URL.
Dende Power Apps, engada o control Vídeo dende Inserir > Multimedia.
Estableza a propiedade Multimedia no URL que copiou.
Como mostra esta gráfica, pode escoller calquera URL de streaming que admita Azure Media Services:
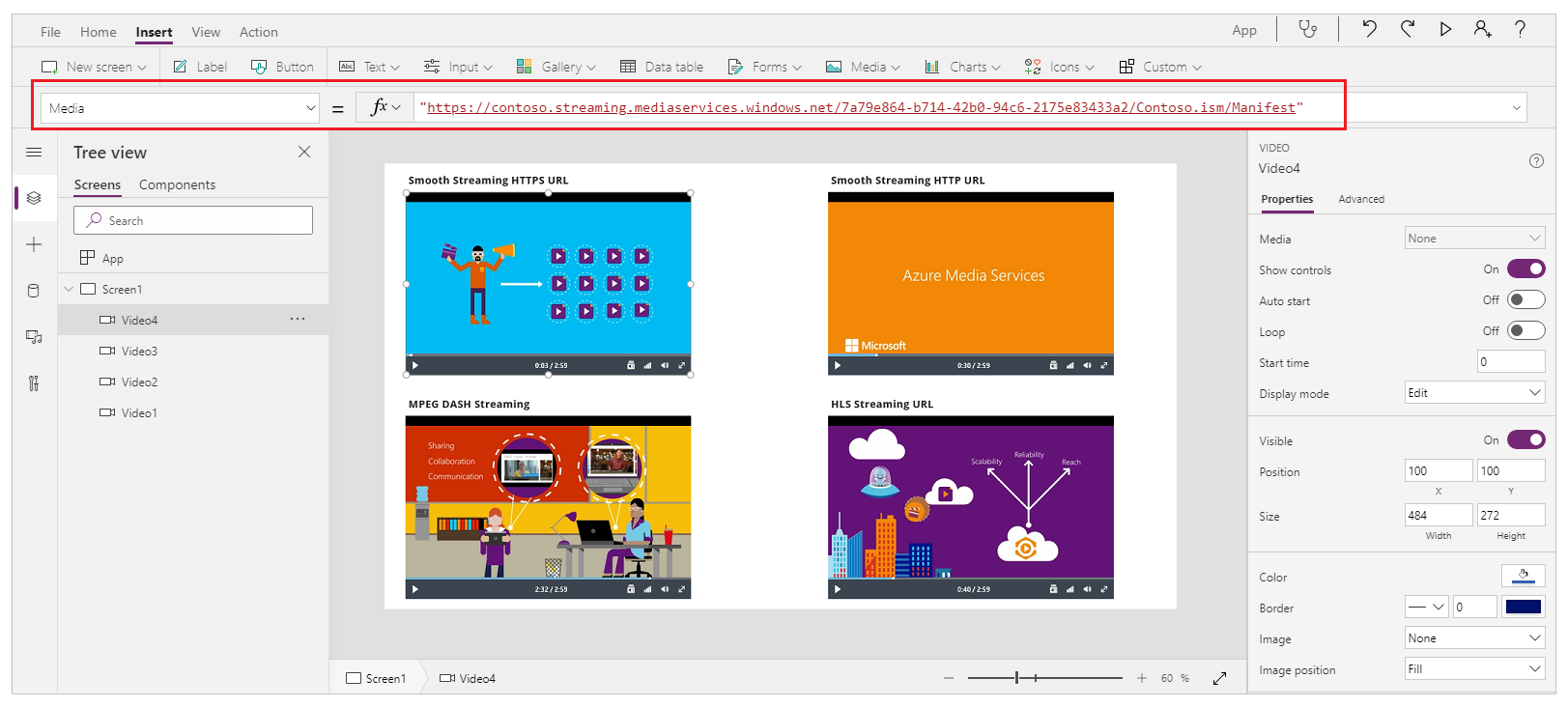
Garde e publique a súa aplicación.
Comparta a aplicación con outros usuarios.
Engadir ficheiros multimedia Microsoft Stream
Para aprender a engadir un control de vídeo de Microsoft Stream, vaia ao exemplo de control de vídeo de Microsoft Stream.
Engadir imaxes desde a nube á súa aplicación
Neste escenario, garde imaxes nunha conta de almacenamento na nube, OneDrive for Business. Empregue unha táboa de Excel para conter o camiño cara ás imaxes e mostrará as imaxes nun control de galería na súa aplicación.
Este escenario usa o CreateFirstApp.zip que contén algúns ficheiros .jpeg.
Nota
O camiño cara a estas imaxes no ficheiro Excel debe empregar barras. Cando Power Apps garda camiños de imaxes nunha táboa de Excel, o camiño usa barras invertidas. Se usa camiños de imaxes dunha táboa deste tipo, cambie os camiños da táboa de Excel para usar barras en lugar de barras invertidas. Do contrario, as imaxes non se amosarán.
Descargue CreateFirstApp.zip e extraia o cartafol Activos na súa conta de almacenamento na nube.
Cambie o nome do cartafol Activos a Imaxes_activos.
Na folla de cálculo de Excel, cree unha táboa dunha columna e énchaa cos seguintes datos.
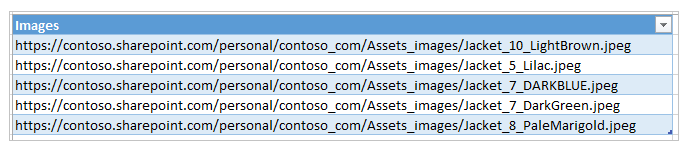
Para copiar o camiño do ficheiro desde OneDrive for Business, seleccione un ficheiro e logo seleccione Camiño (Copiar ligazón directa) dende o panel de detalles do lado dereito da pantalla.
Asígnelle á táboa o nome Chaquetas e Activos.xlsx ao ficheiro Excel.
Na súa aplicación, engada a táboa Chaquetas como orixe de datos.
Tamén pode actualizar a orientación da súa aplicación a Horizontal.
Seleccione Inserir > Galería e logo seleccione Horizontal.
Tamén pode seleccionar un campo de texto e despois o campo de cabeceira baixo a primeira imaxe e eliminalos para gardar só imaxes na pantalla.
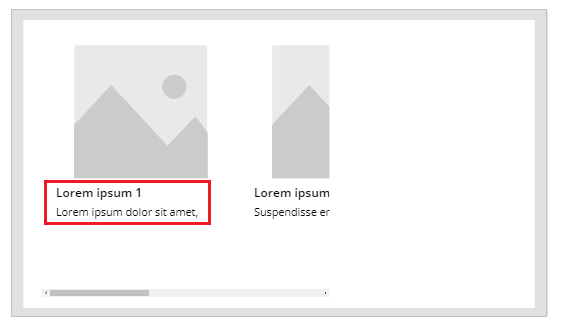
Se ve un erro de fórmula, prema Ctrl + Z para desfacer a eliminación e, a continuación, asegúrese de eliminar primeiro o campo Subtítulo e logo o campo Título.
Estableza a propiedade Elementos da galería en
Jackets.
Seleccione a primeira imaxe da galería e configure a súa propiedade Imaxe en
ThisItem.Images:
A galería actualízase automaticamente coas imaxes:
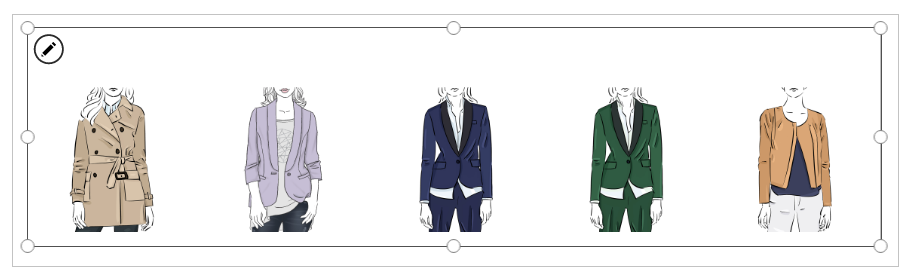
Cando estableza a propiedade Items, engadirase unha columna chamada PowerAppsId automaticamente á táboa de Excel.
Garde e publique a súa aplicación.
Comparta a aplicación con outros usuarios.
Cargue debuxos de lapis na nube
Neste escenario, aprenderá a cargar debuxos de lapis na súa orixe de datos, OneDrive for Business, e examinar como se gardan os debuxos alí.
En Excel, engada Imaxe [imaxe] á cela A1.
Cree unha táboa seguindo os seguintes pasos:
Seleccione a cela A1.
Na fita Inserir, seleccione Táboa.
Na caixa de diálogo, seleccione A miña táboa ten cabeceiras e logo seleccione Aceptar.
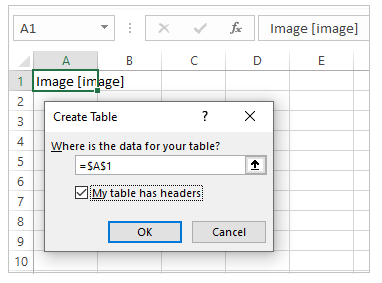
O seu ficheiro Excel agora ten un formato de táboa. Para obter máis información sobre o formato de táboas en Excel, consulte Formatar os datos como unha táboa.
Asigne un nome á táboa Debuxos:
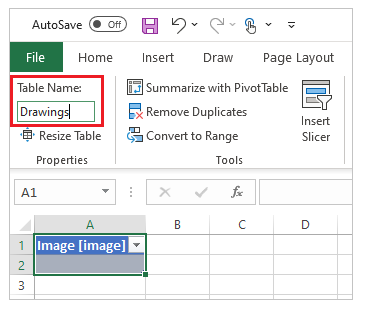
Garde o ficheiro de Excel en OneDrive for Business como GardarLapis.xlsx.
En Power Apps, cree unha aplicación en branco con disposición de tabletas.
Na súa aplicación, engada a conta de OneDrive for Business como orixe de datos:
Seleccione o menú Ver e, a seguir, seleccione Orixes de datos.
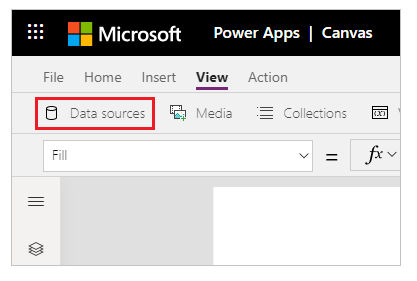
Seleccione Engadir orixe de datos e logo seleccione OneDrive for Business.
Seleccione SavePen.xlsx.
Seleccione a táboa Debuxos e logo seleccione Conectar.
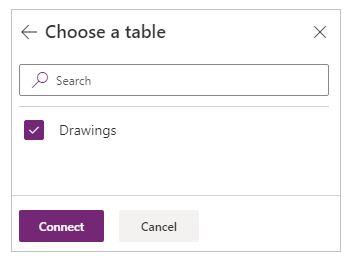
Agora, a táboa de Debuxos aparecerá como unha orixe de datos.
Seleccione Inserir > Entrada e logo seleccione Entrada de lapis.
Cambie o nome do novo control OmeuLapis:
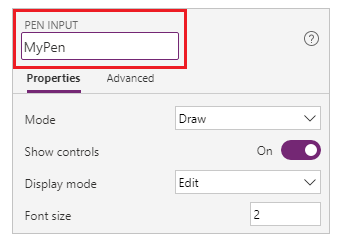
No separador Inserir, engada un control Botón e axuste a súa propiedade OnSelect nesta fórmula:
Patch(Drawings, Defaults(Drawings), {Image:MyPen.Image})
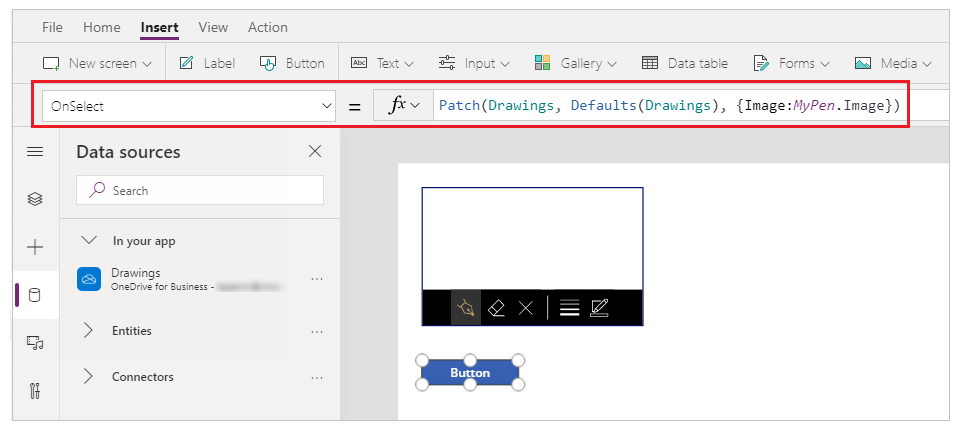
Engada un control de galería Horizontal (separador Inserir > Galería).
Tamén pode seleccionar un campo de texto e despois o campo de cabeceira baixo a primeira imaxe e eliminalos para gardar só imaxes na pantalla.
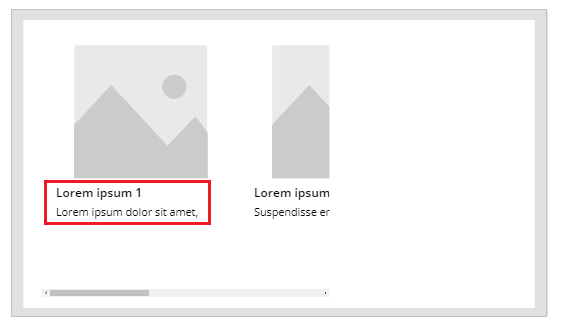
Se ve un erro de fórmula, prema Ctrl + Z para desfacer a eliminación e, a continuación, asegúrese de eliminar primeiro o campo Subtítulo e logo o campo Título.
Axuste a propiedade Items da galería en
Drawings. A propiedade Imaxe do control da galería establécese automaticamente enThisItem.Image.Organice os controis para que a súa pantalla se asemelle á seguinte:
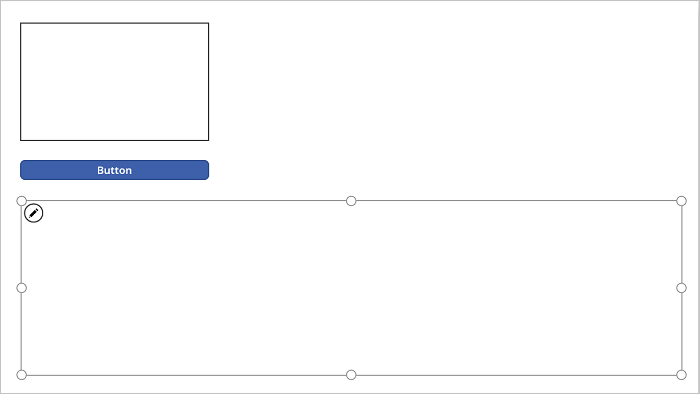
Prema F5 ou seleccione Vista previa (
 ).
).Debuxe algo en OmeuLapis e logo seleccione o botón.
A primeira imaxe do control da galería mostra o que debuxou.
Engada outra cousa ao seu debuxo e seleccione o botón.
A segunda imaxe do control da galería mostra o que debuxou.
Peche a xanela de vista previa premendo Esc.
Na súa conta de almacenamento na nube creouse o cartafol GardarImaxes_lapis automaticamente. Este cartafol contén as súas imaxes gardadas con ID para os seus nomes de ficheiro. Para mostrar o cartafol, é posible que necesite actualizar a xanela do navegador, por exemplo, premendo F5.
Nota
O nome do cartafol pode ser diferente se o seu nome de ficheiro Excel é diferente. Por exemplo, se o nome do seu ficheiro é Pen.xlsx, o nome do cartafol será Pen_images.
En GardarLapis.xlsx, a columna Imaxe especifica o camiño cara ás novas imaxes.
Garde e publique a súa aplicación.
Comparta a aplicación con outros usuarios.
Eliminar medios non utilizados
Podes eliminar todos os medios non utilizados da aplicación para limpar ou reducir o tamaño da aplicación usando a opción Medios > Eliminar medios non utilizados.
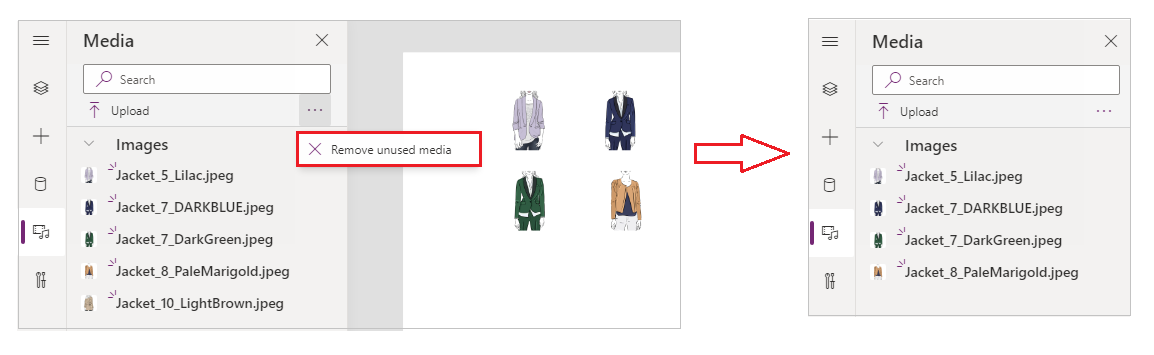
Limitacións coñecidas
- Para permitir un mellor rendemento ao cargar unha aplicación, aplicaranse as seguintes restricións de tamaño:
- O tamaño total de todos os ficheiros multimedia cargados a unha aplicación non pode superar os 200 MB.
- O tamaño máximo dun ficheiro multimedia individual dunha aplicación non pode exceder os 64 MB.
- Tipos de ficheiros multimedia admitidos:
.jpg, .jpeg, .gif, .png, .bmp, .tif, .tiff, .svg, .wav, .mp3, .mp4. - As limitacións coñecida de almacenamento en nube aplícanse ao conectar a aplicación con almacenamento baseado en nube.
Consulte tamén
Nota
Pode indicarnos as súas preferencias para o idioma da documentación? Realice unha enquisa breve. (teña en conta que esa enquisa está en inglés)
Esta enquisa durará sete minutos aproximadamente. Non se recompilarán datos persoais (declaración de privacidade).
Comentarios
Proximamente: Ao longo de 2024, retiraremos gradualmente GitHub Issues como mecanismo de comentarios sobre o contido e substituirémolo por un novo sistema de comentarios. Para obter máis información, consulte: https://aka.ms/ContentUserFeedback.
Enviar e ver os comentarios