Engada unha caixa de lista, unha lista despregable, unha caixa de combinación ou botóns de opción a unha aplicación de lenzo
Amose unha única columna de datos (por exemplo, desde unha táboa de varias columnas) nunha aplicación de lenzo para que os usuarios poidan seleccionar un ou varios elementos dunha lista.
- Engada unha caixa de lista para permitir aos usuarios seleccionar máis dunha opción.
- Engada unha lista despregable ou unha caixa combinada para ocupar menos espazo nunha pantalla.
- Engada un conxunto de botóns de opción para un efecto de deseño particular.
Este tema céntrase nas caixas de listas e nos botóns de opción, pero os mesmos principios aplícanse ás listas despregables.
Requisitos previos
- Crear unha aplicación de lenzo en branco.
- Descubra como engadir e configurar controis.
Crear unha lista sinxela
Engada un control de Caixa de lista chamado MyListBox e estableza a súa propiedade Items nesta expresión:
["circle","triangle","rectangle"]O seu deseñador ten un aspecto similar ao seguinte:
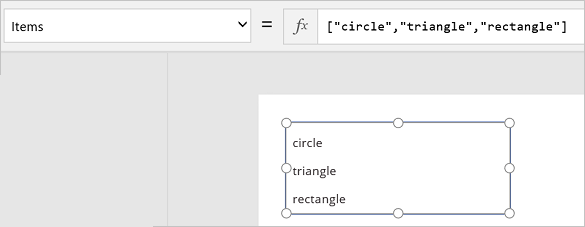
No separador Inserir, seleccione Iconas, seleccione o círculo e móvao a debaixo de MyListBox:
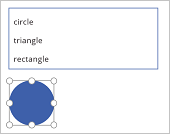
Engada un triángulo e un rectángulo e logo organice as formas en fila en MyListBox:
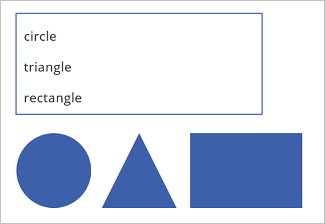
Estableza a propiedade Visible das seguintes formas nas seguintes funcións:
Forma Establecer a función Visible en círculo If("circle" in MyListBox.SelectedItems.Value, true)triángulo If("triangle" in MyListBox.SelectedItems.Value, true)rectángulo If("rectangle" in MyListBox.SelectedItems.Value, true)Mentres mantén premida a tecla Alt, seleccione unha ou varias formas en MyListBox.
Só aparecerán a forma ou formas que seleccione.
Nestes pasos, usou unha expresión para crear unha lista de elementos. Pode aplicar isto a outros elementos da súa empresa. Por exemplo, pode usar un control Despregable para mostrar imaxes de produtos, descricións de produtos, etc.
Engadir botóns de opción
No separador Inicio, seleccione Pantalla nova e, a seguir, seleccione En branco.
No separador Inserir, seleccione Controis e, a seguir, seleccione Radio.
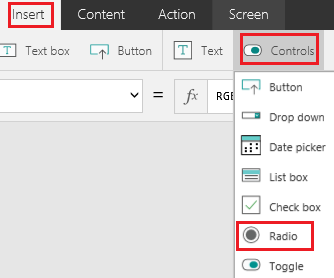
Cambie o nome do control Radio a Opcións e estableza a súa propiedade Items nesta fórmula:
["red","green","blue"]
Se é necesario, cambie o tamaño do control para amosar todas as opcións.
No separador Inserir, seleccione Iconas e, a seguir, seleccione o círculo.
Estableza a propiedade Fill do círculo na seguinte función:
If(Choices.Selected.Value = "red", Red, Choices.Selected.Value = "green", Green, Choices.Selected.Value = "blue", Blue)Nesta fórmula, o círculo cambiará a súa cor dependendo do botón de opción que escolla.
Mova o círculo ao control Radio, como neste exemplo:
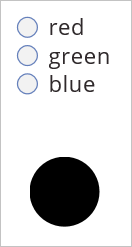
Mentres mantén premida a tecla Alt, seleccione un botón de opción diferente para cambiar a cor do círculo.
Engadir un elemento a unha lista existente
Engada un control de Botón e asígnelle o nome "btnReset".
Non sabe como engadir, asignar un nome e configurar un control?
Axuste a propiedade OnSelect en btnReset a esta fórmula:
ClearCollect(MyItems, {value: "circle"},{value: "triangle"},{value: "rectangle"})Configure a propiedade Text en btnReset a
"Reset".Engada un control de Caixa de lista nomeado lbItems e defina a súa propiedade Items en
MyItems.Mentres mantén premido a tecla Alt, prema o botón Restablecer.
Nota
A caixa de lista debería encherse cos elementos da colección "Os meus elementos".
Organice a caixa de lista e o botón para que estean aliñados verticalmente.
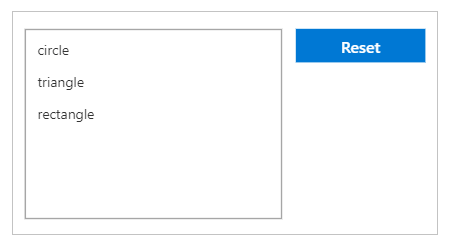
Engada un control de Entrada de texto e asígnelle o nome "txtAdd".
Axuste a propiedade Text de txtAdd en
"".Engada un control de Botón e asígnelle o nome "btnAdd".
Axuste a propiedade Text de btnAdd en
"Add".Axuste a propiedade OnSelect de btnAdd na seguinte fórmula:
Collect(MyItems,{value: txtAdd.Text}); Reset(txtAdd)Nota
- A función de recoller engadirá o texto da entrada de texto como elemento na colección.
- A función de restablecemento restablecerá a entrada de texto ao estado predeterminado.
Organice txtAdd e btnAdd para que estean aliñados verticalmente en lbElementos e btnReset.
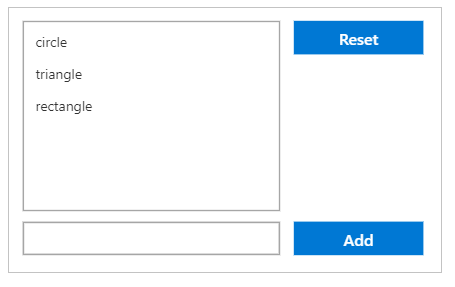
Previsualice a aplicación premendo F5.
Engada un valor de texto ao control de entrada de texto txtAdd.
Prema o botón Engadir.
Nota
A caixa de lista debería encherse cos elementos da colección Os meus elementos.
(Opcional) Elimine un elemento dunha lista existente
Engada un control de Botón e asígnelle o nome "btnDelete".
Axuste a propiedade Text de btnDelete en
"Delete".Axuste a propiedade OnSelect de btnDelete na seguinte fórmula:
Remove(MyItems, lbItems.Selected)Organice btnDelete para que estea aliñado verticalmente debaixo de btnReset
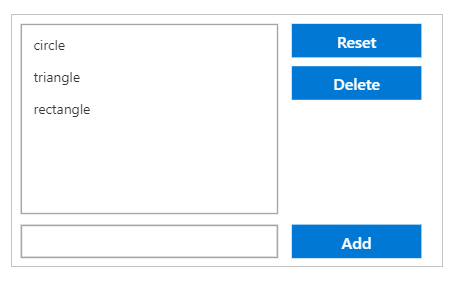
Previsualice a aplicación premendo F5.
Prema o botón Restablecer para restablecer a caixa de lista.
Prema un elemento na caixa de lista para seleccionalo.
- Prema o botón Eliminar para eliminar o elemento.
Nota
Pode indicarnos as súas preferencias para o idioma da documentación? Realice unha enquisa breve. (teña en conta que esa enquisa está en inglés)
Esta enquisa durará sete minutos aproximadamente. Non se recompilarán datos persoais (declaración de privacidade).
Comentarios
Proximamente: Ao longo de 2024, retiraremos gradualmente GitHub Issues como mecanismo de comentarios sobre o contido e substituirémolo por un novo sistema de comentarios. Para obter máis información, consulte: https://aka.ms/ContentUserFeedback.
Enviar e ver os comentarios