Engadir e configurar controis en aplicacións de lenzo
Engada unha variedade de elementos de interface de usuario á súa aplicación de lenzo e configure elementos do seu aspecto e comportamento directamente desde a barra de ferramentas no separador Propiedades ou na barra de fórmulas. Estes elementos da interface de usuario denomínanse controis e os aspectos que configura chámanse propiedades.
Requisitos previos
Se aínda non ten unha licenza de Power Apps, rexístrese e, a continuación, inicie sesión.
Crear unha aplicación de lenzo en branco.
Sempre pode facer o percorrido máis tarde seleccionando a icona do signo de interrogación preto da esquina superior dereita da pantalla e logo seleccionando Facer o percorrido de presentación.
Engadir e seleccionar un control
No separador Inserir, realice calquera destes pasos:
- Seleccione Etiqueta ou Botón para engadir un deses tipos de controis.
- Seleccione unha categoría de controis e o tipo de control que desexa engadir.
Por exemplo, seleccione Nova pantalla e logo En branco para engadir unha pantalla en branco á súa aplicación. (As pantallas son un tipo de control que poden conter outro tipo de controis).
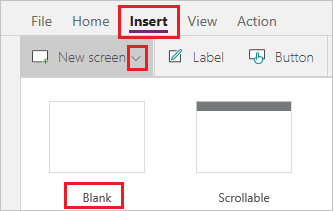
A nova pantalla recibe o nome Pantalla2 e aparece no panel de navegación esquerdo. Este panel mostra unha lista xerárquica de controis na súa aplicación para que poida atopar e seleccionar facilmente cada control.
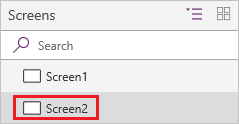
Para demostrar como funciona esta lista, seleccione Etiqueta no separador Inserir. O novo control aparece en Pantalla2 na lista xerárquica.
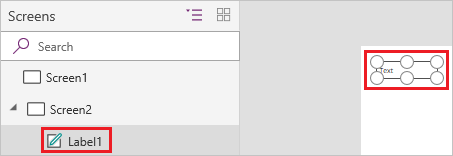
Na pantalla, unha caixa con seis agarradoiras rodea a etiqueta por defecto. Ese tipo de caixa rodea calquera control que estea seleccionado. Se selecciona a pantalla premendo ou tocando nela (pero fóra da etiqueta), a caixa desaparece da etiqueta. Para seleccionar a etiqueta de novo, pode facer clic ou tocala ou pode facer clic ou tocar no seu nome na lista xerárquica de controis.
Importante
Sempre debe seleccionar un control para poder configuralo.
Cambiar o nome dun control
Na lista xerárquica de controis, pase o punteiro do rato sobre o control cuxo nome desexa cambiar, seleccione o botón de tres puntos que aparece e logo seleccione Cambiar o nome. Pode escribir un nome único e memorable para facilitar a construción da súa aplicación.
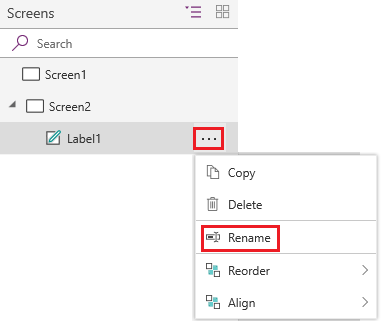
Eliminar un control
Na lista xerárquica de controis, pase o punteiro do rato sobre o control cuxo nome desexa eliminar, seleccione o botón de tres puntos que aparece e logo seleccione Eliminar. Para eliminar un control que non sexa unha pantalla, tamén pode seleccionar o control sobre o lenzo e logo premer a tecla Eliminar.
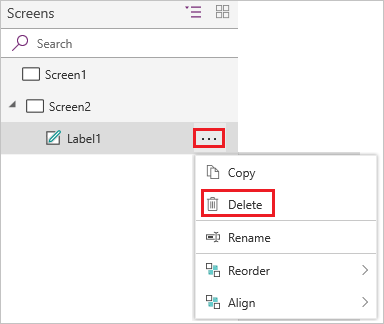
Reordenar as pantallas
Na lista xerárquica de controis, pase o punteiro do rato sobre unha pantalla que desexe mover cara arriba ou abaixo, seleccione o botón de tres puntos que aparece e logo seleccione Mover cara arriba ou Mover cara abaixo.
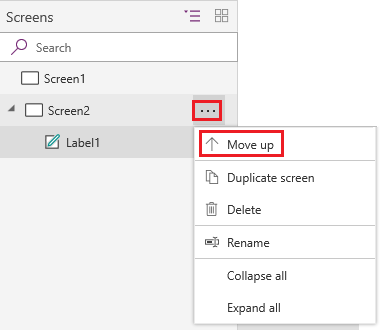
Nota
Cando se abre a aplicación, normalmente aparece a pantalla da parte superior da lista xerárquica de controis en primeiro lugar. Pero pode especificar unha pantalla diferente axustando a propiedade OnStart nunha fórmula que inclúa a función Navegar.
Mover e cambiar o tamaño dun control
Para mover un control, seleccióneo, pase o rato sobre o seu centro para que apareza a frecha de catro cabezas e, a continuación, arrastre o control a outro lugar.
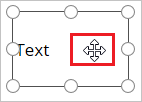
Para cambiar o tamaño dun control, seleccióneo, pase o punteiro do rato sobre calquera agarradoira da caixa de selección para que apareza a frecha de dúas cabezas e, a continuación, arrastre a agarradoira.
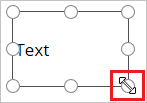
Nota
Como se describe neste tema máis adiante, tamén pode mover e redimensionar un control modificando calquera combinación das súas propiedades X, Y, Height e Width na barra de fórmulas.
Cambiar o texto dunha etiqueta ou dun botón
Seleccione unha etiqueta ou botón, faga dobre clic no texto que aparece no control e logo escriba o texto que desexe.
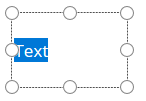
Nota
Como se describe neste tema máis adiante, tamén pode cambiar este texto modificando a súa propiedade Text na barra de fórmulas.
Configurar un control dende a barra de ferramentas
Ao configurar un control desde a barra de ferramentas, pode especificar unha variedade máis ampla de opcións configurando un control directamente.
Por exemplo, pode seleccionar unha etiqueta, seleccionar o separador Inicio e logo cambiar o tipo de letra do texto da etiqueta.
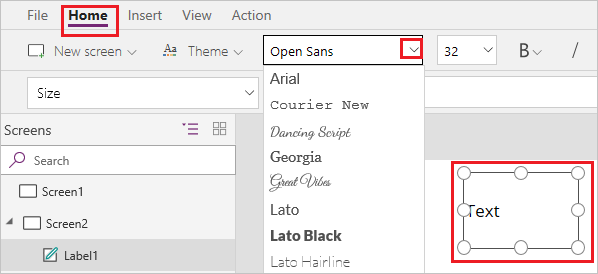
Configurar un control dende o separador Propiedades
Ao usar o separador Propiedades, pode especificar unha variedade máis ampla de opcións configurando un control desde a barra de ferramentas.
Por exemplo, pode seleccionar un control e despois mostralo ou ocultalo cambiando a súa propiedade Visible.
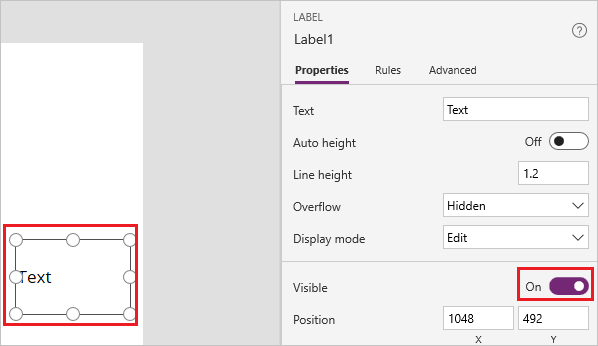
Configurar un control na barra de fórmulas
En lugar de configurar un control directamente desde a barra de ferramentas ou no separador Propiedades, pode configurar un control seleccionando unha propiedade na lista de propiedades e despois especificando un valor na barra de fórmulas. Usando este enfoque, pode buscar unha propiedade por orde alfabética e pode especificar máis tipos de valores.
Por exemplo, pode seleccionar unha etiqueta e logo configurala destes xeitos:
Movela seleccionando X ou Y na lista de propiedades e despois especificando un número diferente na barra de fórmulas.
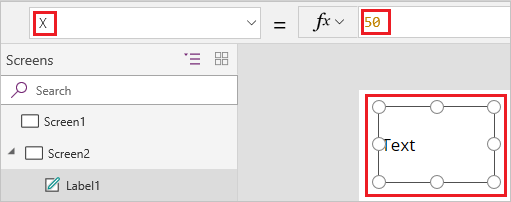
Cambie o tamaño seleccionando Altura ou Ancho na lista de propiedades e despois especificando un número diferente na barra de fórmulas.
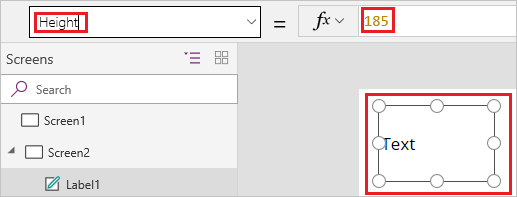
Cambie o seu texto seleccionando Text na lista de propiedades e despois especifique calquera combinación dunha cadea literal, unha expresión ou unha fórmula na barra de fórmulas.
Unha cadea literal está rodeada de comiñas e aparece exactamente como a escribe. "Ola, mundo" é unha cadea literal.
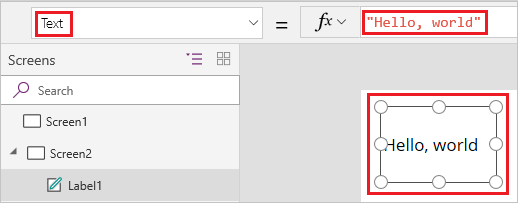
Unha expresión non inclúe unha función e moitas veces baséase nunha propiedade doutro control. Screen1.Height é unha expresión que mostra a altura de Pantalla1.
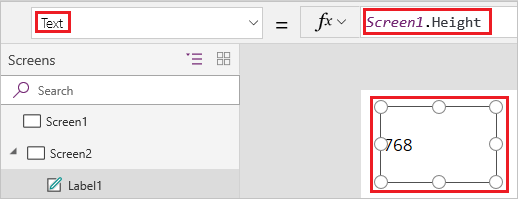
Unha fórmula inclúe unha ou máis funcións. A función Agora devolve a data e hora actual da súa zona horaria local, e a función Texto formata valores como datas, horas e moedas.
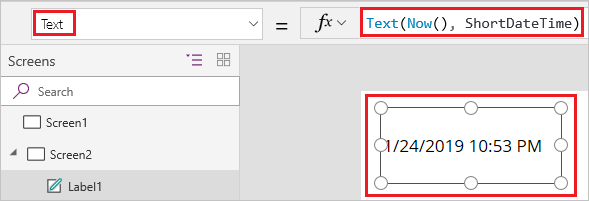
As fórmulas adoitan ser moito máis complexas que este exemplo para que poidan actualizar datos, ordenalos, filtralos e realizar outras operacións. Para obter máis información, consulte a referencia de fórmulas.
Pasos seguintes
- Busque procedementos detallados para configurar controis comúns como pantallas, listas, galerías, formularios e gráficas.
- Busque información de referencia sobre cada tipo de control na referencia de control.
Nota
Pode indicarnos as súas preferencias para o idioma da documentación? Realice unha enquisa breve. (teña en conta que esa enquisa está en inglés)
Esta enquisa durará sete minutos aproximadamente. Non se recompilarán datos persoais (declaración de privacidade).