Crear unha aplicación cos controis mixed reality e 3D
Pode usar os controis Obxecto 3D e Ver en MR para ver elementos en 3D ou para ver como un determinado elemento que podería encaixar nun espazo especificado.
Neste artigo, aprenderá a usar os controis 3D e de realidade mixta en Power Apps.
Mire este vídeo para aprender a crear aplicacións móbiles co control Ver en MR:
Requisitos previos
Consulte requisitos previos para dispositivos con capacidade de realidade mixta.
Crear unha aplicación mediante o control Ver en MR
O control Ver en MR crea un botón na súa aplicación. Cando os usuarios de aplicacións seleccionan o botón, sobrepón un modelo 3D seleccionado (en formato de ficheiro .glb) ou unha imaxe (en formatos de ficheiro .jpg ou .png) na fonte de cámara en directo do dispositivo.
Suxestión
Tamén pode facer fotos e cargalas a OneDrive.
Nesta sección, imos construír unha pantalla nunha aplicación que permitirá ao usuario ver o elemento seleccionado en realidade mixta usando o control Ver en MR.
Abrir unha aplicación en Power Apps Studio.
Seleccione a propiedade OnStart da aplicación e copie e pegue o seguinte:
ClearCollect( col3dObjects, { ObjectName: "Forklift", ObjectURL: "https://raw.githubusercontent.com/microsoft/experimental-pcf-control-assets/master/forklift.glb" }, { ObjectName: "HVAC", ObjectURL: "https://raw.githubusercontent.com/microsoft/experimental-pcf-control-assets/master/hvac.glb" }, { ObjectName: "Machine", ObjectURL: "https://raw.githubusercontent.com/microsoft/experimental-pcf-control-assets/master/machine.glb" }, { ObjectName: "Pallet w/ Boxes", ObjectURL: "https://raw.githubusercontent.com/microsoft/experimental-pcf-control-assets/master/pallet_with_boxes.glb" }, { ObjectName: "Robot Arm", ObjectURL: "https://raw.githubusercontent.com/microsoft/experimental-pcf-control-assets/master/robot_arm.glb" } )
Esta fórmula creará unha colección que contén os nomes e as ligazóns dos obxectos 3D para ser vistos en realidade mixta.
Engada unha Etiqueta de texto á pantalla arrastrándoa e soltándoa desde a ficha Inserir.
Sitúeo a etiqueta de texto engadida na esquina superior esquerda da pantalla e modifique as seguintes propiedades na ficha Propiedades:
Propiedade Valor Mensaxe de texto "View In MR" Tamaño de tipo de letra 24 Espesura do tipo de letra FontWeight.SemiboldAliñamento do texto Align.CenterLargura 640 Na ficha Avanzado, modifique as seguintes propiedades para a etiqueta de texto:
Propiedade Valor Cor RGBA(255, 255, 255, 1)Encher RGBA(56, 96, 178, 1)Este cambio proporciona unha cabeceira para a pantalla.
Insira unha Galería vertical en branco dende a sección Deseño da ficha Inserir.
Coloque a galería debaixo da cabeceira "Ver en MR" que engadiu anteriormente e expándaa para usar o resto da pantalla.
Modificar as seguintes propiedades da galería:
Propiedade Valor Orixe de datos col3dObjectsTamaño do modelo 80 X 0 Y 92 Largura 640 Altura 1044 Seleccione Editar galería para editar a galería.
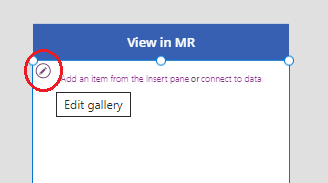
Insira unha Etiqueta de texto na galería.
Cambie as propiedades seguintes da etiqueta de texto engadida:
Propiedade Valor Mensaxe de texto ThisItem.ObjectNameX 1,0 Y 5 Largura 540 Edite a galería de novo.
Dende a sección Realidade mixta da ficha Inserir, arrastre e solte Ver en MR na galería.
Cambie seguintes propiedades do control Ver en MR.
| Propiedade | Valor |
|---|---|
| Mensaxe de texto | "View In MR" |
| Tipo de visualización | Icon |
| Código fonte | ThisItem.ObjectURL |
| X | Parent.TemplateWidth - Self.Width - 5 |
| Y | 5 |
| Largura | 70 |
Este cambio proporcionará unha galería que ten unha lista de obxectos 3D e un botón para premer para que o usuario vexa eses obxectos en realidade mixta.
Probar o control de realidade mixta
Agora que se engadiron todos os controis, garde e publique a aplicación. Nun dispositivo compatible coa realidade mixta, abra a aplicación e prema o botón que se corresponda co obxecto que desexa ver. Isto abrirá a experiencia Ver en MR.

Siga as instrucións en pantalla para calibrar o dispositivo movéndoo lentamente á esquerda e á dereita mentres apunta a cámara cara a unha superficie que se vai medir. Unha vez completada a calibración, verá unha matriz de puntos na superficie, así como un círculo preto do centro da pantalla. Este círculo mostra onde se pode colocar inicialmente o obxecto 3D. Unha vez colocado o cubo pódese mover ou xirar mediante os controis táctiles.
Para mover o obxecto, prema nel e deslíceo ata onde desexa que se coloque. Para xirar o obxecto, prema un dedo na pantalla e despois pase o dedo con outro cara á dereita ou á esquerda.
Usa o botón Atrás na esquina superior esquerda para volver á pantalla da aplicación e seleccione outro obxecto. Repita este proceso como desexe para ver cada un dos obxectos.
Crear unha aplicación co control de obxectos 3D
O control obxecto 3D permítelle ver un elemento en 3D dentro de Power Apps. Cando se carga a aplicación, mostra os modelos 3D (no formato de ficheiro .glb) ou a imaxe (en formato de ficheiro .jpg ou .png) dentro da aplicación a través do control. Pode seleccionar o modelo 3D para xirar, ampliar ou reducir.
Nesta sección, imos construír unha pantalla nunha aplicación que permitirá ao usuario ver os elementos seleccionados en 3D usando o control Obxecto en 3D.
Siga os pasos 1 e 2 da sección Crear unha aplicación co control Ver en MR para crear unha aplicación coa colección de obxectos 3D para a aplicación.
Engada unha Etiqueta de texto á pantalla arrastrándoa e soltándoa desde a ficha Inserir.
Sitúeo a etiqueta de texto engadida na esquina superior esquerda da pantalla e modifique as seguintes propiedades na ficha Propiedades:
Propiedade Valor Mensaxe de texto "Obxecto 3D" Tamaño de tipo de letra 24 Espesura do tipo de letra FontWeight.SemiboldAliñamento do texto Align.CenterLargura 640 Na ficha Avanzado, modifique as seguintes propiedades para a etiqueta de texto:
Propiedade Valor Cor RGBA(255, 255, 255, 1)Encher RGBA(56, 96, 178, 1)Este cambio proporciona unha cabeceira para a pantalla.
Insira unha Galería vertical en branco dende a sección Deseño da ficha Inserir.
Coloque a galería debaixo da cabeceira "Ver en MR" que engadiu anteriormente e expándaa para usar o resto da pantalla.
Modificar as seguintes propiedades da galería:
Propiedade Valor Orixe de datos col3dObjectsTamaño do modelo 80 X 0 Y 92 Largura 640 Altura 1044 Seleccione Editar galería para editar a galería.

Insira unha Etiqueta de texto na galería.
Cambie as propiedades seguintes da etiqueta de texto engadida:
Propiedade Valor Mensaxe de texto ThisItem.ObjectNameLargura 640 Edite a galería de novo.
Dende a sección Medios da ficha Inserir, arrastre e solte Obxecto 3D na galería.
Cambie seguintes propiedades do control Ver en MR.
| Propiedade | Valor |
|---|---|
| Código fonte | ThisItem.ObjectURL |
| X | 18 |
| Y | 138 |
| Largura | 600 |
| Altura | 550 |
Este cambio proporcionará unha galería que ten unha lista de obxectos 3D que pode ver en 3D.
Probar o control 3D
Agora que se engadiron todos os controis, garde e publique a aplicación. Nun dispositivo compatible con realidade mixta, abra a aplicación, toque a pantalla para ampliar, reducir o tamaño ou xirar o obxecto que se está a ver en 3D.

Dado que a galería contén varios obxectos en 3D, pase o dedo cara abaixo na pantalla para ver outros obxectos e utilice as funcións de zoom ou xiro para traballar cos obxectos en 3D.
Consulte tamén
Nota
Pode indicarnos as súas preferencias para o idioma da documentación? Realice unha enquisa breve. (teña en conta que esa enquisa está en inglés)
Esta enquisa durará sete minutos aproximadamente. Non se recompilarán datos persoais (declaración de privacidade).