Ver formas 3D predefinidas en realidade mixta
Use o control Ver a forma en MR nunha aplicación de lenzo para ver se un cubo dixital dun tamaño determinado cabe nun espazo do mundo real. (Para comparar un modelo 3D dun obxecto, use o control Ver en MR).
O control Ver forma en MR engade un botón á súa aplicación. Cando un usuario selecciona o botón, a aplicación superpón un cubo na fonte da cámara do dispositivo. As dimensións do cubo establécense como unha propiedade no control cando crea a aplicación en Microsoft Power Apps Studio. Os usuarios non poden cambiar o tamaño do cubo mentres usan a aplicación.
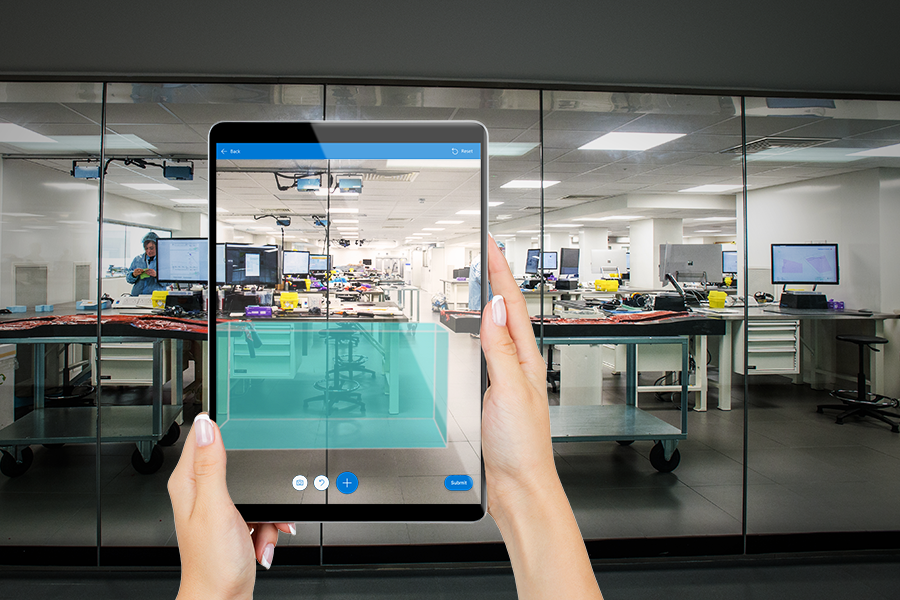
Suxestión
Os controis de realidade mixta (MR) funcionan mellor en ambientes ben iluminados con superficies de textura plana. O seguimento é mellor nos dispositivos compatibles con LIDAR.
Suxestión
Os controis de MR en Power Apps usan Babylon e Babylon React Native. O contido de relidade mixta que funciona no illamento de procesos de Babylon debería funcionar en Power Apps a través desta plataforma de MR compartida. Se o seu contido funciona en Babylon pero non en Power Apps, formule unha pregunta no foro da comunidade de Power Apps. (Etiquétea con "realidade mixta").
Engadir un botón Ver forma en MR á pantalla dunha aplicación
Coa aplicación aberta para a edición en Power Apps Studio:
- Abra o separador Inserir e expanda Realidade mixta.
- Seleccione Ver forma en MR para colocar o control na pantalla da aplicación ou arrastre o control á pantalla para posicionalo con máis precisión.
O control é un botón que está etiquetado cunha icona dun cubo e o texto Colocar un cubo. Cambie a etiqueta e agoche a icona se quere nas propiedades Texto e Tipo de visualización.
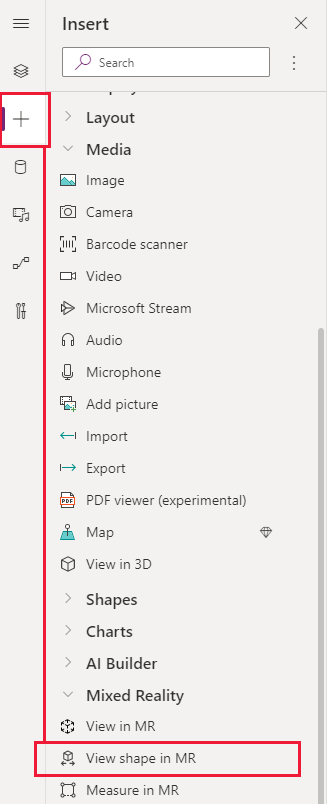
Propiedades
Cambie o comportamento e aparencia do botón Ver forma en MR usando as propiedades. Algunhas propiedades só están dispoñibles na pestana Avanzado.
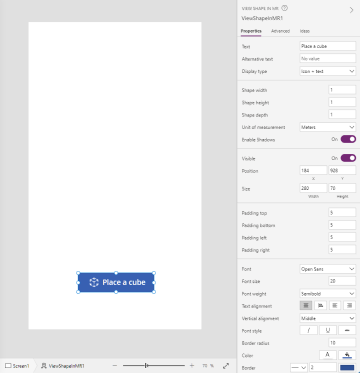
| Propiedade | Descripción | Tipo | Localización |
|---|---|---|---|
| Mensaxe de texto | Establece o texto da etiqueta do botón. | String | Propiedades; avanzadas: Texto |
| Texto alternativo | Especifica o texto que se amosará se o modelo non se pode cargar ou se o usuario da aplicación move o rato sobre o modelo. | String | Propiedades; avanzadas: AltText |
| Tipo de visualización | Determina se a etiqueta do botón mostra unha icona dun cubo, texto ou ambos. | Selección despregable | Propiedades; avanzadas: DisplayType |
| Largura da forma | Configura o ancho do cubo. | Número enteiro | Propiedades; avanzado: ShapeWidth |
| Altura da forma | Configura a altura do cubo. | Número enteiro | Propiedades; avanzado: ShapeHeight |
| Profundidade da forma | Configura a profundidade do cubo. | Número enteiro | Propiedades; avanzado: ShapeDepth |
| Unidade de medida | Configura a unidade de medida usada para a largura, altura e profundidade do cubo. | Selección despregable | Propiedades; avanzadas: Unidades |
| Activar sombras | Determina se as sombras se usan para mellorar o efecto 3D cando se mostra o cubo. | Boolean | Propiedades; avanzadas: EnableShadows |
| Activar detección de marcadores | Determina se se utilizará a detección de marcadores para determinar a posición e a rotación do modelo. Consulte Usar a detección de marcadores con controis de realidade mixta | Boolean | Propiedades; avanzado: EnableMarkerDetection |
| Visible | Mostra ou oculta o botón. | Boolean | Propiedades; avanzadas: Visible |
| Posición | Coloca a esquina superior esquerda do botón nas coordenadas da pantalla especificadas en x e y. | Número de punto flotante | Propiedades; avanzado: X, Y |
| Tamaño | Determina o tamaño do botón utilizando os valores de píxeles proporcionados en Anchura e Altura. | Número enteiro | Propiedades; avanzado: Largura, Altura |
| Enchemento superior | Establece a distancia entre o texto da etiqueta do botón e a parte superior do botón. | Número de punto flotante | Propiedades; avanzadas: PaddingTop |
| Enchemento inferior | Establece a distancia entre o texto da etiqueta do botón e a parte inferior do botón. | Número de punto flotante | Propiedades; avanzadas: PaddingBottom |
| Enchemento esquerdo | Establece a distancia entre o texto da etiqueta do botón e o bordo esquerdo do botón. | Número de punto flotante | Propiedades; avanzadas: PaddingLeft |
| Enchemento dereito | Establece a distancia entre o texto da etiqueta do botón e o bordo dereito do botón. | Número de punto flotante | Propiedades; avanzadas: PaddingRight |
| Tipo de letra | Establece o nome da familia de tipos de letra utilizada para o texto da etiqueta do botón. | Lista despregable | Propiedades; avanzadas: Tipo de letra |
| Tamaño de tipo de letra | Establece o tamaño do texto da etiqueta do botón. | Número de punto flotante | Propiedades; avanzadas: FontSize |
| Espesura do tipo de letra | Establece a espesura do texto da etiqueta do botón: negra, Máis claro, Normal ou Seminegra. | Lista despregable | Propiedades; avanzadas: FontWeight |
| Aliñamento do texto | Establece o aliñamento horizontal do texto da etiqueta no botón: Centro, Xustificar, Esquerda ou Dereita. | Non aplicable | Propiedades; avanzadas: TextAlignment |
| Aliñamento vertical | Establece o aliñamento vertical do texto da etiqueta no botón: Abaixo, Medio ou Arriba. | Lista despregable | Propiedades; avanzadas: VerticalAlign |
| Estilo do tipo de letra | Establece o estilo do texto da etiqueta do botón: Cursiva, Subliñado, Riscado ou ningún. | Non aplicable | Propiedades; avanzadas: Cursiva, Subliñado, Riscado |
| Radio do bordo | Determina o raio da esquina do bordo do botón. | Número de punto flotante | Propiedades; avanzadas: BorderRadius |
| Cor | Establece as cores do texto da etiqueta do botón e o fondo do botón. | Non aplicable | Propiedades; avanzadas: FillColor, TextColor |
| Bordo | Determina o estilo, o ancho e a cor do bordo do botón. | Non aplicable | Propiedades; avanzadas: BorderStyle, BorderThickness, BorderFillColor |
| desactivado | Desactiva o botón pero déixao visible. | Boolean | Propiedades; avanzadas: Desactivado |
| Cor desactivado | Establece as cores do texto da etiqueta do botón, o fondo do botón e o bordo do botón se DisplayMode é Desactivado. | Non aplicable | Propiedades; avanzadas: DisabledContentColor, DisabledFillColor, DisabledBorderColor |
| Cor ao premer | Establece as cores do texto da etiqueta do botón, o fondo do botón e o bordo do botón se o usuario selecciona o botón. | Non aplicable | Propiedades; avanzadas: PressedContentColor, PressedFillColor, PressedBorderColor |
| Cor ao apuntar | Establece as cores do texto da etiqueta do botón, o fondo do botón e o bordo do botón se o usuario pasa o cursor do rato sobre el. | Non aplicable | Propiedades; avanzadas: HoverContentColor, HoverFillColor, HoverBorderColor |
| OnMixedRealitySelect | Comportamento que se activa cando o usuario selecciona o botón para iniciarse na experiencia de realidade mixta. | Acción definida | Avanzado |
| OnChange | Comportamento que se activa cando se cambia calquera propiedade do botón. Esta é unha propiedade común en varios controis. | Acción definida | Avanzado |
| Información sobre ferramentas | Determina o texto que se mostrará cando o usuario pasa o rato sobre o botón. | String | Avanzado |
| ContentLanguage | Determina o idioma de visualización da etiqueta do botón, se é diferente do idioma que se usa na aplicación. | String | Avanzado |
| DisplayMode | Determina se o botón permite a entrada do usuario (Editar), só mostra datos (Ver) ou está desactivado (Desactivado). | Enumeración | Avanzado |
| TabIndex | Especifica a orde na que se selecciona o botón se o usuario navega pola aplicación usando a tecla Tab. | Número enteiro | Propiedades; avanzadas: TabIndex |
Propiedades de saída
A aplicación pode facer uso de máis propiedades cando un usuario interactúa co control Ver forma en MR. Son coñecidas como propiedades de saída. Pode usar estas propiedades de saída noutros controis ou para personalizar a experiencia da aplicación.
| Propiedade | Descripción | Tipo |
|---|---|---|
| Fotos | Recolle as fotos capturadas durante a sesión de realidade mixta. Pode cargar as fotos de realidade mixta a OneDrive e amosalas nunha galería. | Non aplicable |
Outros controis de realidade mixta
- Ver contido 3D co control de obxecto 3D.
- Vexa imaxes e contido 3D no mundo real co control Ver en realidade mixta.
- Mida a distancia, a área e o volume co control Medir en realidade mixta.
- Pinte liñas 3D ou debuxe frechas 3D para especificar unha área ou un activo no teu contorno co control Marcado en MR.
Consulte tamén
- Crear unha aplicación para ver unha forma en realidade mixta
- Usar a detección de marcadores con controis de realidade mixta
Nota
Pode indicarnos as súas preferencias para o idioma da documentación? Realice unha enquisa breve. (teña en conta que esa enquisa está en inglés)
Esta enquisa durará sete minutos aproximadamente. Non se recompilarán datos persoais (declaración de privacidade).
Comentarios
Proximamente: Ao longo de 2024, retiraremos gradualmente GitHub Issues como mecanismo de comentarios sobre o contido e substituirémolo por un novo sistema de comentarios. Para obter máis información, consulte: https://aka.ms/ContentUserFeedback.
Enviar e ver os comentarios