Usar o control Markup in MR en Power Apps (versión preliminar)
[Este artigo é a documentación de prelanzamento e está suxeito a cambios.]
Importante
Esta é unha funcionalidade de vista previa.
As funcionalidades de vista previa non se deseñaron para uso de produción e poden ter funcionalidade restrinxida. Estas funcionalidades están dispoñibles antes da versión oficial para que os clientes poidan obter acceso a elas rápido e fornecer comentarios.
Engada o control Marcado en MR na súa aplicación para permitir que os usuarios engadan marcas para especificar visualmente un área ou un activo determinado no seu ambiente. Os usuarios poden colocar ao instante marcas de realidade mixta, como frechas, engadir debuxos e, a continuación, sacar fotos do obxecto marcado.
O control Marcado en MR crea un botón Marcado en MR na súa aplicación de realidade mixta. Cando un usuario selecciona o botón Marcado en MR, mostra unha fonte de cámara en directo do dispositivo. Un usuario pode identificar puntos de interese para comezar a pintar ou engadir frechas directamente sobre o obxecto.
A tinta e as frechas redimensionaranse adecuadamente dependendo da distancia dos obxectos. Cando saia da pantalla Marcado en MR, obteranse capturas de pantalla na propiedade de saída Fotos do control.
Suxestión
Os controis de realidade mixta (MR) funcionan mellor en ambientes ben iluminados con superficies de textura plana. O seguimento é mellor nos dispositivos compatibles con LIDAR.
Suxestión
Os controis de MR en Power Apps usan Babylon e Babylon React Native. O contido de relidade mixta que funciona no illamento de procesos de Babylon debería funcionar en Power Apps a través desta plataforma de MR compartida. Se o seu contido funciona en Babylon pero non en Power Apps, formule unha pregunta no foro da comunidade de Power Apps. (Etiquétea con "realidade mixta").
Usar Marcación en MR
Cando un usuario selecciona o botón Marcación en MR, pediráselle que mova o teléfono de lado a lado para unha mellor detección de obxectos ou áreas. Unha vez que se detecta un obxecto ou área, o usuario pode comezar a usar a barra de ferramentas de marcación.
Engadir unha frecha
Para colocar unha frecha:
Asegúrese de que a frecha estea seleccionada na barra de ferramentas de marcado.
Mova o dispositivo para situar o punto no obxecto ou área que desexe. para realzar
Seleccione para colocar a frecha pantasma na pantalla do dispositivo.
Para xirar a frecha, selecciónea e arrástrea nun movemento circular (360 graos).
Entradas manuscritas
Para determinar onde comeza a debuxar:
Asegúrese de que a pluma estea seleccionada na barra de ferramentas de marcado.
Seleccione e arrastre na pantalla para comezar a debuxar.
Engadir o control Marcación en MR
Insira o control na aplicación como faría normalmente para calquera outro control do botón.
Cunha aplicación aberta para editar en Power Apps Studio:
Abre a pestana Inserir .
Expand Realidade mixta.
Selecciona o control Marcado en MR para colocalo no centro da pantalla da aplicación ou arrástrao e soltao para situalo en calquera lugar da pantalla.
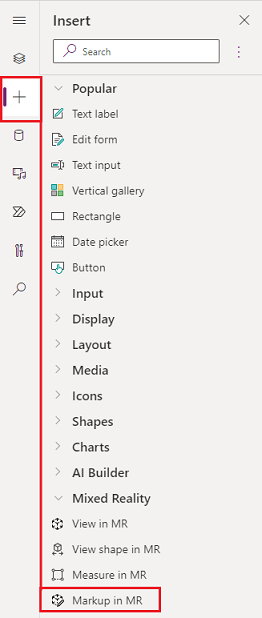
Pode modificar o control con varias propiedades.
Suxestión
Algunhas propiedades só están dispoñibles en Máis opcións na pestana Avanzado da Marcado no panel MR .
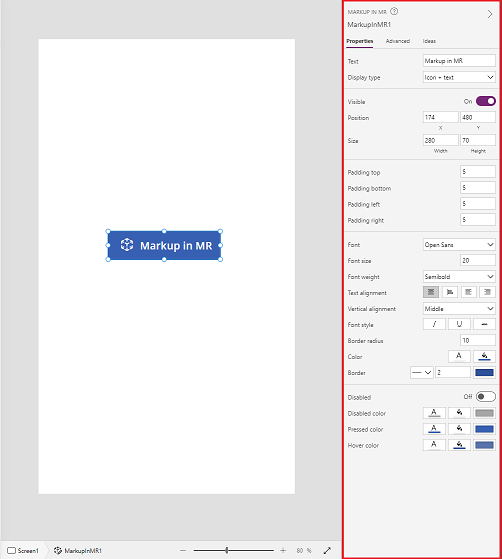
| Propiedade | Descripción | Tipo | Location |
|---|---|---|---|
| Fotos | Fotos capturadas durante a sesión de realidade mixta. Nota: podes cargar as fotos de realidade mixta a OneDrive e mostralas nunha galería. |
Non aplicable | Non se aplica (propiedade de saída só) |
| OnMixedRealitySelect | Comportamento que se desencadea ao saír da experiencia de MR con novos resultados. | Acción definida | Avanzado |
| OnChange | Comportamento que se activa cando se cambia calquera propiedade do botón. | Acción definida | Avanzado |
Propiedades adicionais
| Propiedade | Descripción |
|---|---|
| Cor do borde | Cor do bordo dun control. |
| Estilo de fronteira | Indica se o bordo dun control é Sólido, Con trazos, Punteado, ou Ningún. |
| Espesor do bordo | Grosor do bordo dun control. |
| Cor | A cor do texto dun control. |
| DisplayMode | Se o control permite a entrada do usuario (Editar), só mostra datos (Ver) ou está desactivado (Desactivado). |
| DisabledBorderColor | A cor do bordo dun control se a propiedade DisplayMode se define como Desactivado. |
| Cor desactivada | A cor do texto dun control se a súa propiedade DisplayMode está definida como Desactivado. |
| Recheo desactivado | A cor de fondo dun control se a súa propiedade DisplayMode está definida como Desactivado. |
| FillColor | A cor de fondo dun control. |
| Tipo de letra | O nome da familia de tipos de letra na que aparece o texto. |
| FontStyle | O estilo do texto no control: Ningún, Tachado, Subliñado, ou Cursiva. |
| FontSize | O tamaño do tipo de letra do texto que aparece nun control. |
| FontWeight | O peso do texto nun control: Negrita, Seminegra, Normal, ou Máis lixeiro |
| Altura | A distancia entre os bordos superior e inferior dun control. |
| HoverBorderColor | A cor do bordo dun control cando o usuario mantén o punteiro do rato sobre ese control. |
| HoverColor | A cor do texto dun control cando o usuario mantén o punteiro do rato sobre el. |
| HoverFill | A cor de fondo dun control cando o usuario mantén o punteiro do rato sobre el. |
| Acolchado inferior | A distancia entre o texto dun control e o bordo inferior dese control. |
| RecheoEsquerda | A distancia entre o texto dun control e o bordo esquerdo dese control. |
| PaddingRight | A distancia entre o texto dun control e o bordo dereito dese control. |
| PaddingTop | A distancia entre o texto dun control e o bordo superior dese control. |
| PressedBorderColor | A cor do bordo dun control cando o usuario toca ou fai clic nese control. |
| PressedColor | A cor do texto dun control cando o usuario toca ou fai clic nese control. |
| Recheo presionado | A cor de fondo dun control cando o usuario toca ou fai clic nese control. |
| TabIndex | Orde de navegación de teclado. |
| Aliñamento de texto | O aliñamento do texto: Centro, Esquerda, Certo, ou Xustificar |
| Información sobre ferramentas | Texto explicativo que aparece cando o usuario pasa o cursor do rato sobre un control. |
| VerticalAlign | A localización do texto nun control en relación co centro vertical dese control: Medio, Arriba, ou Abaixo |
| Visible | Se aparece un control ou está oculto. |
| Largura | A distancia entre os bordos esquerdo e dereito dun control. |
| X | A distancia entre o bordo esquerdo dun control e o bordo esquerdo do seu contedor principal (ou a pantalla, se non hai ningún contedor principal). |
| Y | A distancia entre o bordo superior dun control e o bordo superior do contedor principal (ou a pantalla, se non hai ningún contedor principal). |
Propiedades de saída
| Propiedade | Descripción | Tipo |
|---|---|---|
| Fotos | Recolle as fotos capturadas durante a sesión de realidade mixta. Podes cargar as fotos de realidade mixta a OneDrive e mostralas nunha galería. | Non aplicable |
Outros controis de realidade mixta
Ver contido 3D co Ver en 3D control.
Consulta imaxes e contido en 3D no mundo real co Ver en realidade mixta control.
Crea e visualiza formas 3D predefinidas co Ver a forma en realidade mixta control.
Mide a distancia, a área e o volume co Medida na realidade mixta control.
Comentarios
Proximamente: Ao longo de 2024, retiraremos gradualmente GitHub Issues como mecanismo de comentarios sobre o contido e substituirémolo por un novo sistema de comentarios. Para obter máis información, consulte: https://aka.ms/ContentUserFeedback.
Enviar e ver os comentarios