Iniciar un fluxo nunha aplicación de lenzo (retirado)
Pode usar Power Automate para crear unha lóxica que realice unha ou varias tarefas cando se produce un evento nunha aplicación de lenzo. Por exemplo, configure un botón para que, cando un usuario o seleccione, se cree un elemento nunha lista creada mediante Microsoft Lists, se envíe un correo electrónico ou solicitude de reunión, se engada un ficheiro á nube ou todo isto. Pode configurar calquera control na aplicación para iniciar o fluxo, que segue a funcionar aínda que se peche Power Apps.
Nota
Cando un usuario executa un fluxo desde unha aplicación, ese usuario debe ter permiso para realizar as tarefas especificadas no fluxo. Se non, o fluxo fallará.
Activar a experiencia clásica de Power Automate
Por defecto, o novo panel de Power Automate está activado por defecto. Para usar a experiencia clásica de Power Automate para crear un fluxo, terá que volver á experiencia anterior manualmente.
Importante
Recoméndase que use o panel de Power Automate para crear un fluxo. A experiencia clásica de Power Automate só se debe usar para solucionar problemas. A experiencia clásica retirarase en breve e non estará dispoñible.
Abra unha aplicación nova ou unha existente en Power Apps Studio.
Seleccione Configuración na parte superior.
Seleccione Funcionalidades futuras.
No separador Retirado, seleccione Activar o panel clásico de Power Automate para establecer o botón de alternancia en Activado.
Requisitos previos
- Rexistrarse en for Power Apps.
- Descubra como configurar un control.
- Un sito de SharePoint con dúas listas.
- A lista RepairShop contén as columnas Title e ContactEmail.
- A lista Activos contén as columnas Title, AssetType e RepairShop. A columna AssetType é unha columna de elección con eleccións como "Escritorio", "Portátil".
- A columna RepairShop da lista Activos é unha columna de busca que obtén valores da columna ContactEmail na lista RepairShop.
- Cree algúns elementos na lista RepairShop de contactos de exemplo.
Crear un fluxo
Nesta sección, creará un fluxo usando Power Automate que crea un elemento nunha lista usando o valor de entrada para a columna da lista desde unha aplicación creada con Power Apps. Na seguinte sección creará a aplicación que usa este fluxo.
Inicie sesión en Power Apps.
No panel esquerdo, seleccione Fluxos.
Seleccione + Novo fluxo > Fluxo de nube instantáneo.
Introduza o nome do fluxo, como FlowInApp.
En Escoller como desencadear este fluxo, seleccione Power Apps.
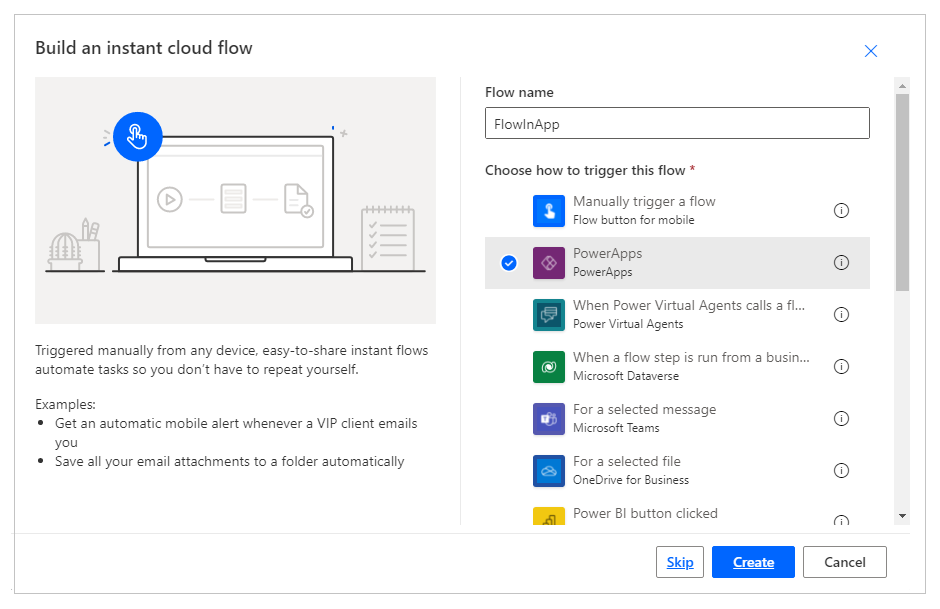
Seleccione Crear.
Seleccione + Novo paso.
En Escoller unha operación, busque ou seleccione o conector de SharePoint.
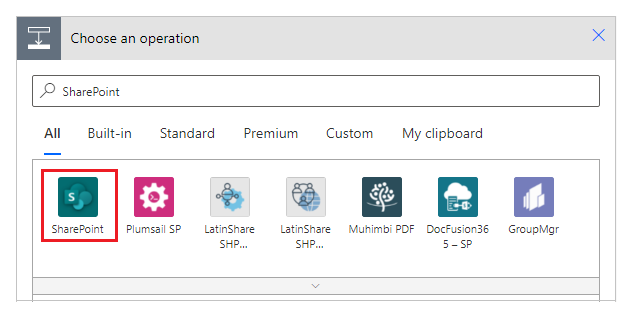
Busque ou seleccione a acción Crear elemento.

Para Enderezo do sitio, introduza ou escolla o seu sitio de SharePoint que ten as listas Activos e RepairShop.
Para Nome da lista, seleccione a lista Activos.

Para Título, escolla Preguntar en Power Apps no separador Contido dinámico. A acción actualízase automaticamente a Createitem_Title.

Escolla os valores para Valor de AssetType e ID de RepairShop da súa elección.

Seleccione Gardar.
Engadir un fluxo a unha aplicación
Nesta sección, aprenderá a crear unha aplicación con Power Apps que usa o fluxo creado na sección anterior. A aplicación usa o texto introducido nunha caixa de texto cando se selecciona o botón para desencadear o fluxo para crear un elemento na lista seleccionada.
Cree unha aplicación de lenzo en branco cun nome como AppWithFlow.
No panel esquerdo, seleccione + (Inserir).
Seleccione o control Entrada de texto.
Seleccione o control Botón.
No lenzo, mova o control de botón debaixo do control de entrada de texto.

Seleccione o menú Acción na parte superior e seleccione Power Automate.
Nota
Engadir un fluxo ao control ou compoñente seleccionado borra calquera fórmula existente para a propiedade escollida. Por exemplo, cando engade un fluxo á propiedade OnSelect dun botón que ten unha fórmula complexa, a adición de fluxo borra esta fórmula. Asegúrese de facer unha copia da fórmula antes de engadir o fluxo. Non obstante, este comportamento é diferente ao engadir o fluxo co panel de Power Automate habilitado. Máis información: Facer referencia a un fluxo
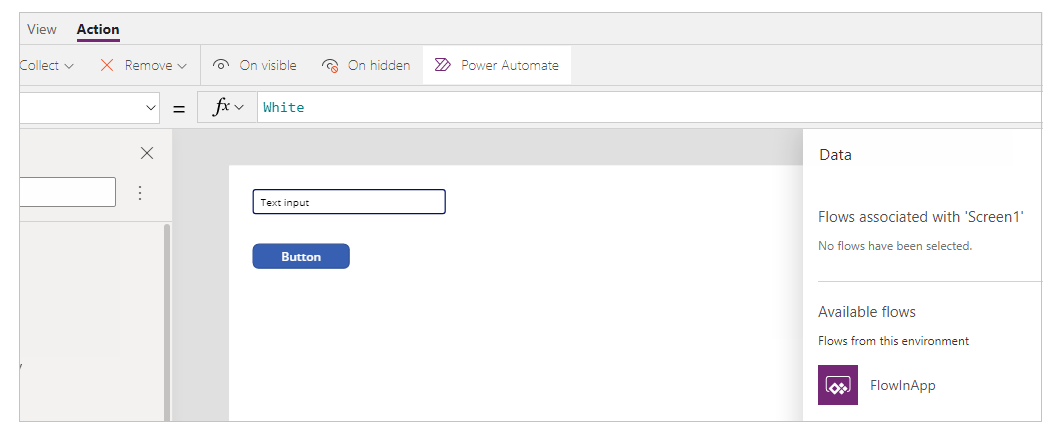
Como alternativa, se activou a funcionalidade en versión preliminar "Activar panel de Power Automate", pode escoller o seu fluxo no panel esquerdo de Studio.
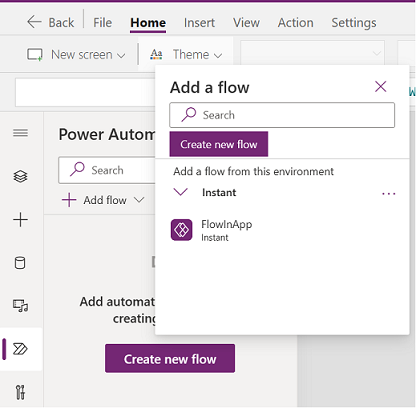
Máis información: Usar o panel de Power Automate (versión preliminar)
Seleccione FlowInApp.
Na barra de fórmulas, elimine a fórmula para a propiedade OnVisible seleccionada.
Seleccione o control de Entrada de texto.
Na parte superior esquerda da pantalla, seleccione o despregable da lista de propiedades e seleccione a propiedade Default.
Na barra de fórmulas, cambie o valor da propiedade Default de
"Text input"a"Enter Asset Title".Seleccione o control de botón.
Na parte superior esquerda da pantalla, seleccione o despregable da lista de propiedades e seleccione a propiedade Text.
Na barra de fórmulas, cambie o valor da propiedade Text de
"Button"a"Create Asset".Na lista de propiedades da parte superior esquerda, seleccione a propiedade OnSelect para o botón.
Introduza a seguinte fórmula na barra de fórmulas.
FlowInApp.Run(TextInput1.Text)Nesta fórmula, FlowInApp é o nome do fluxo que engadiu usando Power Automate. .Run especifica o fluxo que se vai executar. O fluxo execútase co control de entrada de texto TextInput1 engadido a este lenzo, co valor introducido nesta caixa de texto (.Text).
Noutras palabras, cando se selecciona este botón, a aplicación executará o fluxo co valor do control de entrada de texto, pasando o valor de texto ao fluxo que se vai executar. E o fluxo creará o elemento da lista con este valor de entrada de texto xunto co resto da selección dentro da configuración do fluxo.
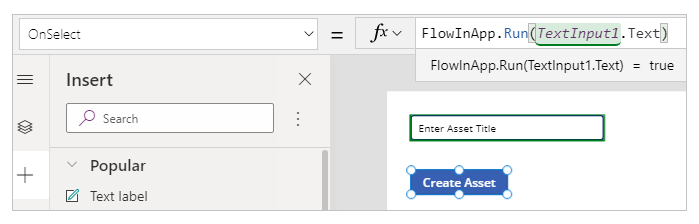
Garde e publique a aplicación.
Probar o fluxo
Agora que ten tanto o fluxo como a aplicación creados, executará a aplicación e verificará a creación dun elemento dentro da lista seleccionada.
En Power Apps, seleccione Aplicacións e, a continuación, seleccione a aplicación AppWithFlow.
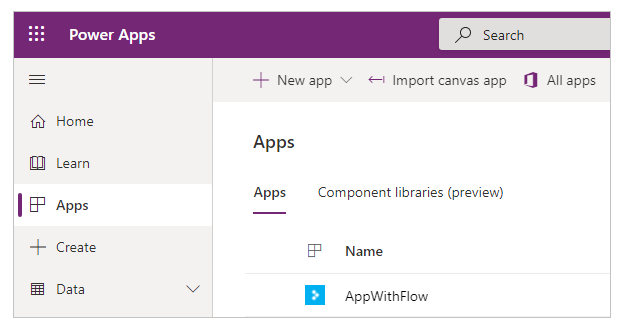
Insira un valor na caixa de entrada de texto e seleccione Crear activo.
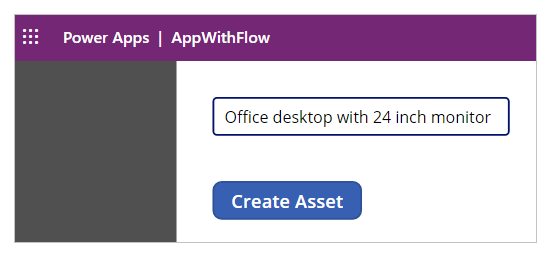
Verifique que o elemento se crea na súa lista.
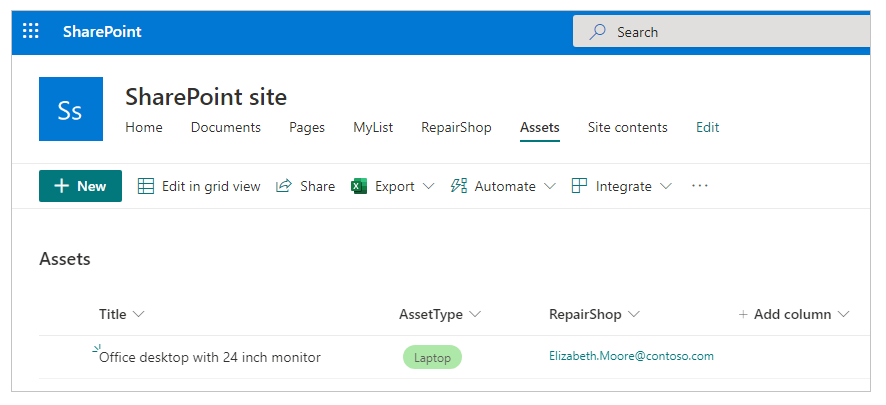
Agora que creou unha aplicación de mostra que executa un fluxo e engade un elemento dentro dunha lista, pode crear aplicacións máis complexas que interactúen con Power Automate e manipular datos dentro de varias orixes de datos.
Consulte tamén
Nota
Pode indicarnos as súas preferencias para o idioma da documentación? Realice unha enquisa breve. (teña en conta que esa enquisa está en inglés)
Esta enquisa durará sete minutos aproximadamente. Non se recompilarán datos persoais (declaración de privacidade).
Comentarios
Proximamente: Ao longo de 2024, retiraremos gradualmente GitHub Issues como mecanismo de comentarios sobre o contido e substituirémolo por un novo sistema de comentarios. Para obter máis información, consulte: https://aka.ms/ContentUserFeedback.
Enviar e ver os comentarios