Crear unha solución
Para localizar e traballar só cos compoñentes que personalizou, cree unha solución e faga toda a súa personalización alí. A continuación, lembre sempre traballar no contexto da solución personalizada a medida que engada, edite e cree compoñentes. Isto facilita a exportación da súa solución para poder facer unha copia de seguridade ou importala a outro ambiente.
Nota
Para obter información sobre como implementar a xestión do ciclo de vida das aplicacións (ALM) saudable mediante solucións, consulte a Power Platform guía de ALM.
Para crear unha solución:
Inicia sesión en Power Apps e selecciona Solucións na navegación esquerda. Se o elemento non está no panel do panel lateral, selecciona …Máis e, a continuación, selecciona o elemento que queres.
Seleccione Nova solución e, a continuación, complete as columnas necesarias para a solución.
Campo Descripción Nome para mostrar O nome mostrado na lista de solucións. Pode modificalo máis tarde. Nome Nome único da solución. Isto é xerado utilizando o valor que introduza na columna Nome para Mostrar. Pode editar esta antes de gardar a solución, pero despois de gardar a solución, non é posible modificala. Editora Pode seleccionar o publicador predefinido ou crear un publicador de novo. Recomendámosche que crees un editor para que a túa organización o use de forma coherente nos teus ambientes nos que utilizarás a solución. Consulte publicador de solucións máis adiante neste artigo. Versión Introduza un número de versión da solución. Só é importante se exportar a solución. O número de versión inclúese no nome do ficheiro cando exporta a solución. Seleccione Gardar.
Despois de gardar a solución, quizais desexe engadir información ás columnas que non son necesarias. Estes pasos son opcionais. Use a columna Descrición para describir a solución e escolle un recurso web HTML como Páxina de configuración para a solución. A páxina de configuración adoita ser utilizada por provedores de software independentes (ISV) que distribúen solucións. Cando se configura, aparece un novo nodo Configuración debaixo do nodo Información para mostrar este recurso web. Os desenvolvedores usan esta páxina para incluír instrucións ou controis que che permitan establecer datos de configuración ou lanzar a súa solución.
Engadir compoñentes da solución
Despois de crear a súa solución, non conterá ningún compoñentes da solución. Pode crear novos compoñentes para engadir á solución ou engadir compoñentes existentes á súa nova solución.
Crear compoñentes nunha solución
Podes usar o comando Novo para crear diferentes tipos de compoñentes. Ao seleccionar Novo llevárase a unha experiencia de creación diferente dependendo do tipo de compoñente que elixas. Despois de rematar de crear o compoñente, engádese á solución.
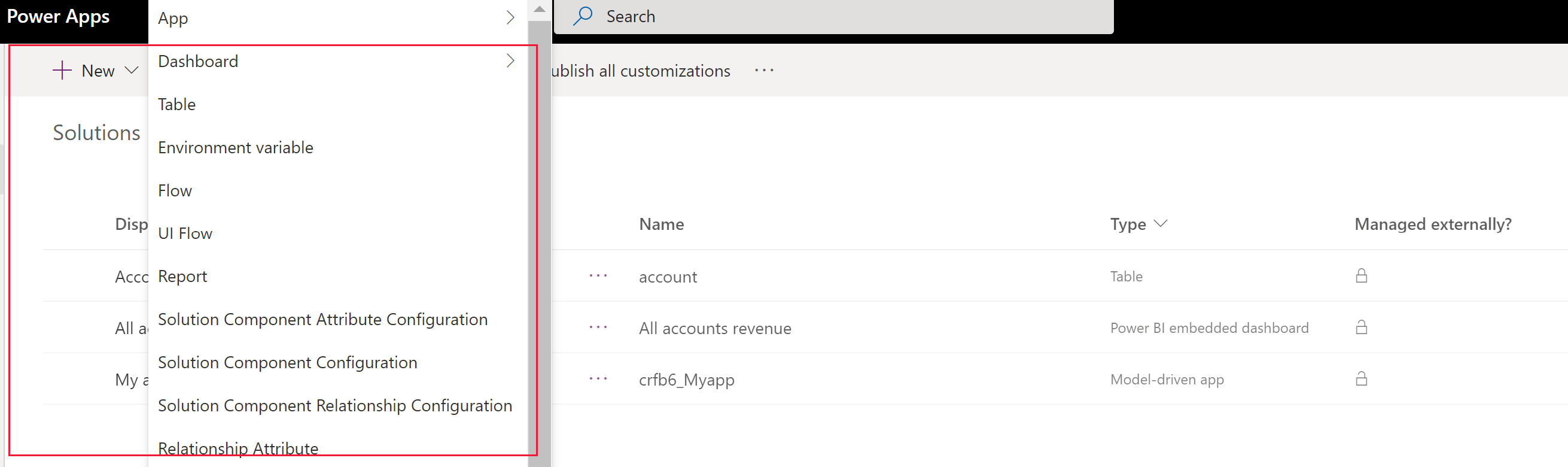
Engadir un compoñente existente a unha solución
Con solucións que non están xestionadas e non a predeterminada, pode usar o comando Engadir existente para incorporar compoñentes que aínda non estean na solución.
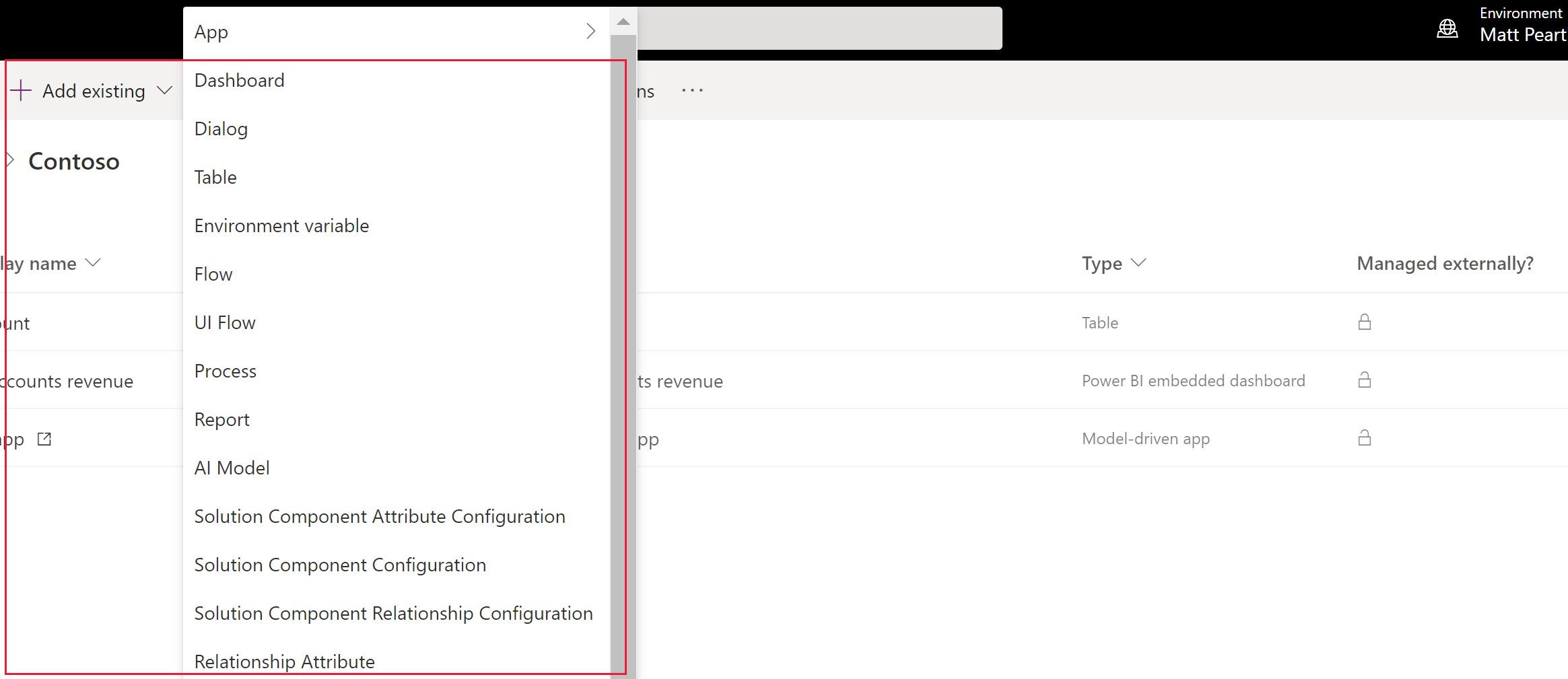
Nota
A lista de compoñentes existentes será diferente segundo a versión e as solucións importadas no seu contorno.
Cando engades unha táboa existente, a mellor práctica é engadir só os recursos da táboa que se actualizaron na túa solución. Coa segmentación de solucións, pode exportar actualizacións de solucións con activos de táboas seleccionados, como columnas de táboas, formularios e visualizacións, en lugar de táboas completas con todos os activos. Isto evita capas innecesarias que impiden que outras solucións sexan eficaces e dependencias innecesarias doutras solucións. O sistema selecciona automaticamente Incluír todos os obxectos se a táboa non está xestionada e Incluír metadatos da táboa se hai un capa non xestionada sobre a mesa. O sistema tamén preselecciona os activos da táboa que non están xestionados ou teñen personalizacións non xestionadas automaticamente. Podes seleccionar a ligazón Seleccionar obxectos para revisar esa selección antes de seleccionar * Engade para completar o proceso. Máis información: Cree unha solución segmentada con recursos de táboa
Moitas das personalizacións que quererás facer inclúen táboas. Podes usar o filtro táboa para mostrar unha lista de todas as táboas da solución actual que se poden personalizar dalgún xeito. Cando navegue por unha táboa, poderá ver os compoñentes que son parte da táboa, tal como se mostra na táboa da conta na captura seguinte.
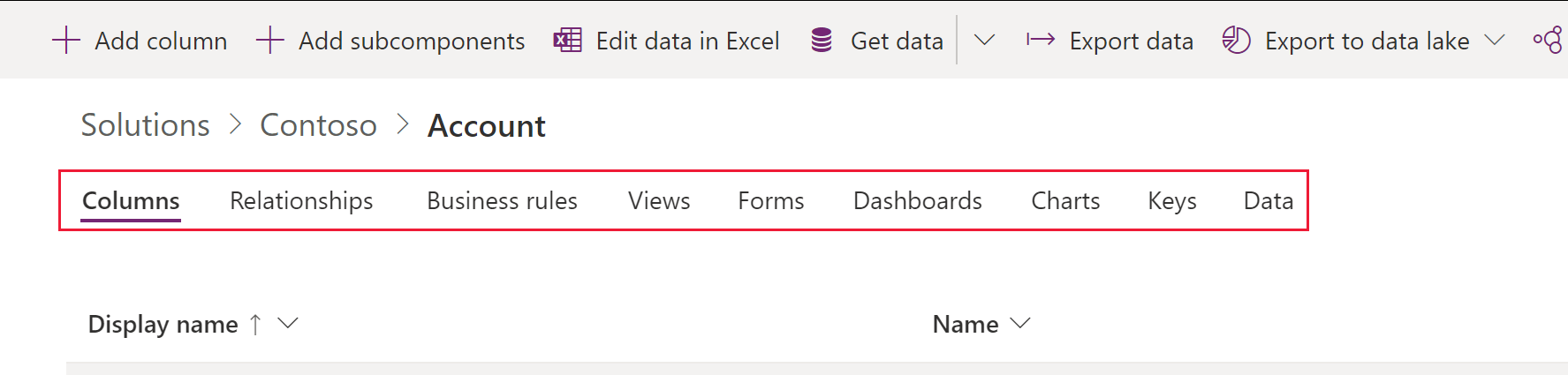
Publicar as modificacións
Cando faga cambios sen xestionar nun ambiente, algúns compoñentes, como formularios, táboas, aplicacións baseadas en modelos, mapas de sitios e vistas gárdanse nun estado non publicado. A acción de publicación promove estes cambios nun estado activo e fai que estean dispoñibles para os usuarios finais e para a exportación.
Publique as súas personalizacións
Seleccione Solucións na navegación esquerda. Se o elemento non está no panel do panel lateral, selecciona …Máis e, a continuación, selecciona o elemento que queres.
Seleccione a solución que quere publicar para abrila.
Na lista de comandos, selecciona Publicar todas as personalizacións.

Importante
A preparación das personalizacións pode levar algún tempo. Se ve unha mensaxe que di que a páxina do explorador non responde, agarde ata que a páxina responda de novo e non a peche.
Publicador de solucións
Cada aplicación que crea ou a personalización que realice forma parte dunha solución. Cada solución ten un publicador. Especifique o publicador cando cree unha solución.
O publicador de solucións indica quen desenvolveu a aplicación. Por este motivo, debe crear un publicador de solucións que teña sentido. Podes ver o publicador de solucións para buscar unha solución seleccionando Configuración na área Solucións en Power Apps a52>. Para obter máis información sobre o publicador de solucións, consulta publicador de solucións na Power Platform guía de ALM.
Nota
A Common Data Services Solución predeterminada asóciase co Microsoft Dataverse editor predeterminado. O prefixo de personalización predeterminado asignarase aleatoriamente para este editor, por exemplo, pode ser cr8a3. Isto significa que o nome de cada novo elemento de metadatos creado para a súa organización terá isto prefixado cos nomes utilizados para identificar exclusivamente os elementos.
Crear un publicador de solucións
- En Power Apps, seleccione Solucións. Se o elemento non está no panel do panel lateral, selecciona …Máis e, a continuación, selecciona o elemento que queres.
- Na barra de comandos, seleccione Nova solución, no panel dereito seleccione a lista despregable Editor e, a continuación seleccione + Editor.
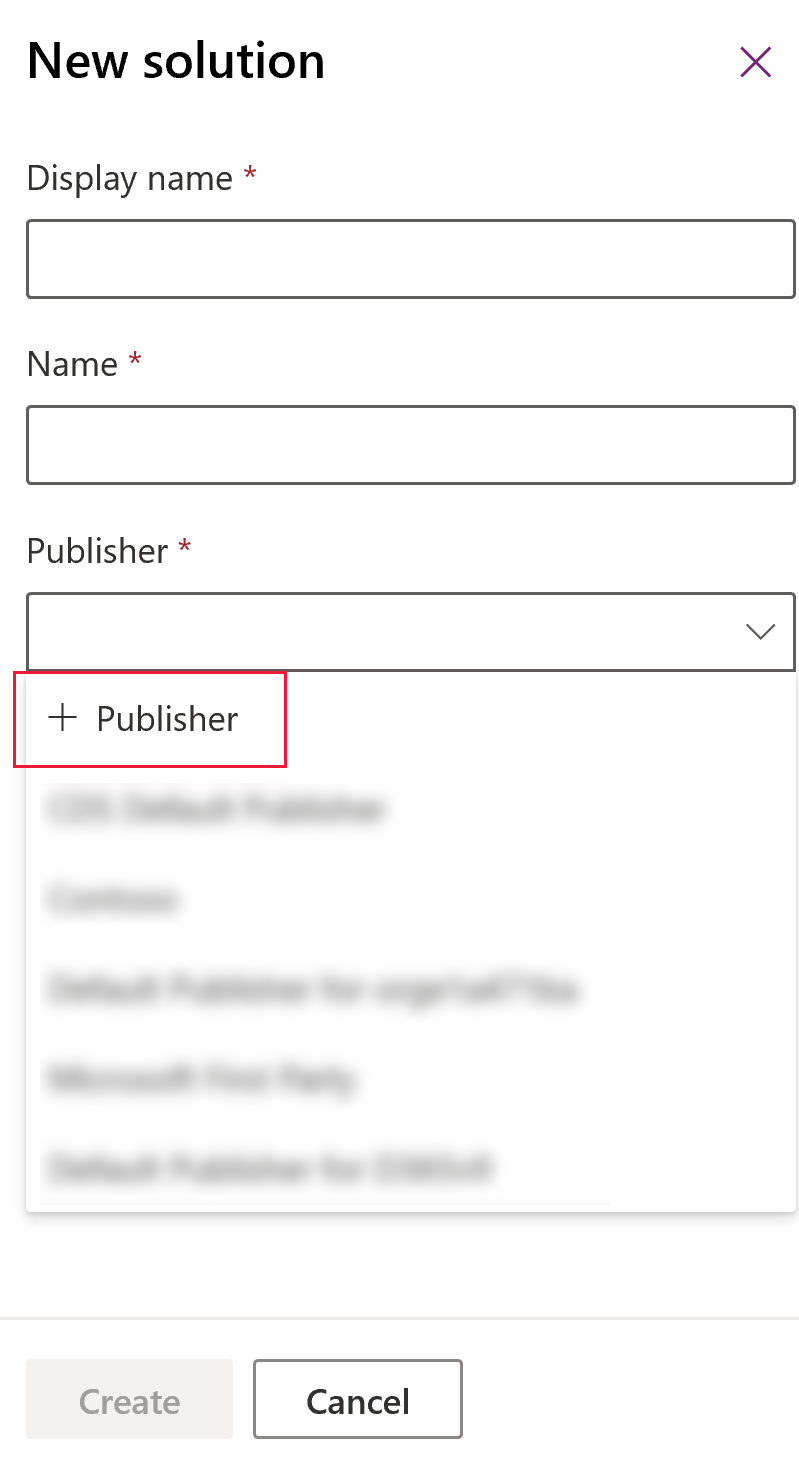
- No formulario Novo editor , introduza a información obrigatoria e opcional:
- Nome para mostrar. Introduza o Nome para mostrar para o publicador.
- Nome. Introduza o nome exclusivo para o publicador.
- Prefixo. Introduza o prefixo do publicador que desexe.
- Prefixo de valor da opción. Esta columna xera un número baseado no prefixo do editor. Este número úsase ao engadir as opcións a seleccións e fornece un indicador de que solución se utilizou para engadir a opción.
- Datos de contacto. Tamén pode engadir información de contacto e enderezo.
- Seleccione Gardar e pechar.
Nota
Non use _upgrade como parte do nome da solución. _upgrade é unha palabra reservada interna para a solución proceso de actualización.
Cambiar un publicador de solucións
Pode cambiar un publicador de solucións por unha solución non administrada seguindo estes pasos:
- En Power Apps, seleccione Solucións, seleccione … a carón da solución que desexe e a continuación, seleccione Configuración. Se o elemento non está no panel do panel lateral, selecciona …Máis e, a continuación, selecciona o elemento que queres.
- No panel Configuración da solución , seleccione Editar editor.
- Edita as columnas Nome para mostrar e Prefixo para os valores que desexes. A columna Prefixo de valor da opción xenera un número baseado no prefixo do editor. Este número úsase ao engadir as opcións a seleccións e fornece un indicador de que solución se utilizou para engadir a opción.
- Ademais do prefixo, tamén podes cambiar o nome para mostrar publicador de solucións, a información de contacto e o enderezo na sección Detalles de contacto .
- Seleccione Gardar e pechar.
Crear unha solución segmentada
Use a segmentación de solucións para que só inclúa compoñentes de táboa que se actualicen cando distribúa actualizacións de solucións. Máis información: Utiliza solucións segmentadas na Power Platform guía de ALM
Crear unha solución segmentada con activos de táboa
Para crear unha solución segmentada, comece creando unha solución non administrada e engada só os compoñentes que actualizou. O asistente de instalación pode guialo paso a paso durante o proceso de engadir recursos de táboa.
Por exemplo, imaxina que creaches unha nova táboa personalizada que non existe en ningún outro ambiente chamado Táboa personalizada e tamén engadiu unha nova columna chamada topten para a táboa de contas. Para crear unha solución segmentada, siga estes pasos.
Vaia a Power Apps e, a continuación, seleccione Solucións. Se o elemento non está no panel do panel lateral, selecciona …Máis e, a continuación, selecciona o elemento que queres.
Seleccione Nova solución e cree unha solución. Introduza información nas columnas obrigatorias. Seleccione Crear.
Abra a solución que acaba de crear. Na barra de comandos, seleccione Engadir existente e, a continuación, seleccione Entidade.
No panel Engadir entidades existentes , seleccione unha ou máis táboas que quere engadir á solución. Por exemplo, seleccione Conta e Táboa personalizada. Seleccione Seguinte.
No panel Seleccionar entidades , podes escoller entre os recursos para incluír:
Inclúe todos os compoñentes. Esta opción inclúe todos os compoñentes e metadatos asociados á táboa. Pode incluír outras táboas ou compoñentes da táboa como fluxos de procesos de negocio, informes, conexións e colas.
Inclúe metadatos da entidade. Esta opción inclúe só os metadatos asociados á táboa. Os metadatos inclúen os atributos de táboas, como a auditoría, a detección de duplicados ou o seguimento de cambios.
Seleccione compoñentes. Esta opción permítelle seleccionar individualmente cada compoñente asociado á táboa, como columnas, relacións, regras de negocio, vistas, formularios e gráficos.
Non inclúa ningún compoñente.
Para este exemplo, porque Táboa personalizada nunca se importou ao contorno de destino, xunto a Táboa personalizada selecciona Incluír todos os compoñentes. En Conta, escolla Seleccionar compoñentes.
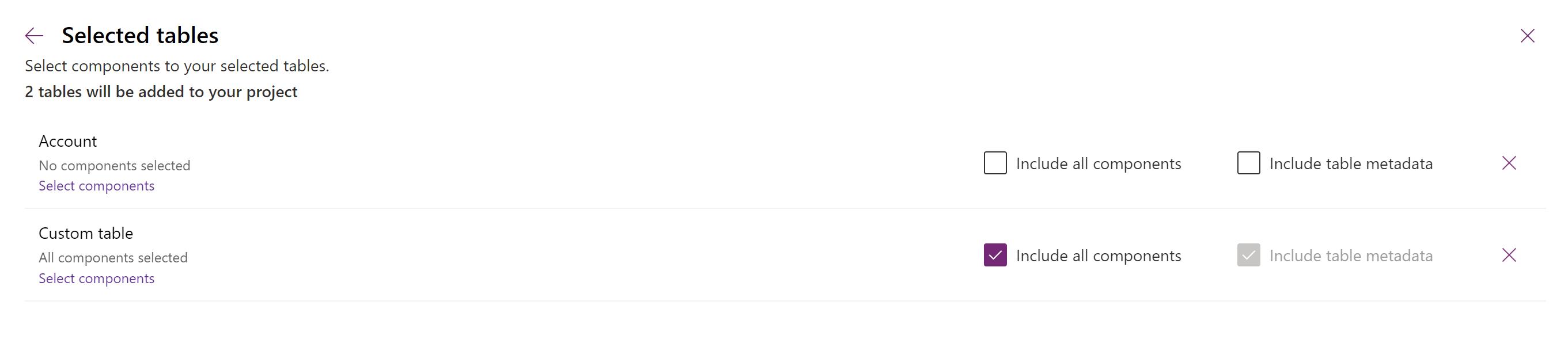
Dado que só a columna personalizada é nova na táboa de contas, seleccione Top Ten e, a continuación, seleccione Engadir.
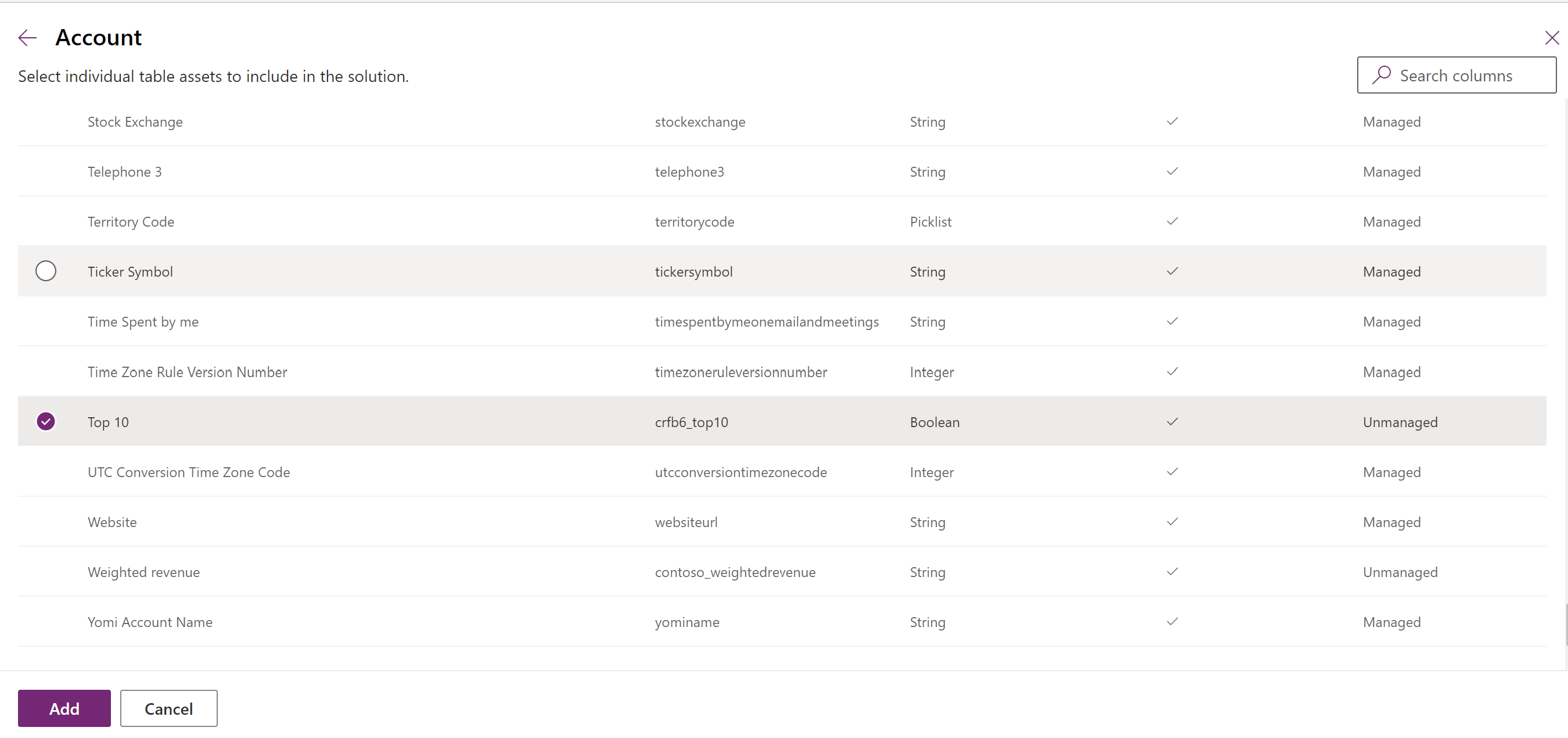
Seleccione Engadir para engadir os compoñentes á solución.
Crear unha solución segmentada usando o explorador de solucións
As seguintes ilustracións ofrecen un exemplo de creación dunha solución segmentada escollendo recursos de táboas das táboas Account, Case e Contact .
Nota
A táboa de casos inclúese con algunhas aplicacións de Dynamics 365, como Dynamics 365 Customer Service.
Comece abrindo unha solución non administrada que crease. Escolla o compoñente táboa .
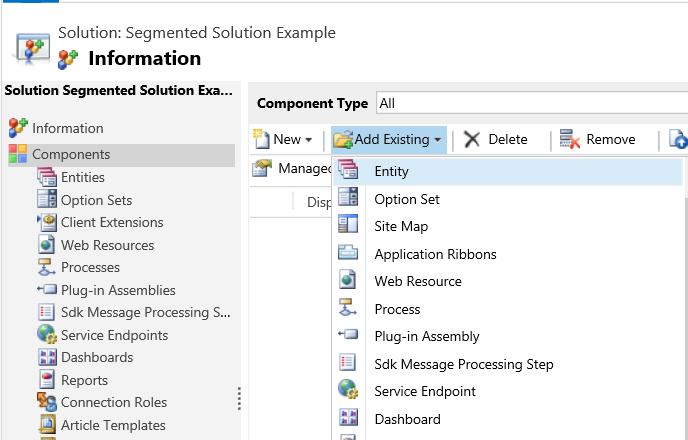
A continuación, seleccione os compoñentes da solución.
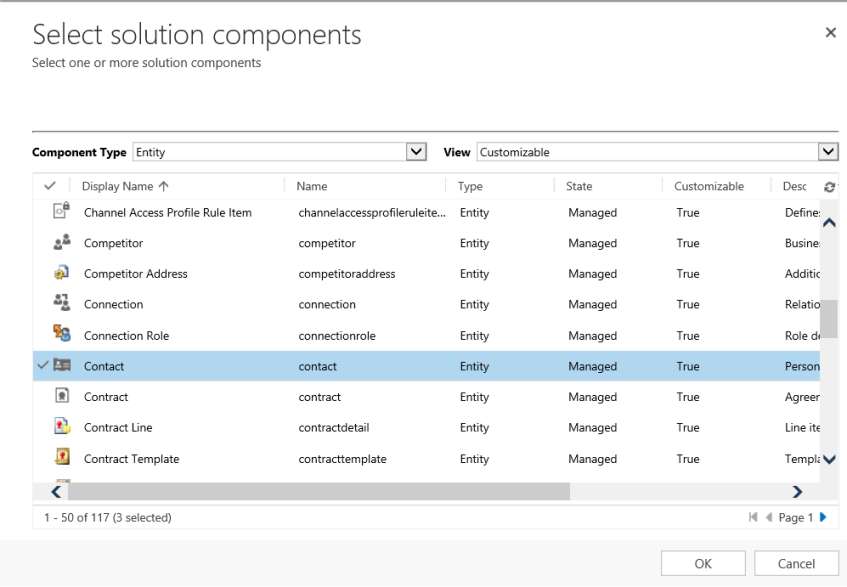
Siga o asistente. En paso 1, comezando por orde alfabética, seleccione os recursos para a primeira táboa, a Account táboa, como se mostra aquí.
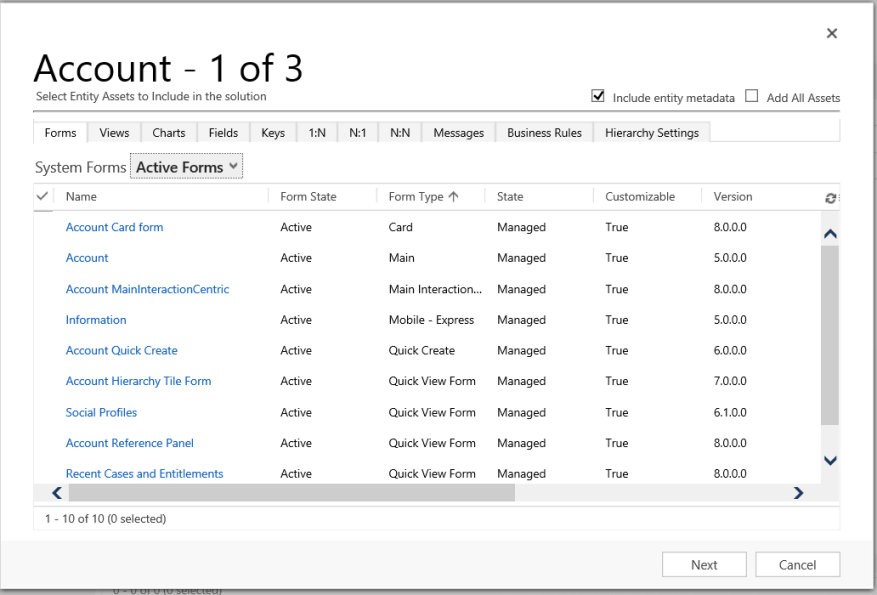
Abre a pestana Campos e selecciona a columna Número de conta .
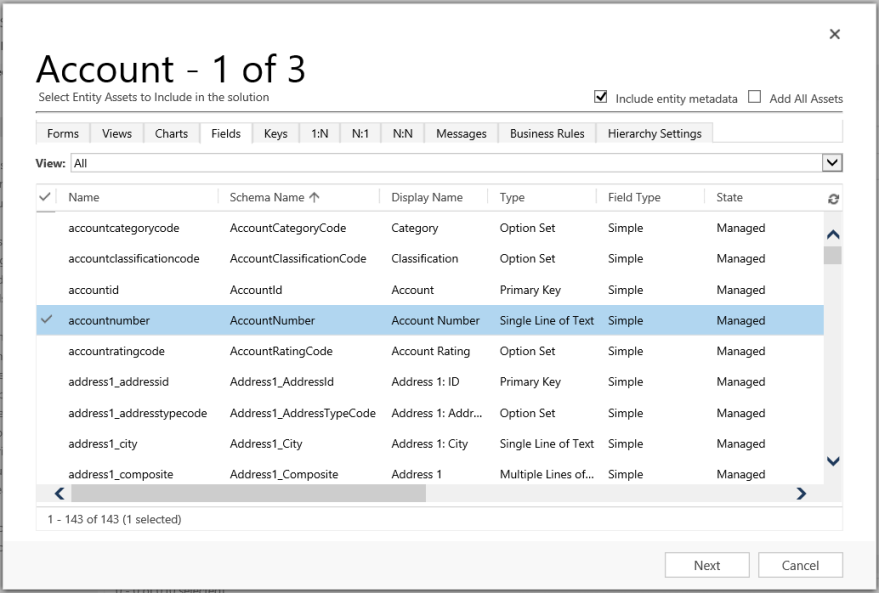
En paso 2, para a táboa Caso , engade todos os recursos.
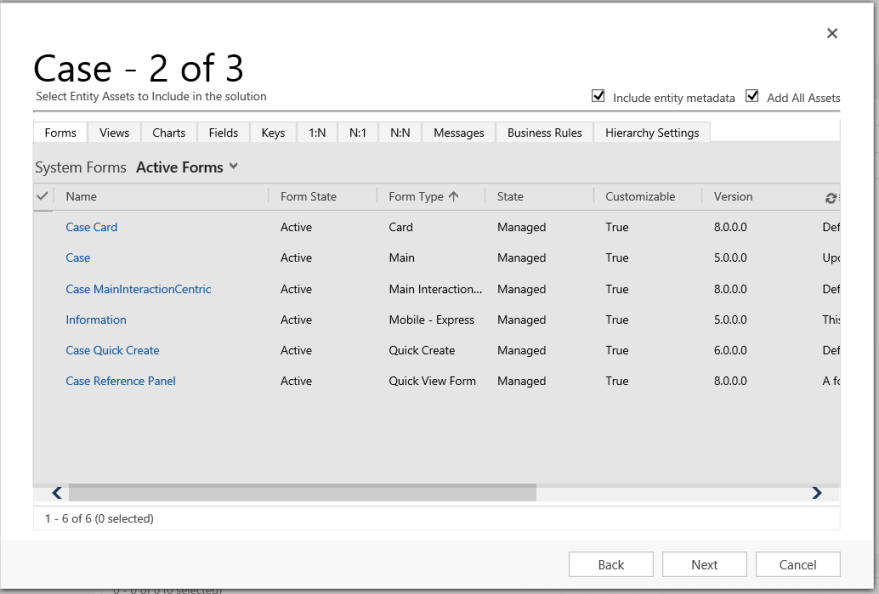
En paso 3, engade a columna Aniversario para a táboa Contacto .
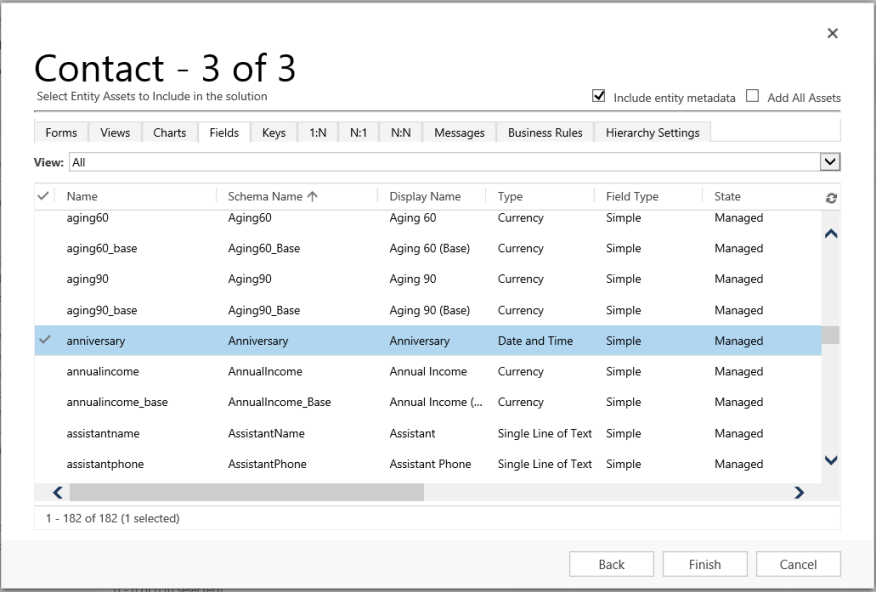
Como resultado, a solución segmentada que se crea contén tres táboas, Account, Case e Contact. Cada táboa contén só os recursos que se escolleron.
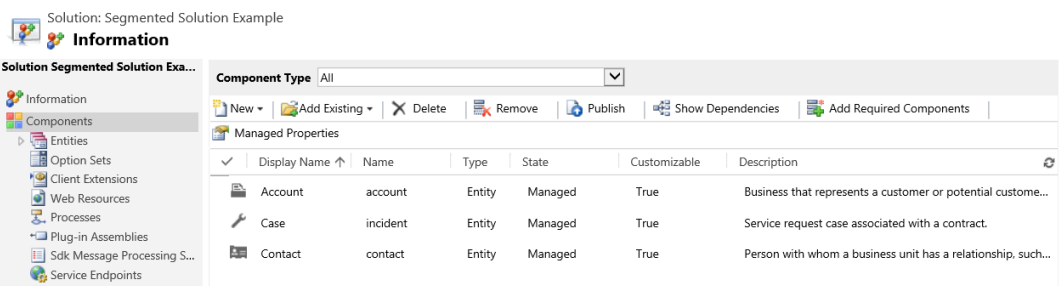
Eliminar unha solución
Dado que hai dous tipos diferentes de solucións, xestionadas e non xestionadas, o comportamento para eliminar cada tipo de solución é diferente.
A solución que quere eliminar pode ter compoñentes que teñan dependencias doutros compoñentes. Estas dependencias deben eliminarse antes de poder eliminar o compoñente. Máis información: Ver as dependencias dun compoñente en Power Apps
Eliminar unha solución administrada
Ao eliminar un solución administrada elimina (desinstala) todos os compoñentes da solución. Ademais, tamén se eliminan todos os datos asociados.
Atención
Dado que se eliminan todos os compoñentes da solución e todos os datos asociados, teña coidado cando elimine un solución administrada.
Eliminar unha solución non xestionada
Ao eliminar unha solución non xestionada, borra o contenedor de solucións, pero non se elimina ningún dos compoñentes non xestionados. Tamén se mantén calquera dato asociado. Cada compoñente non xestionado debe eliminarse individualmente para eliminar todos os compoñentes da solución non xestionada.
Elimina unha solución xestionada ou non xestionada
Atención
Antes de eliminar unha solución, asegúrese de comprender as consecuencias. Unha vez que se elimina unha solución, non se pode restaurar. Máis información: Elimina un solución administrada e Elimina unha solución non xestionada
- Iniciar sesión en Power Apps.
- Seleccione Solucións no panel de navegación esquerdo e, a continuación, seleccione (non abra) a solución que quere eliminar na Solucións lista.
- Seleccione Eliminar na barra de comandos.
Limitacións
- O tamaño da solución está limitado a 95 MB.
- O número de solucións está limitado por capacidade de Microsoft Dataverse.
- O número de obxectos dunha solución está limitado por capacidade de Dataverse.
Consulte tamén
Utiliza solucións
Para desenvolvedores: cree, exporte ou importe unha solución non xestionada