Engadir ou eliminar o separador Documentos de SharePoint ao formulario principal para calquera táboa
[Este tema é a documentación de pre-lanzamento e está suxeito a cambios.]
Engadir un separador a un formulario principal de táboa para mostrar documentos de SharePoint axuda aos usuarios a descubrir e usar as funcionalidades de integración de SharePoint dispoñibles nunha aplicación controlada por modelos.
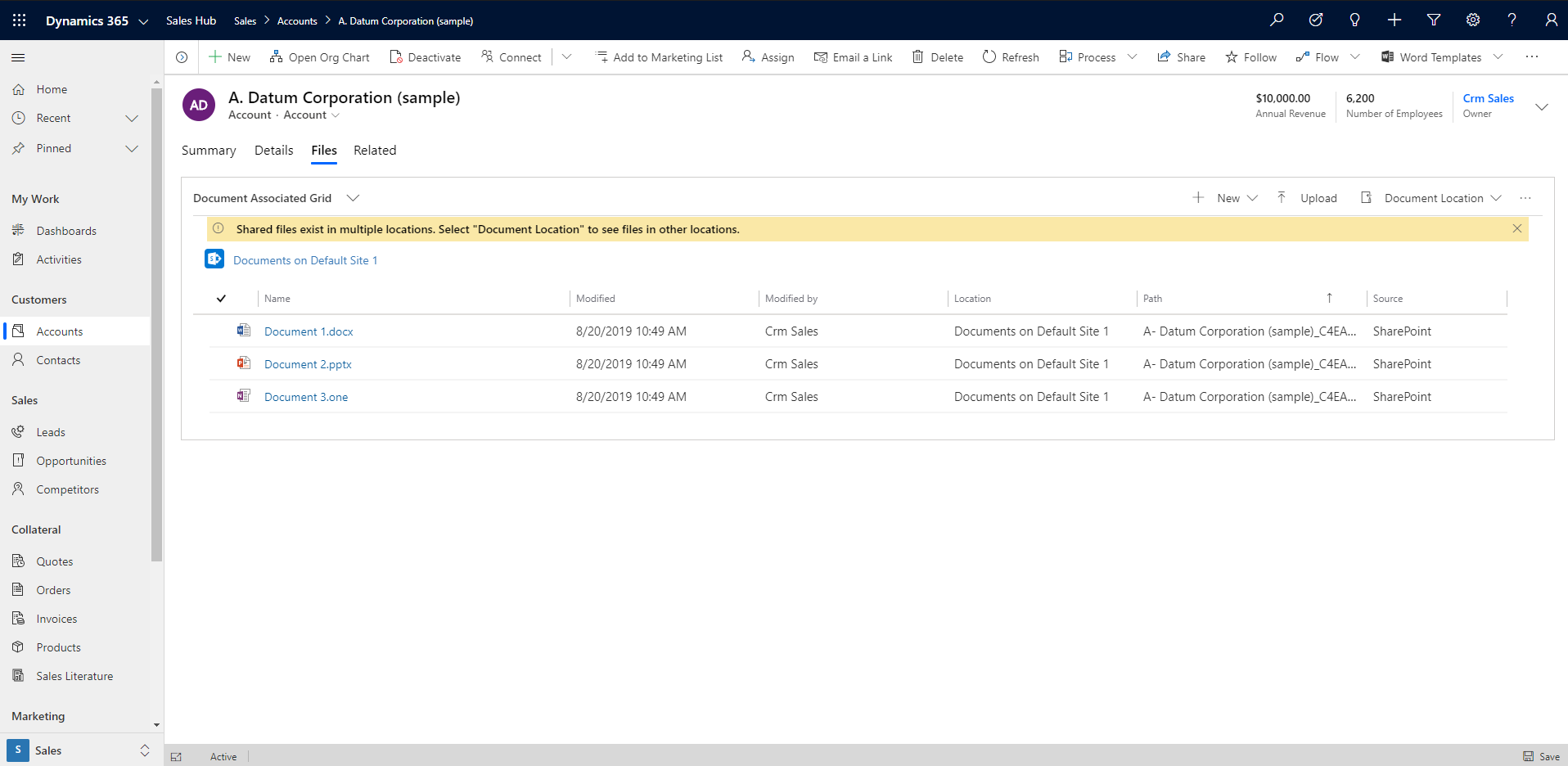
Importante
Debe activar a xestión de documentos para usar esta funcionalidade. Máis información: Xestionar documentos usando SharePoint
Engadir a pestana de documentos no FormXML
Cree unha solución nova ou abra unha existente. Para obter máis información sobre como crear unha solución, consulte: Crear unha solución.
Engada a táboa á solución ou seleccione unha táboa existente. Todas as táboas estándar e personalizadas son compatibles. Para obter máis información acerca das táboas nas solucións, consulte: Engadir compoñentes de solucións
Incluír o formulario para a táboa na solución, como o formulario principal para a táboa da conta. Xunto á táboa, seleccione ... e logo seleccione Editar. Seleccione a zona Formularios. Se falta o formulario necesario, debe engadirse.
Engada un novo separador dunha columna ao formulario principal. Para iso, no deseñador de formularios, seleccione unha área no lenzo de formularios Engadir compoñente e logo seleccione separador de 1 columna.
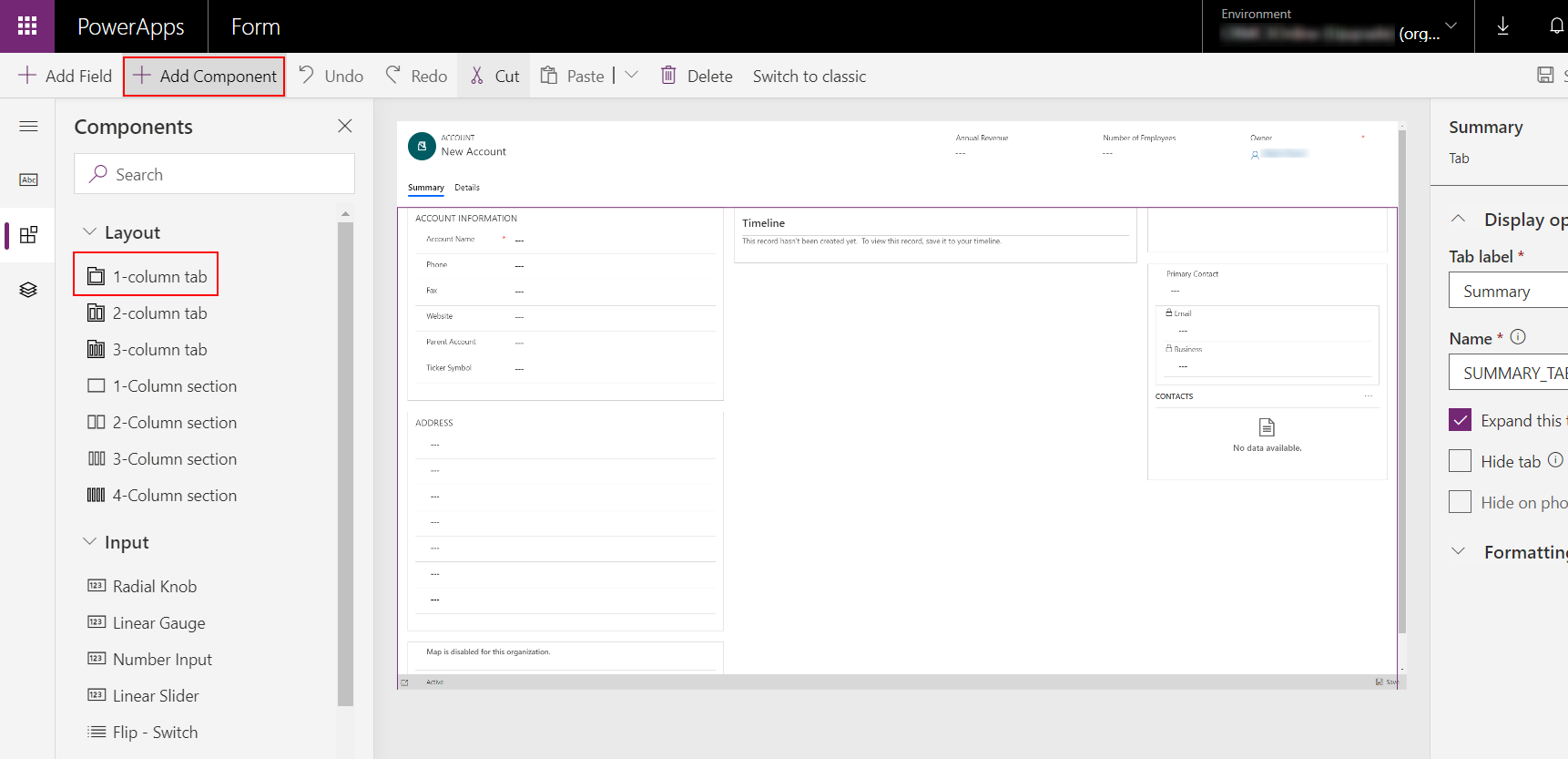
No deseñador de formularios seleccione o Nova separador no lenzo de deseñador de formularios, seleccione Engadir columna e engada unha columna como Enderezo 1: Cidade no panel esquerdo. Pódese utilizar calquera columna de texto ou numérica.
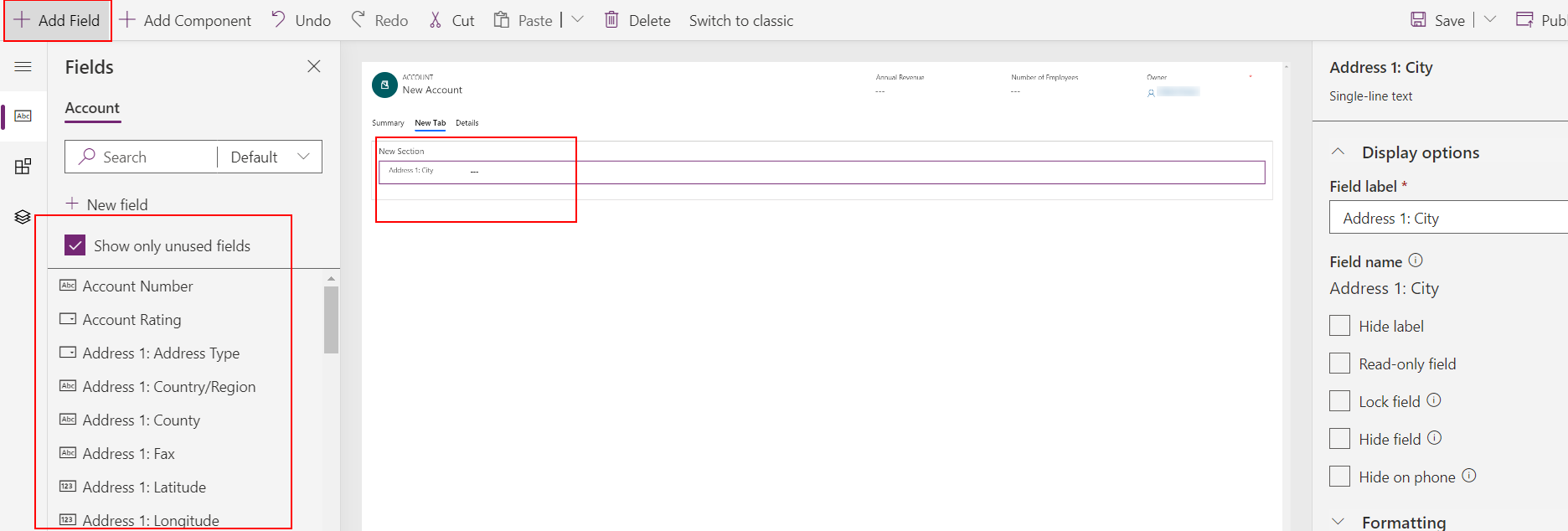
Cambie o nome da etiqueta do separador. Para iso, seleccione Novo separador e no panel de propiedades dereito, substitúa Novo separador con algo máis descritivo, como por exemplo Documentos.
Seleccione Gardar e, a seguir, seleccione Publicar. Logo, peche o deseñador de formularios.
Na páxina de inicio do creador de Power Apps, seleccione Solucións, selecciona a solución e despois seleccione Exportar para exportar a solución como solución non administrada. Máis información: Exportar solucións.
Ten que extraer a solución e abrir o ficheiro customization.xml cun XML ou editor de texto.
Na busca personalización.xml de descrición de etiqueta="Documentos" (ou o nome que se deu ao separador no paso anterior).
Desprácese até o elemento ID de control="nome do campo", como por exemplo ID de control="address1_city" e substitúa todo o elemento con exemplo de XML neste tema.
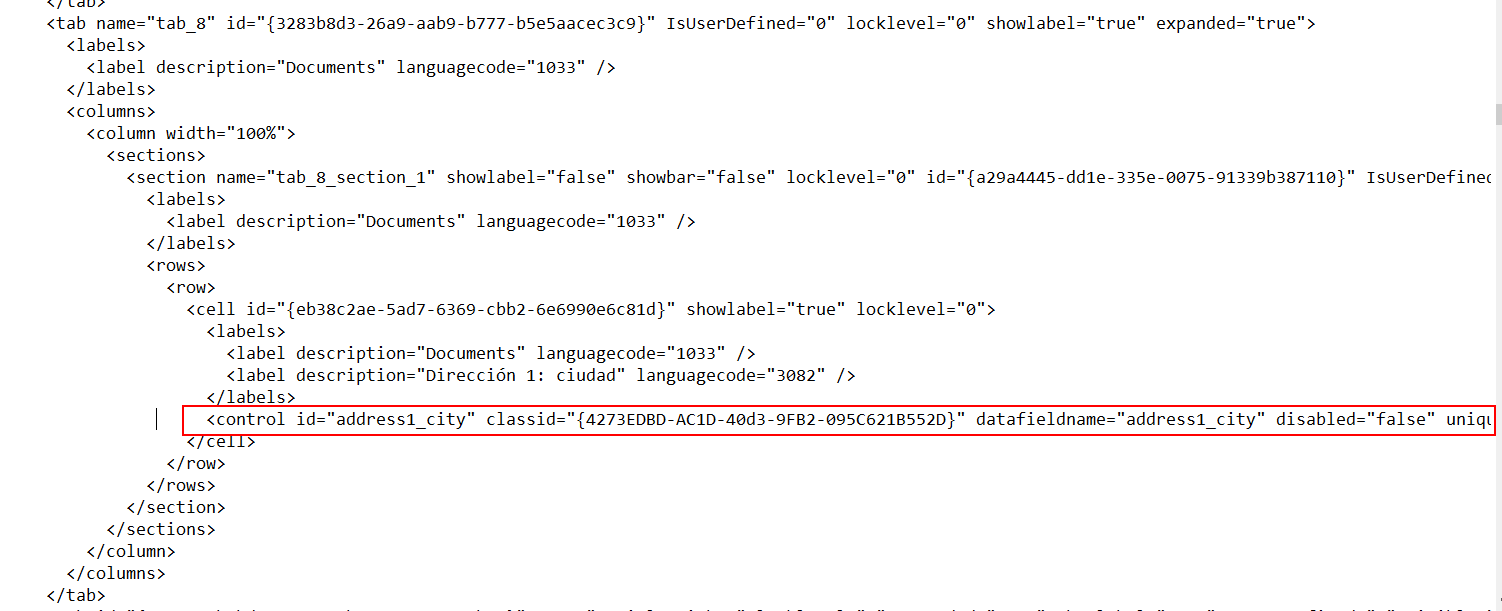
Realice estas modificacións no XML de exemplo.
a. Localice o elemento RelationshipName e substitúao polo nome do esquema que aparece como entityLogicalName_SharePointDocument. Por exemplo, para a táboa de contas, o nome do esquema da relación é Account_SharePointDocument, que é o nome do esquema para o exemplo de XML neste tema. Para atopar o nome dunha táboa diferente, diríxase a Configuración > Personalizacións > Personalizar o sistema > Táboas > selecciona a táboa > seleccione Relacións 1:N. Localice a Táboa relacionada de tipo SharePointDocument.
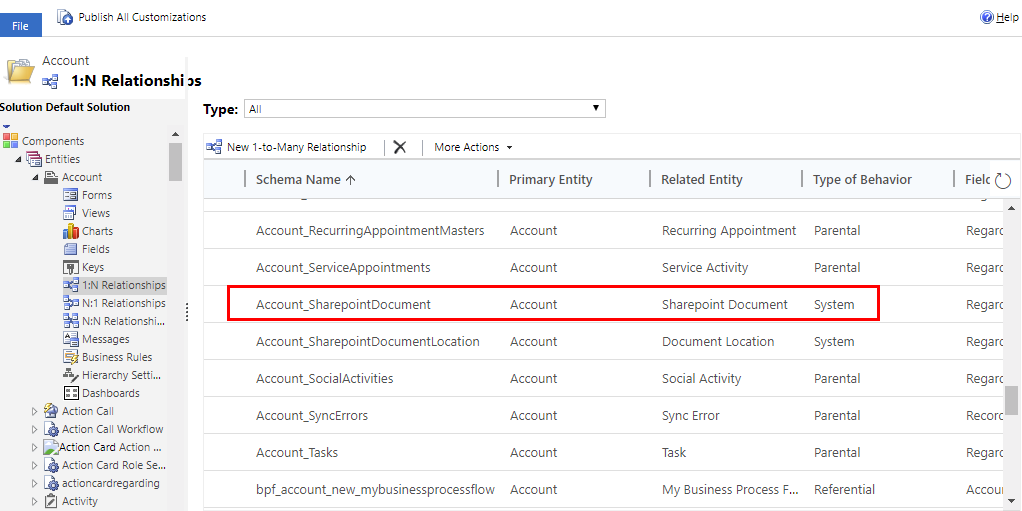
b. Cree un identificador global único (guid) e substitúa o guid existente uniqueid localizado no elemento control pegado no paso anterior conservando as chaves {}.
 c. Garde os cambios realizados a customizations.xml.
c. Garde os cambios realizados a customizations.xml.
13.Abre o ficheiro solution.xml e incremente o valor do elemento Versión. Por exemplo, de 1.1.0.0 a 1.2.0.0. 14. Empaquete todos os ficheiros de solucións nun cartafol comprimido (comprimido) e importe ao seu ambiente correcto. Se aparece un erro, deberá eliminarse a solución anterior. Para obter máis información sobre a xestión de solucións, consulte: Importar, actualizar e actualizar unha solución
Exemplo de XML para engadir o separador de documentos a un formulario
<control id="DocumentSubGrid" classid="{E7A81278-8635-4d9e-8D4D-59480B391C5B}" indicationOfSubgrid="true" uniqueid="{9cd66b5c-8b7a-6433-c5a5-46a7245dd534}">
<parameters>
<ViewId>{0016F9F3-41CC-4276-9D11-04308D15858D}</ViewId>
<IsUserView>false</IsUserView>
<RelationshipName>Account_SharepointDocument</RelationshipName>
<TargetEntityType>sharepointdocument</TargetEntityType>
<AutoExpand>Fixed</AutoExpand>
<EnableQuickFind>false</EnableQuickFind>
<EnableViewPicker>true</EnableViewPicker>
<ViewIds />
<EnableJumpBar>false</EnableJumpBar>
<ChartGridMode>Grid</ChartGridMode>
<VisualizationId />
<IsUserChart>false</IsUserChart>
<EnableChartPicker>false</EnableChartPicker>
<RecordsPerPage>10</RecordsPerPage>
<HeaderColorCode>#F3F3F3</HeaderColorCode>
</parameters>
</control>
Eliminar o separador de documentos
Inicie sesión en Power Apps, expanda Datos no panel esquerdo e seleccione Táboas.
Seleccione a táboa requirida e seleccione a zona Formularios e logo abra o formulario onde hai que eliminar o separador de documentos.
Seleccione o separador Documentos e, a seguir, na barra de ferramentas do deseñador de formularios, seleccione Eliminar.
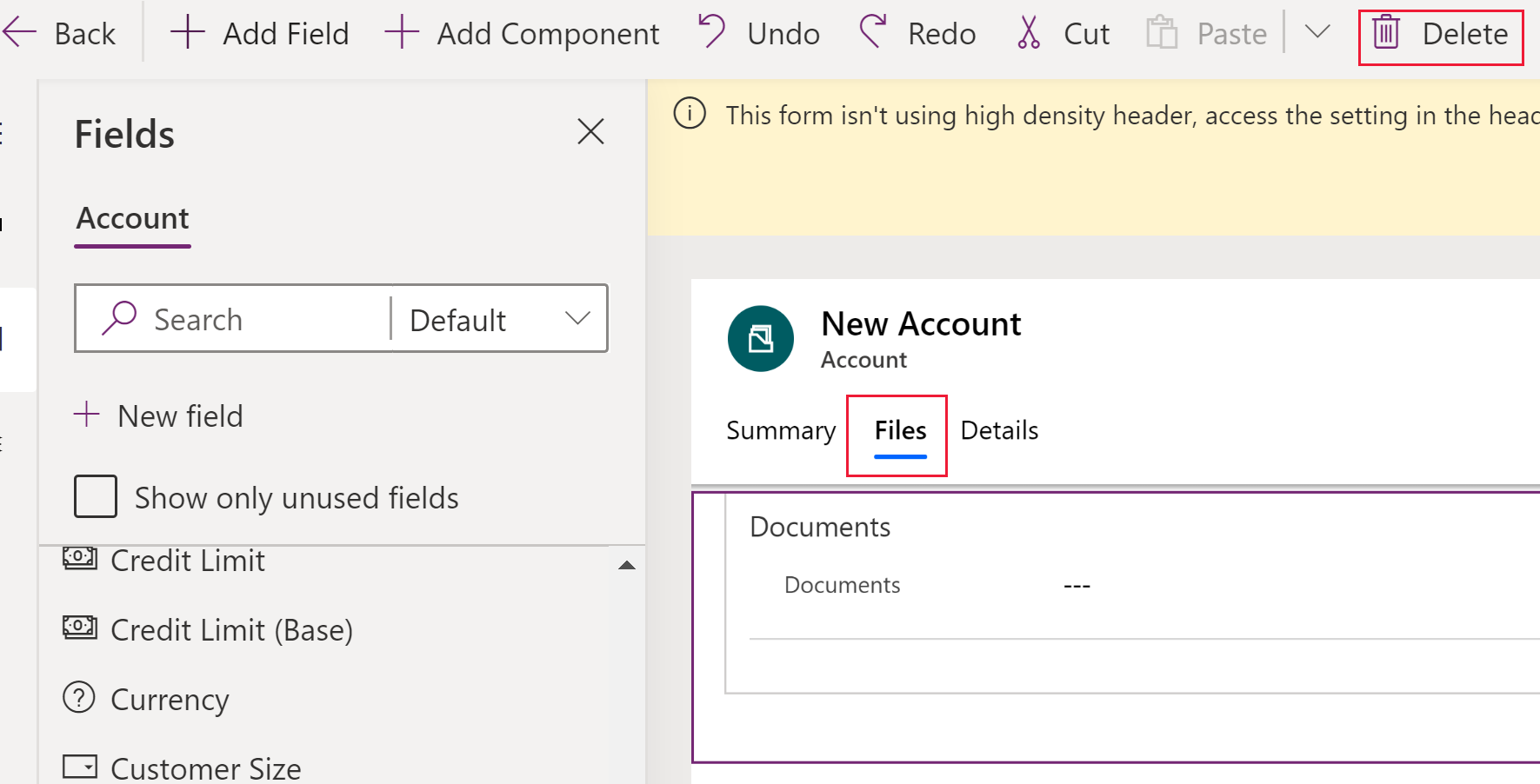
Na barra de ferramentas do deseñador de formularios, seleccione Publicar.
Consulte tamén
Xestionar os seus documentos utilizando SharePoint
Nota
Pode indicarnos as súas preferencias para o idioma da documentación? Realice unha enquisa breve. (teña en conta que esa enquisa está en inglés)
Esta enquisa durará sete minutos aproximadamente. Non se recompilarán datos persoais (declaración de privacidade).