Crear e personalizar un formulario de aplicación baseada en modelos
Nas Power Apps controladas por modelos, os formularios fornecen a interface de usuario que utilizan os usuarios para interactuar cos datos que necesitan para realizar o seu traballo. Unha táboa pode ter un ou máis formularios, e os formularios teñen diferentes tipos. Os distintos tipos son principais, de creación rápida, de visualización rápida e de tarxeta. Para obter máis información sobre os tipos de formulario, consulte Tipo de formularios de aplicacións baseadas en modelos en Power Apps.
Neste titorial, crea un formulario de tipo principal e despois engade o formulario a unha aplicación baseada en modelos. O formulario principal é o tipo de formulario principal que ven os usuarios cando abren rexistros en aplicacións baseadas en modelos.
Os formularios principais teñen un deseño predeterminado de tres columnas. Os campos e compoñentes de formulario baseado en modelos agrúpanse en separadores (agrupación primaria) e seccións (agrupación secundaria). As pestanas separan o formulario en páxinas lóxicas, mentres que as seccións separan o contido nunha pestana.
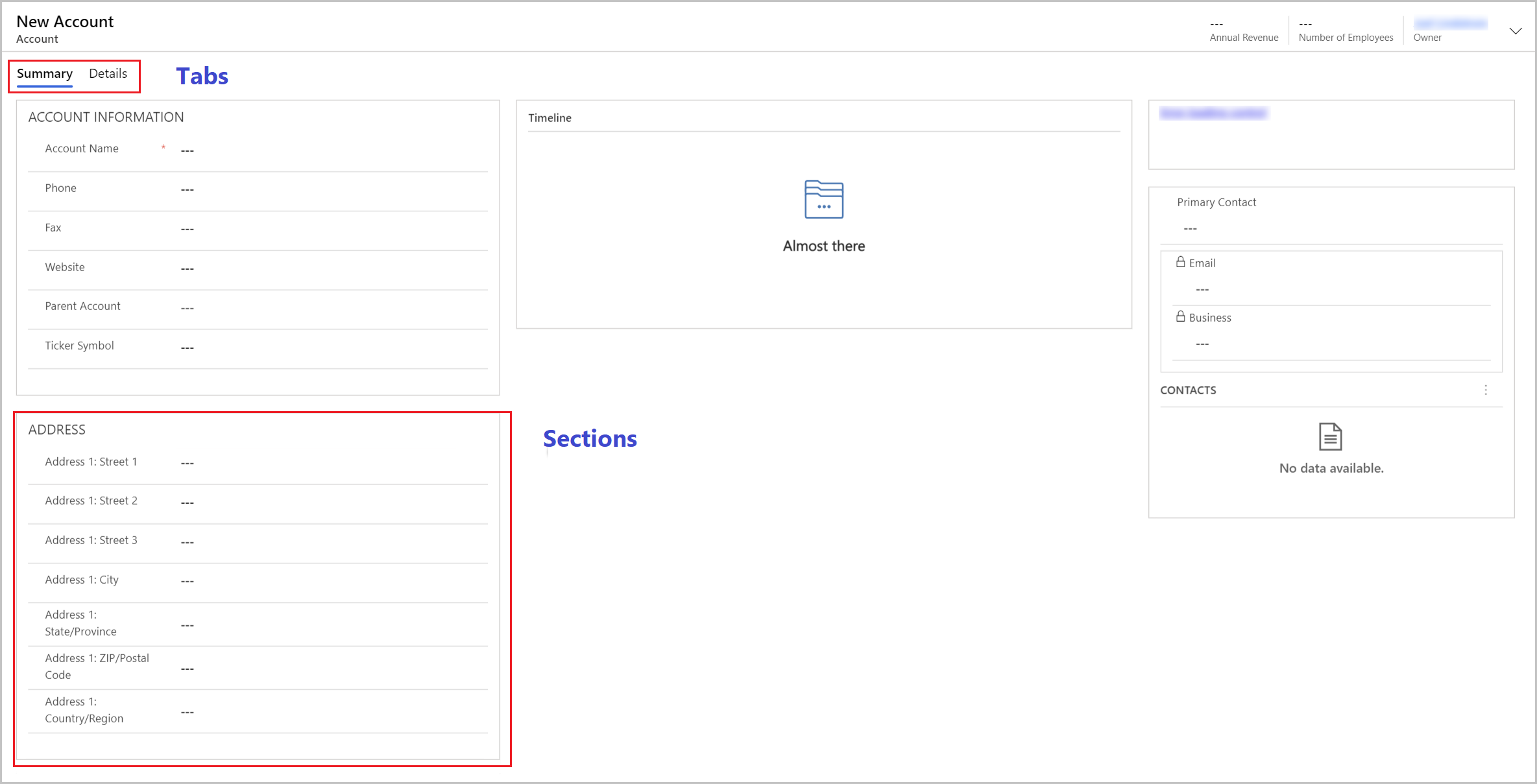
Crear e configurar un formulario
- Inicie sesión en Power Apps.
- Seleccione Táboas. Se o elemento non está no panel lateral, seleccione …Máis e, a seguir, seleccione o elemento que desexe.
- Abra a táboa Conta e, a continuación, seleccione a área Formularios .
- Seleccione Engadir formulario na barra de comandos e logo seleccione Formulario principal.
- Ábrese o deseñador de formularios para configurar as propiedades do formulario.
| Propiedade | Descripción |
|---|---|
| Título | Escriba un nome que teña sentido para outros fabricantes e usuarios de aplicacións. Este nome móstrase aos usuarios da aplicación. Se os usuarios teñen acceso a varios formularios para unha táboa, usarán este nome para diferenciar os formularios dispoñibles. Esta propiedade é necesaria. |
| Descrición | Introduza unha descrición que explique como o formulario é diferente dos outros. Esta descrición só se mostra a fabricantes no deseñador de formularios e na lista de formularios dunha táboa no explorador de solucións. |
| Largura máx. | Defina unha largura máx. (en píxeles) para limitar a largura do formulario. O valor predefinido é 1900. Esta propiedade é necesaria. |
| Mostrar imaxe | Mostrar a imaxe principal da táboa se ten unha definida. Esta configuración permitirá mostrar a columna de imaxe na cabeceira do formulario. Para obter máis información sobre as opcións de táboa, consulte Activar ou desactivar opcións de táboa. |
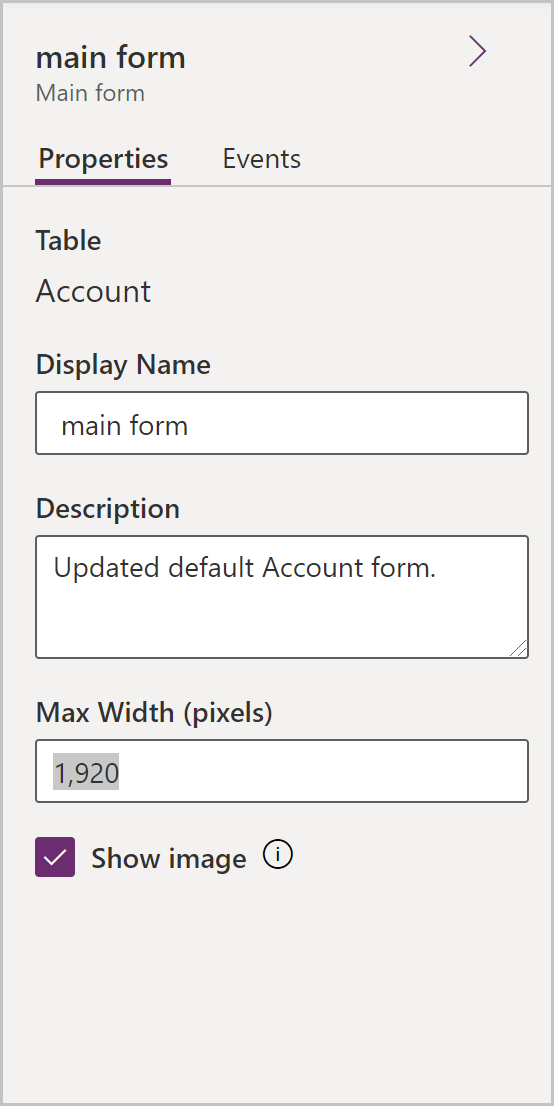
Modificar o deseño do separador
Se desexa usar un deseño diferente ao das tres columnas predeterminadas nunha pestana, siga estes pasos:
- Seleccione o nome da pestana, como Resumo.
- No panel de Propiedades á dereita, seleccione a área Formatación para amplialo.
- Seleccione a lista despregable Deseño e seleccione o deseño desexado, como 1 columna ou 2 columnas.
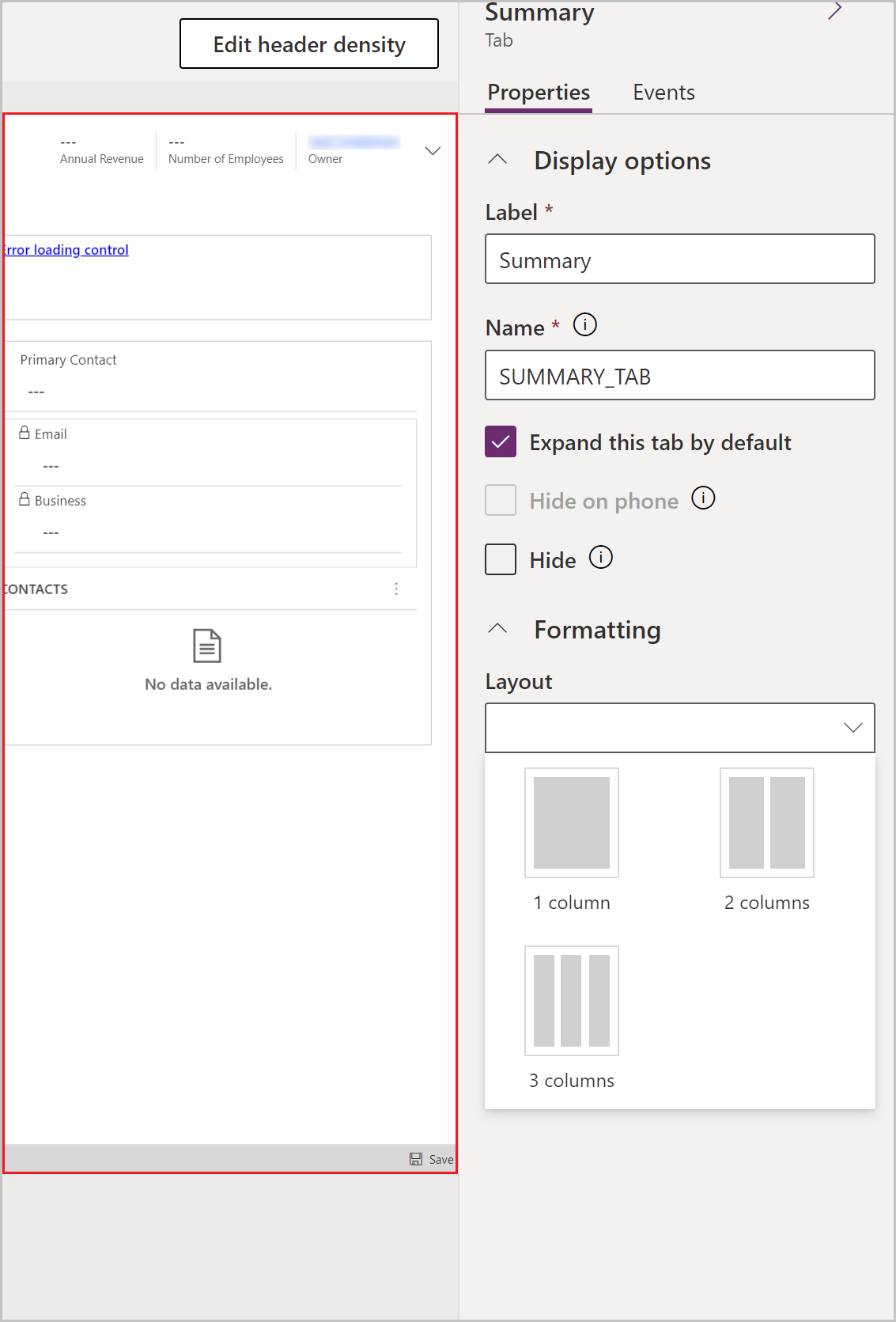
Engadir elementos ao formulario
Usando o panel lateral esquerdo do deseñador de formularios, pode engadir diferentes elementos ao formulario dependendo da pestana que seleccione.
Compoñentes
Desde esta pestana pode engadir novas pestanas de formulario, seccións ou controis visuais. Máis información: Engadir, configurar, mover ou eliminar compoñentes nun formulario
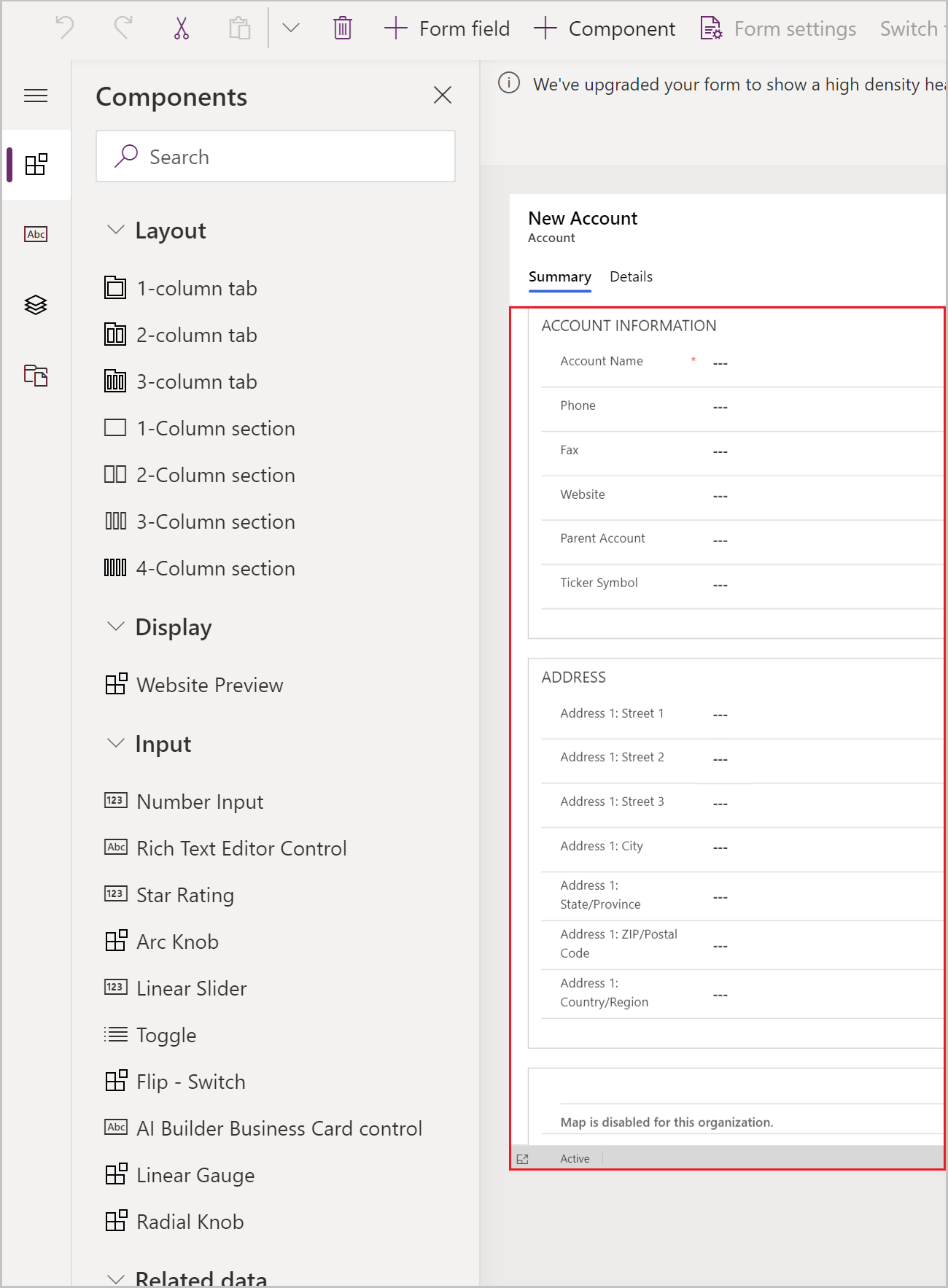
Columnas da táboa
Desde esta pestana pode engadir campos de formulario, tamén chamados columnas de táboa. Máis información: Engadir, configurar, mover ou eliminar columnas nun formulario
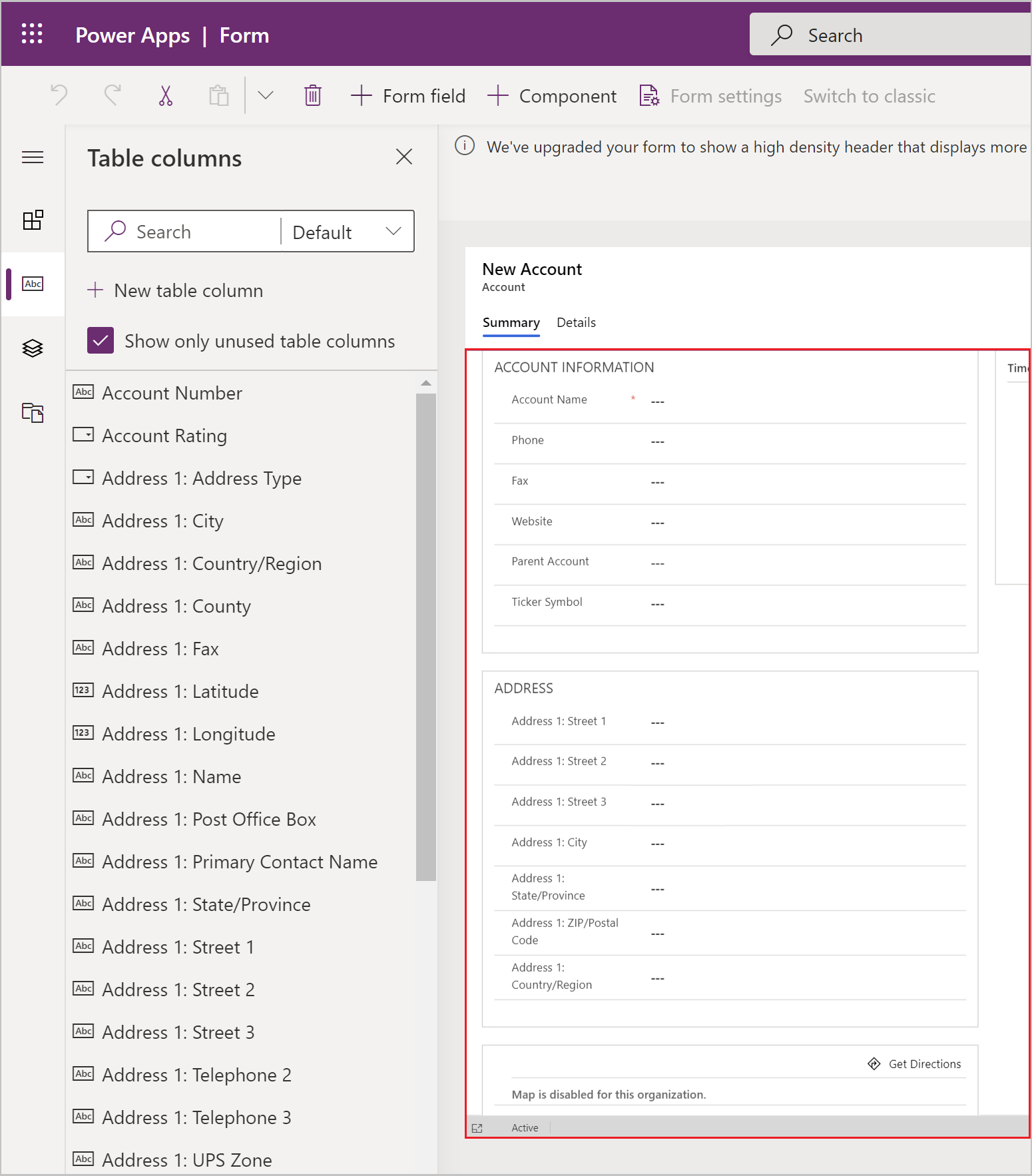
Visualización en árbore
Desde esta pestana pode seleccionar navegar ata o encabezado, pé de páxina ou calquera pestana ou sección do formulario. Isto é útil cando se configuran formularios con moitas pestanas. Máis información: Usar a vista en árbore no deseñador de formularios
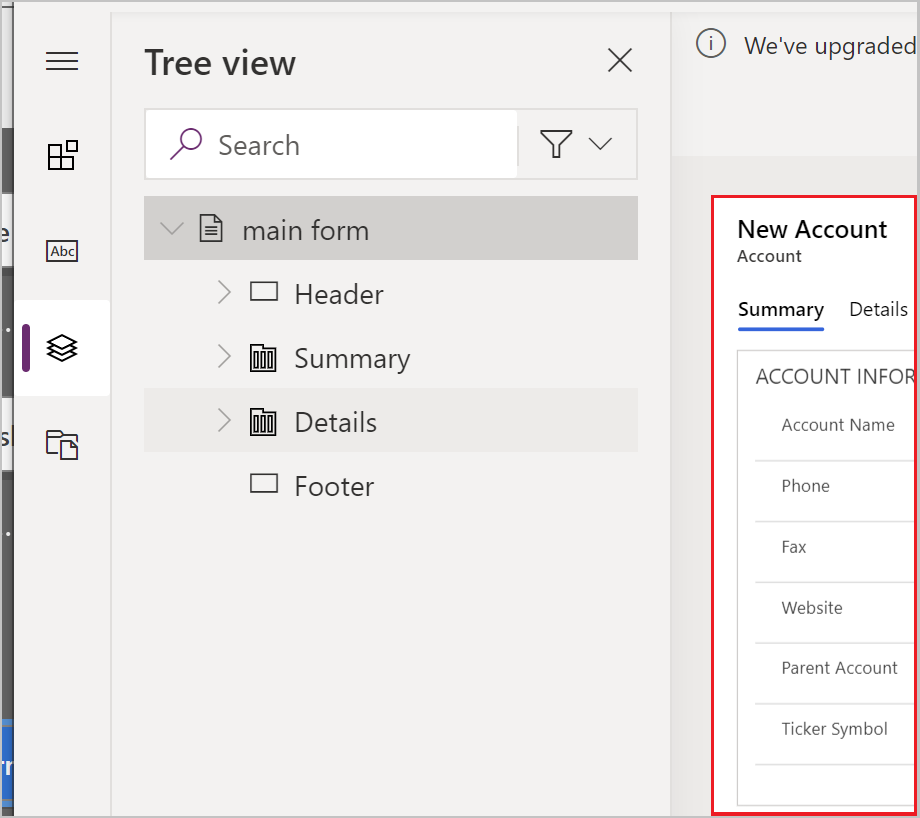
Bibliotecas de formularios
Os formularios baseados en modelos permítenlle engadir bibliotecas JavaScript para ampliar aínda máis o comportamento do formulario.
Exercicio: engadir unha nova sección e campos ao formulario
De xeito predeterminado, o formulario de conta inclúe unha única sección de enderezos. Non obstante, a táboa de contas tamén inclúe un segundo conxunto de enderezos. Nos casos en que precise facer un seguimento dos enderezos de envío e facturación, é habitual engadir o segundo conxunto de enderezos ao formulario. Siga estes pasos para engadir unha nova sección de ENDEREZO 2 e as columnas asociadas ao formulario.
Seleccione a sección Enderezo do formulario no deseñador de formularios.
No panel esquerdo do deseñador de formularios seleccione o separador Compoñentes e seleccione Sección de 1 columna. Engádese unha nova sección debaixo da sección ENDEREZO.
No panel dereito de Propiedades, cambie a Etiqueta de Nova sección a ENDEREZO 2.
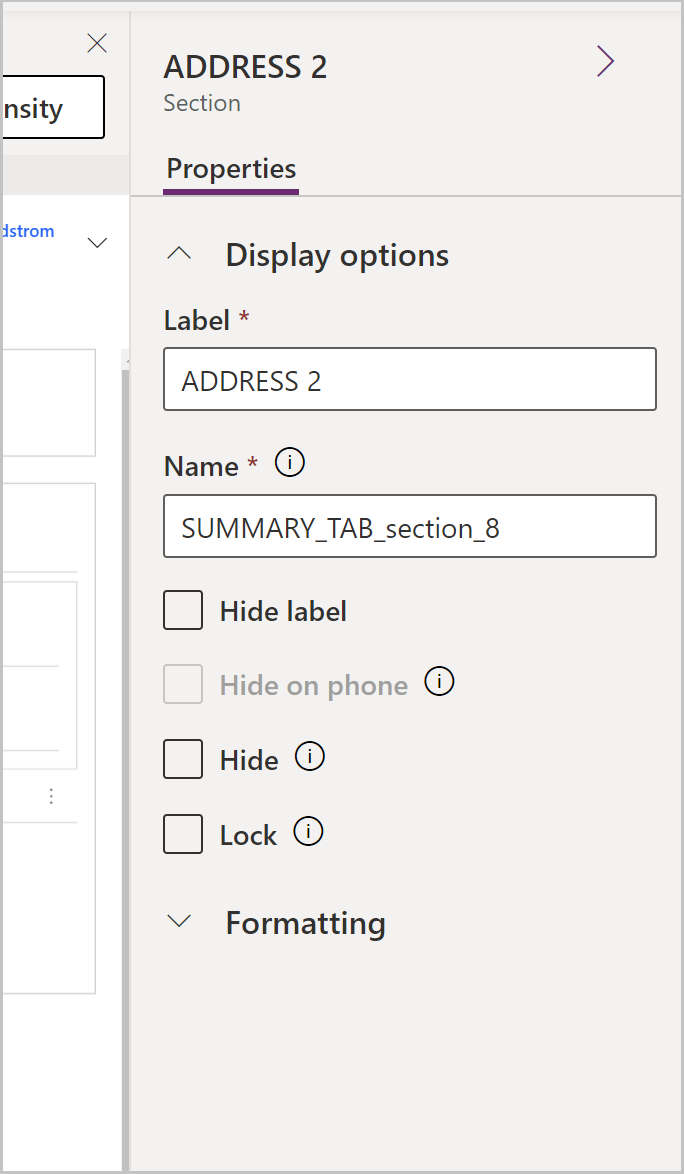
No panel esquerdo, seleccione o separador Columnas da táboa.
Coa sección ENDEREZO 2 aínda seleccionada, seleccione Enderezo 2: rúa 1 da lista de columnas da táboa para engadir o campo á sección ENDEREZO 2.
Repita o paso anterior para engadir os seguintes campos:
- Enderezo 2: Rúa 2
- Enderezo 2: Rúa 3
- Enderezo 2: cidade
- Enderezo 2: Provincia/Estado
- Enderezo 2: Código postal
- Enderezo 2: País/Rexión
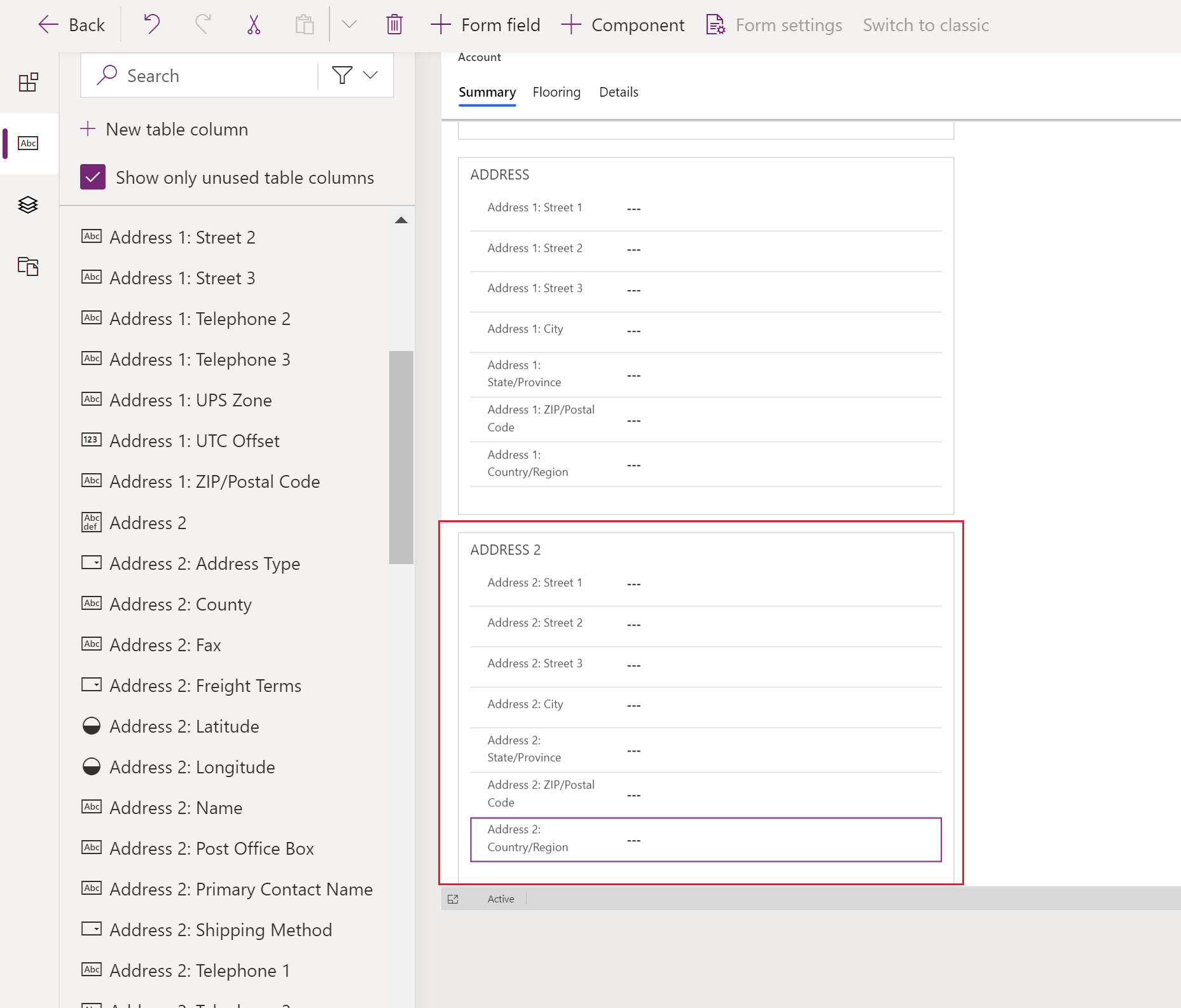
Nota
Tamén pode arrastrar e soltar campos. Isto é especialmente útil cando desexa mover columnas a unha área ou sección diferente.
Na barra de comandos do deseñador de formularios, seleccione Gardar e, a seguir, seleccione Publicar.
Peche a pestana do deseñador de formularios no seu navegador.
Controle que formulario é visible na súa aplicación baseada en modelos
Se a súa aplicación inclúe varios formularios principais baseados en modelos, os usuarios poden seleccionar que formulario ver. Se desexa restrinxir aos usuarios da súa aplicación só para ver rexistros co formulario recentemente configurado, siga estes pasos.
- Inicie sesión en Power Apps.
- Vaia a Aplicacións, seleccione ... xunto a unha aplicación baseada en modelos, como a aplicación de seguimento de contas que pode crear seguindo este artigo: Crear a súa primeira aplicación baseada en modelos e, a continuación, seleccione Editar.
- No deseñador de aplicacións, seleccione un formulario, como o formulario principal da conta.
- No panel dereito, seleccione Xestionar formularios.
- Seleccione os formularios que desexa mostrar na aplicación, como formulario principal, formulario de cartón de conta e Creación rápida de contas. Limpe os outros formulario, como Conta.
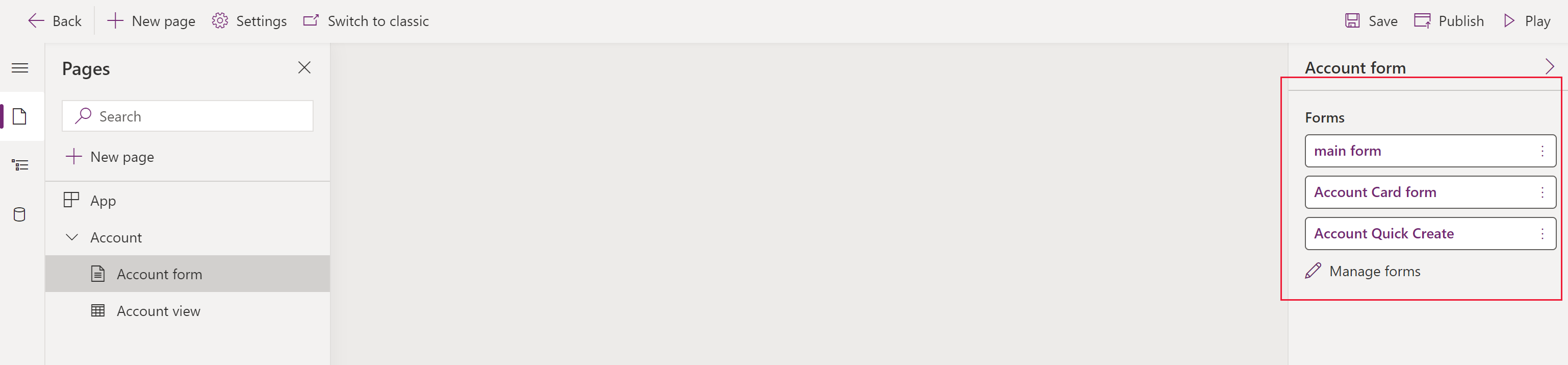
- Seleccione Gardar e, a continuación, seleccione Publicar para reflectir os cambios na aplicación.
Controlar o acceso aos seus formularios
Recomendámoslle que seleccione todos os formularios de visualización rápida e de creación rápida, a non ser que teña motivos específicos para non comprobalos. Seleccione só o formulario ou formularios principais que desexa que vexan os usuarios. Tamén debe asegurarse de que o seu novo formulario estea habilitado para un rol de seguranza que se asignou aos usuarios da aplicación. Pode controlar aínda máis como os usuarios accederán aos formularios dunha aplicación configurando a orde de formulario e o formulario de reserva. Para obter máis información, consulte estes artigos:
- Establecer roles de seguranza para un formulario
- Definir a orde do formulario
- Establecer o formulario de reserva para unha táboa
Ver o novo formulario
Agora que creou e modificou un novo formulario, probémolo. Siga estes pasos para ver o seu novo formulario:
- No deseñador de aplicacións, seleccione Reproducir.
- Abra un rexistro de conta.
- O novo formulario principal coa sección de ENDEREZO 2 móstrase. Se o seu novo formulario principal de conta non aparece, seleccione formulario principal desde o selector de formularios na parte superior esquerda do formulario.
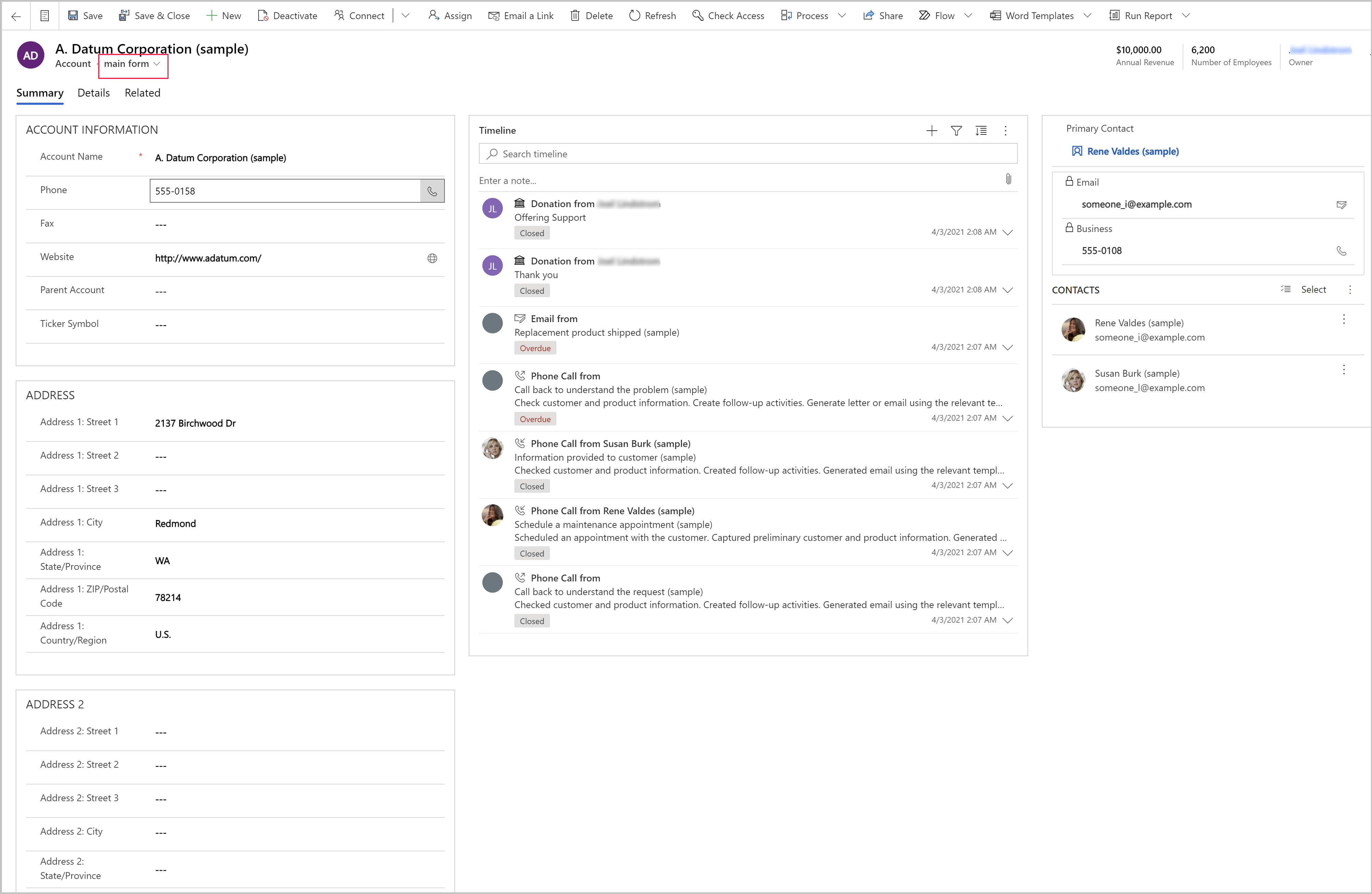
Pasos seguintes
Comentarios
Proximamente: Ao longo de 2024, retiraremos gradualmente GitHub Issues como mecanismo de comentarios sobre o contido e substituirémolo por un novo sistema de comentarios. Para obter máis información, consulte: https://aka.ms/ContentUserFeedback.
Enviar e ver os comentarios