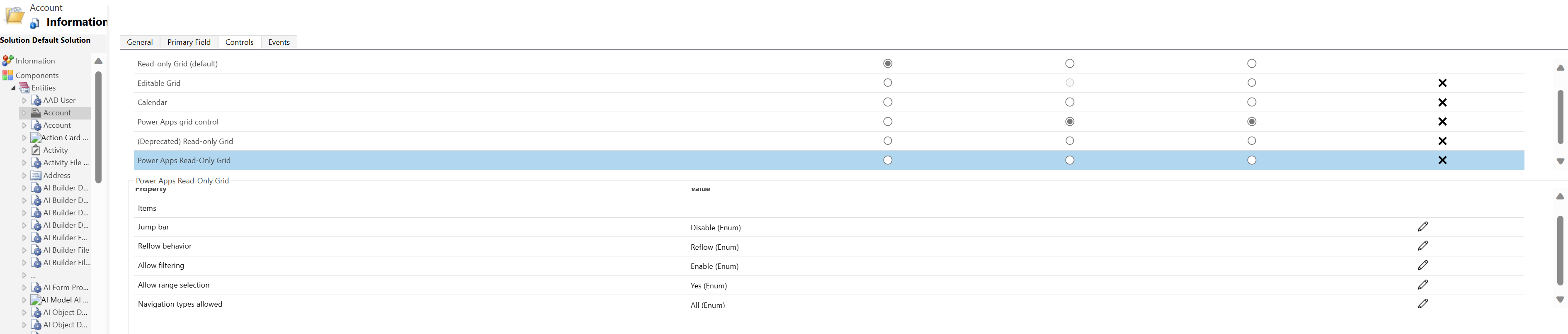Control da grade só de lectura de Power Apps
O control da grade de Power Apps de só lectura permite aos usuarios ver e abrir rexistros desde vistas e subgrades. O control admite os últimos estándares de accesibilidade de Microsoft e está construído para ser eficiente e facilmente extensible para o futuro. O control de grade de Power Apps de só lectura tamén se aliña coas últimas guías de deseño de Microsoft para tipos de letra, tamaños e estilos.
Nota
A partir de abril de 2022, o control de grade de Power Apps de só lectura é agora o control predeterminado para todas as vistas e subgrades de só lectura.
Engadir o control de grade de Power Apps de só lectura ás vistas dunha táboa
Cando configure o control de grade de Power Apps de só lectura dunha táboa, todas as vistas desa táboa mostraranse usando esa grade.
- Abrir o explorador de solucións.
- Expanda Entidades, na lista de táboas, abra a táboa que queira, seleccione o separador Controis e, a seguir, seleccione Engadir Control.
- Na caixa de diálogo Engadir Control, seleccione Grade de só lectura de Power Apps e, a seguir, seleccione Engadir.
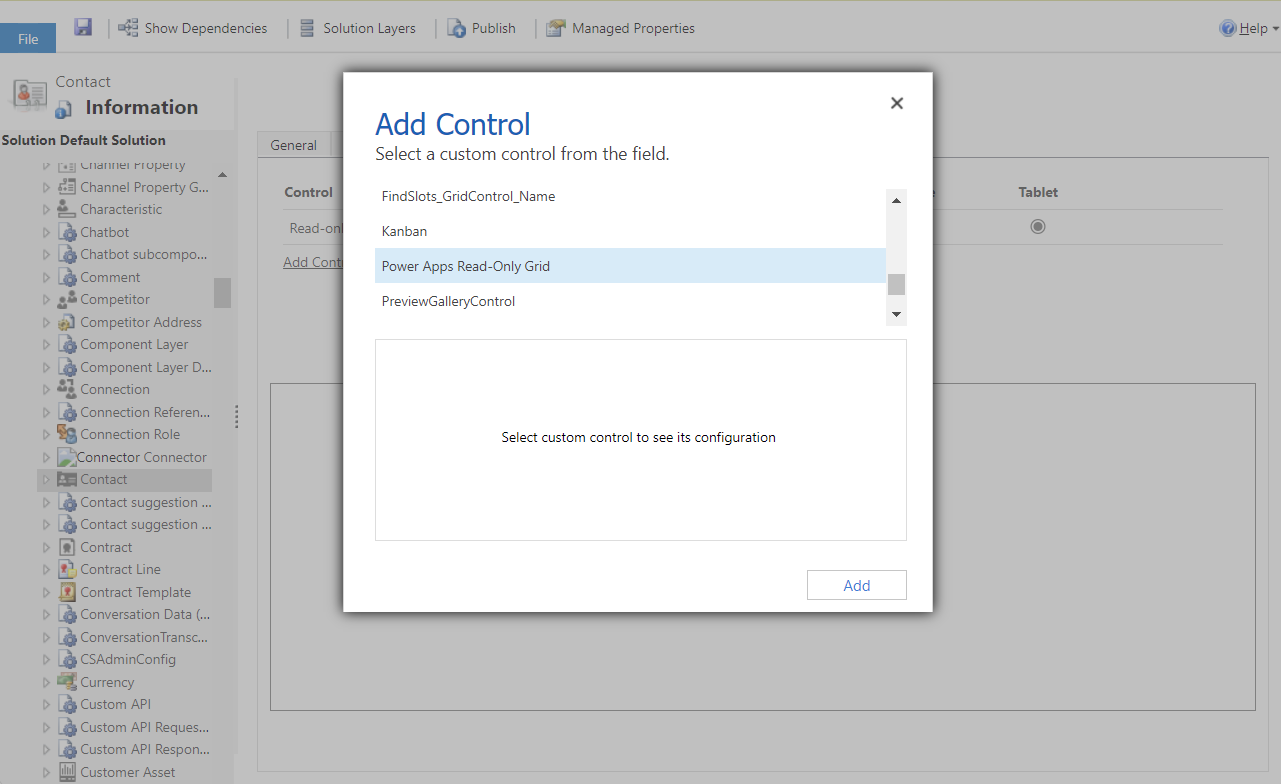
Configurar o control de grade de Power Apps de só lectura
Na fila Grade de Power Apps de só lectura, seleccione os tipos de aplicación aos que desexa aplicar a grade. Esto selección fai que o control sexa o control predefinido para os clientes seleccionados.
Seleccione a icona do lapis xunto ás seguintes propiedades para facer os cambios que desexe:
- Barra de salto: de forma predeterminada, a barra de salto está desactivada. Para mostrar unha lista alfabética na parte inferior das vistas ou subgrades (a barra de salto), seleccione a icona do lapis na fila Barra de salto. En Vincular a opcións estáticas, seleccione Activar na lista despregable. A continuación móstrase unha captura de pantalla da barra de salto activada para a táboa de contactos nunha aplicación dirixida por modelos.
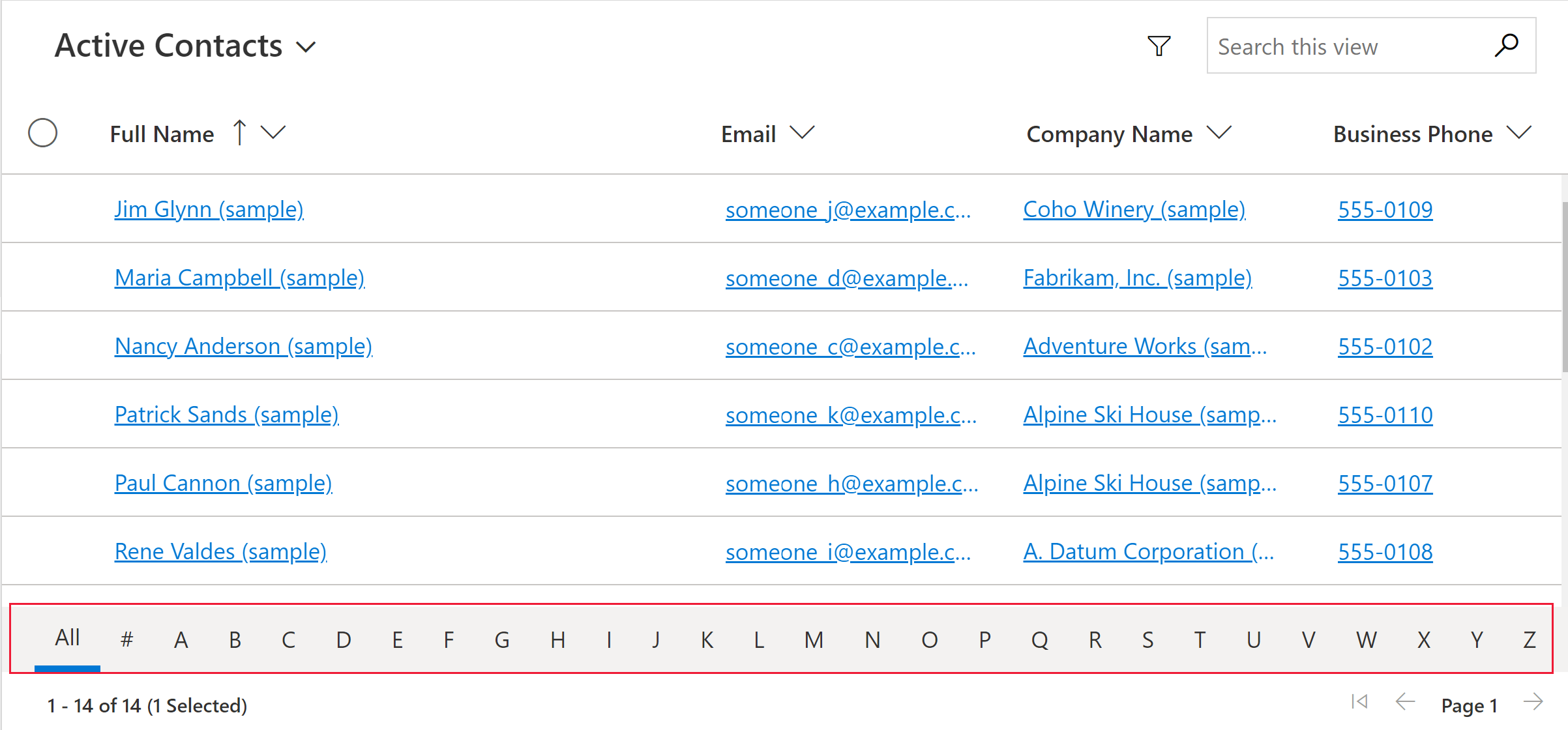
- Comportamento de refluxo: utilice este parámetro para especificar cando a grade refluxa a un formato de lista ou de grade. Refluír o control nunha lista adoita ser máis axeitado para pantallas pequenas, como un dispositivo móbil. O valor predeterminado é Reflow.
- Refluxo: permite que a grade se renderice no modo de lista cando non hai suficiente espazo de visualización.
- Só cuadrícula: móstrase só como grade incluso en pantallas máis pequenas, como un dispositivo móbil.
- Só lista: móstrase só como unha lista aínda que haxa espazo suficiente para mostrar como grade.
- Permitir filtrado: determina se as opcións de filtrado están dispoñibles para os usuarios nos menús despregables da cabeceira da columna da grade. O valor predeterminado é Activar.
- Activar: as opcións de filtrado están dispoñibles para os usuarios.
- Desactivar: as opcións de filtrado non están dispoñibles para os usuarios.
- Permitir selección de intervalos: controla se os usuarios poden seleccionar un subconxunto da grade e copiar eses datos noutra aplicación como Excel. O valor predefinido é Si.
- Si: os usuarios poden seleccionar e copiar datos da grella.
- Non: os usuarios non poden seleccionar nin copiar datos da grella.
- Tipos de navegación permitidos: determina cales son os controis de busca na grade que se representan como hiperligazóns. O valor predeterminado é Todo.
- Todas: todas as columnas de busca de táboas aparecen na grade como hiperligazón.
- Só primaria: suprime as hiperligazóns en todos os campos de busca excepto na columna principal da táboa seleccionada.
- Barra de salto: de forma predeterminada, a barra de salto está desactivada. Para mostrar unha lista alfabética na parte inferior das vistas ou subgrades (a barra de salto), seleccione a icona do lapis na fila Barra de salto. En Vincular a opcións estáticas, seleccione Activar na lista despregable. A continuación móstrase unha captura de pantalla da barra de salto activada para a táboa de contactos nunha aplicación dirixida por modelos.
Para gardar os cambios, seleccione Gardar na barra de comandos. Cando estea listo para facilitarlle as modificacións aos usuarios da aplicación, seleccione Publicar na barra de comandos.
Engadir o control de grade de Power Apps de só lectura a unha subgrade
- Abrir o explorador de solucións.
- Abra o formulario que contén a subgrade.
- Seleccione a subgrade onde quere configurar esta grade e, a continuación, seleccione Cambiar propiedades na barra de comandos.
- Na caixa de diálogo Definir Propiedades, seleccione o separador Controis, seleccione Engadir Control e logo seleccione Grade de Power Apps de só lectura.
- Para continuar coa configuración e publicación do control, consulte Configurar o control da grade de Power Apps de só lectura.
Cancelar o control de grade de Power Apps de só lectura
Mentres que o control da grade de Power Apps de só lectura converteuse na experiencia de grade predeterminada en abril de 2022, pode desactivar a súa organización do cambio automático a esta grade seguindo os pasos que se indican a continuación.
- Vaia ao Centro de administración de Power Platform > Contornos > Funcións.
- Desactive a opción Activar a experiencia de grade moderna de só lectura na sección Grades e vistas.
Nota
Como a grade de só lectura herdada está obsoleta, esta opción para desactivar o cambio automático na grade de Power Apps de só lectura será finalmente eliminada.
Limitacións e problemas coñecidos
Rendemento de renderizado en cuadrícula
En xeral, o rendemento da grella pódese aumentar limitando o número de rexistros que se obteñen á vez e limitando o número de columnas nunha vista.
Se o tamaño da páxina é suficientemente grande, a grade pode tardar moito tempo en renderizarse. A recomendación actual é asegurarse de que o tamaño da páxina non sexa demasiado grande, o ideal é que non supere 25 filas.
Limitacións e diferenzas da IU
- Actualmente, a grade non admite personalizacións de temas.
- As celas sen datos están en branco en lugar de mostrar tres guións ---.
- A columna do propietario non mostra o estado en liña nin unha tarxeta de persoas para o usuario.
- Non se admite a reordenación de columnas a partir das cabeceiras das columnas da grade.
- Se o conxunto de datos mostrado na grade contén filas duplicadas, é posible que os duplicados non se mostren na grade. Isto pode provocar que o reconto de rexistros informado mostre máis rexistros dos que realmente hai na grade, ou que aparezan máis rexistros ao exportar os datos a Excel ou ver os datos na Busca avanzada antiga. Este comportamento aplícase a todos os controis da grade, non só á grade de só lectura Power Apps .
Limitacións coas listas do formulario de cartón
Cando unha vista ou subrede é estreita, cambia a un formato de lista de tarxetas que é mellor para pantallas pequenas, como dispositivos móbiles. O control da grade de Power Apps de só lectura mostra o seguinte comportamento nunha lista de tarxetas:
- A ordenación non está dispoñible actualmente nunha vista de lista de tarxetas. Para solucionar o problema, cree as vistas coa orde de clasificación que desexe.
- Seleccionar todo e Borrar todo non está dispoñibles nunha vista de lista de cartóns.
- A barra de salto non está dispoñible nunha vista de lista de tarxetas. Para solucionalo, seleccione Busca para filtrar rexistros. Escriba a letra desexada e prema Intro.
- As imaxes dun rexistro da lista non se mostran nunha vista de lista de tarxetas. Isto inclúe iconas de táboa, imaxes de recursos web, imaxes personalizadas e imaxes condicionais. A única imaxe que se mostra para un rexistro na lista son as iniciais do rexistro.
- Non hai iconas para os comandos do menú contextual nunha vista de lista de tarxetas.
- Cando non hai rexistros, algunhas listas teñen unha solicitude para crear un novo elemento. Este botón non se amosa nunha vista de lista de tarxetas que usa o control da grade de Power Apps de só lectura.
A vista de lista non mostra tarxetas personalizadas para a táboa
Para solucionalo, pode mostrar unha tarxeta personalizada configurando a táboa para utilizar o formulario de cartón do control de grade de só lectura herdado.
Vaia a Power Apps (make.powerapps.com) > Configuración > Configuración avanzada > Configuración > Personalizacións > Personalizar o sistema > expanda Entidades > seleccione a entidade que quere personalizar > separador Controis > Engadir control.
Seleccione Grade só de lectura e, a seguir, seleccione Engadir. Escolla mostrar esa grade nun ou máis factores de forma de cliente.
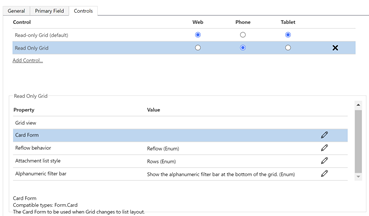
Seleccione Configurar propiedade (icona de lapis) para a propiedade Formulario de cartón e seleccione o formulario de cartón personalizado na lista despregable.
Seleccione Aceptar e logo Publicar a personalización.