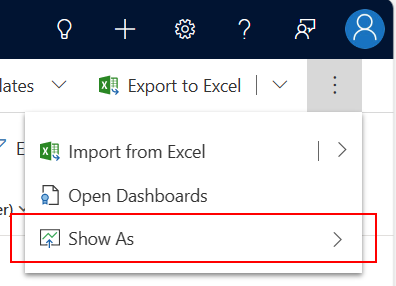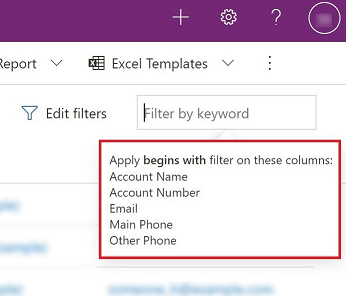Explorar os datos dunha páxina da grade
Nas aplicacións baseadas en modelos, o control predeterminado que se usa para mostrar os datos en forma de táboa é a grella de só lectura. Cando unha subárea contén unha táboa, o deseño predeterminado da subárea no mapa do sitio da aplicación chámase páxina de cuadrícula.
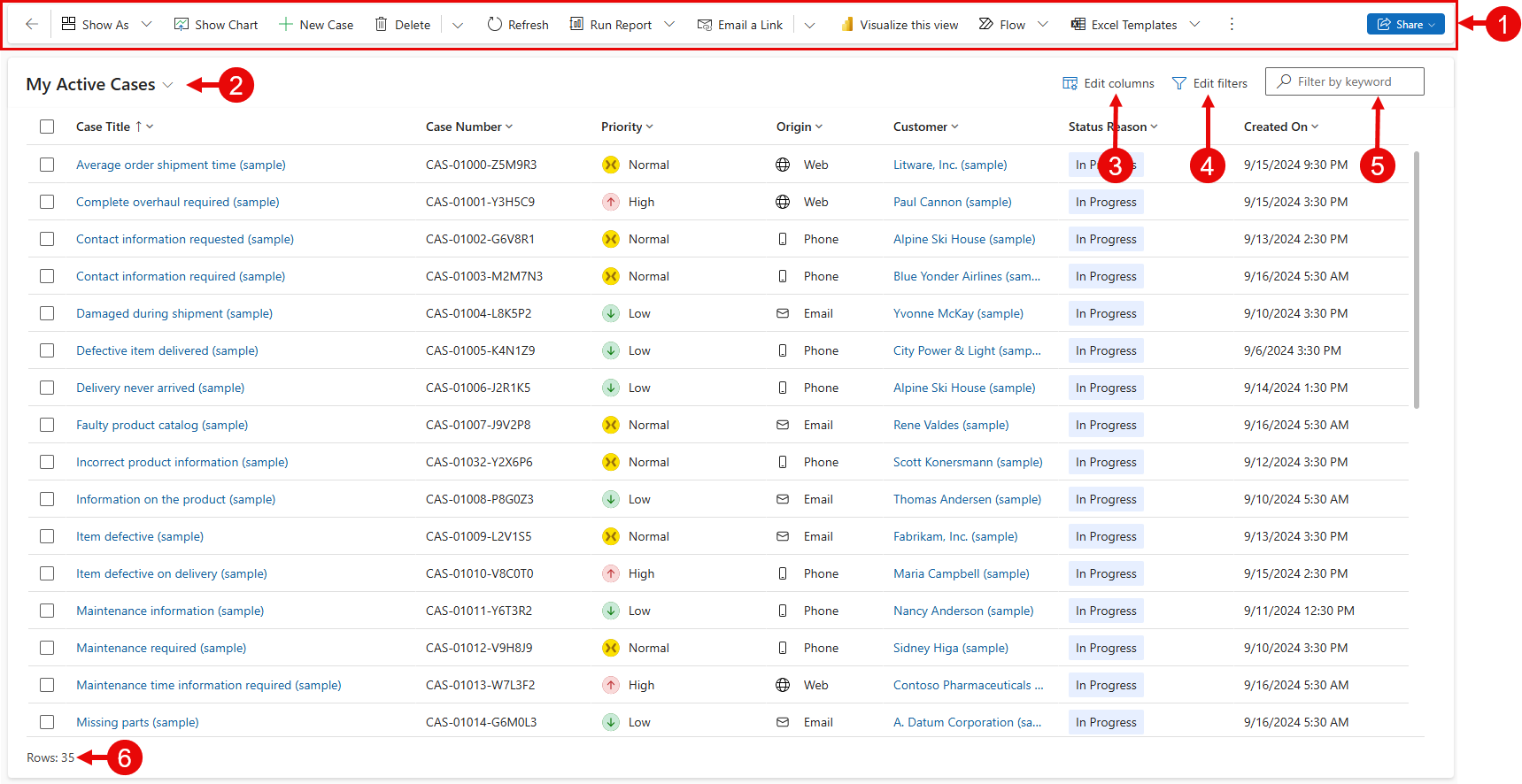
Lenda:
- Barra de comandos: os comandos dispoñibles para a páxina
- Selector de vistas: seleccione para cambiar as vistas
- Editar columnas: seleccione para engadir, eliminar ou reordenar columnas
- Editar filtros: seleccione para filtrar a vista con consultas avanzadas
- Filtrar por palabra clave ou Procura rápida: amosa só as filas da vista actual que coincidan cos teus criterios de busca
- Contador de filas: mostra o número total de filas
A barra de comandos proporciona acceso rápido a varios comandos e accións dentro dunha aplicación.
O selector de vistas enumera as vistas que están dispoñibles para a táboa. Por defecto, a lista divídese en dous grupos:
- As miñas vistas: vistas persoais que creaches
- Vistas do sistema: vistas que o teu administrador creou e compartiu contigo
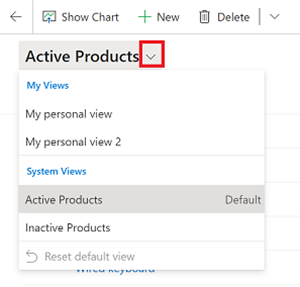
As visualizacións persoais aparecen antes das visualizacións do sistema por defecto. Ambas listas están ordenadas alfabeticamente. Podes cambiar a orde na que aparecen as vistas.
Nota
Se o teu administrador activou a experiencia de busca avanzada moderna, a lista de vistas non está dividida. Para saber facilmente que tipo de vista estás mirando, as vistas persoais teñen unha icona de usuario ![]() . Tamén podes pasar o rato sobre a icona de información
. Tamén podes pasar o rato sobre a icona de información ![]() para ver o tipo de vista.
para ver o tipo de vista.
Para atopar rapidamente unha vista nunha longa lista, use a caixa de busca da parte superior do selector de vista.
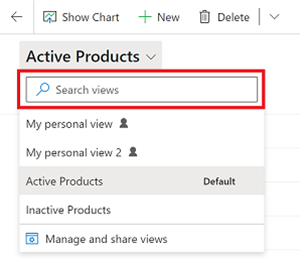
Todas as táboas da túa aplicación teñen unha vista predeterminada que estableceu o teu administrador. A etiqueta Predeterminada no selector de vistas identifica cal é a vista predeterminada para a táboa.
Use o editor de columnas para engadir, eliminar ou reordenar columnas.
Use o editor de filtros para ver ou modificar a consulta que seleccionou os rexistros na vista.
A busca en grade permítelle filtrar a vista actual en función dunha palabra clave. Cando escolle a caixa de busca, aparece unha información sobre ferramentas para indicar a lista de columnas nas que se aplica unha coincidencia que comeza por.
A caixa de busca pode ofrecer dúas experiencias diferentes, dependendo de como o administrador configure a busca.
Nota
Se a túa aplicación está configurada para estar fóra de liña de forma predeterminada, a caixa de busca utilizará Procura rápida independentemente da configuración de busca de grade existente.
Filtrar por palabra clave é a experiencia predeterminada. Cando introduce texto na caixa Filtrar por palabra clave , o sistema filtra a vista actual. Mostra os resultados nas mesmas columnas que se usan na vista actual.
Se o teu administrador activou Procura rápida, a caixa de busca mostra Procura rápida. Cando introduce texto na caixa Procura rápida , o sistema filtra a vista Procura rápida da táboa. Mostra os resultados nas columnas da vista Procura rápida en lugar da vista actual.
Nota
As palabras clave de busca na grella que comezan cun asterisco (*) mostrarán un aviso que lle informa de que a busca pode ser máis lenta. Se o teu administrador activou a opción Evitar filtro de palabras clave lentos para os termos Procura rápida nas páxinas de visualización , non poderás realizar unha busca en palabras clave que comezan cun asterisco (*) .
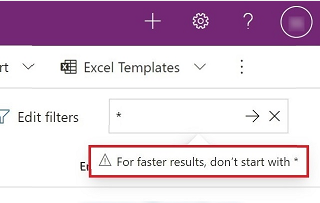
[Este artigo é a documentación de prelanzamento e está suxeito a cambios.]
As redes intelixentes están agora en versión preliminar en vistas baseadas en modelos, o que permite aos usuarios atopar, filtrar e ordenar os seus datos rapidamente con linguaxe natural, evitando os complicados filtros avanzados. Se o teu administrador activou Grid de linguaxe natural e Busca de visualización, a caixa de busca de linguaxe natural estará visible.
Usando a busca en linguaxe natural da rede intelixente, podes facer preguntas relacionadas cos datos coa linguaxe natural. Por exemplo, ao solicitar "casos con alta prioridade con seguimento atrasado por data" filtrarase a túa vista para mostrar só os casos relevantes.

Importante
- Esta é unha funcionalidade de vista previa.
- As funcionalidades en versión preliminar non están destinadas a usarse en produción e poderían ter restrinxida a funcionalidade. Estas funcións están suxeitas a termos de uso adicionais e están dispoñibles antes dun lanzamento oficial para que os clientes poidan acceder anticipadamente e proporcionar comentarios.
- Filtrado do rexistro
- Ordenación
- Busca de texto
Non se admiten as seguintes capacidades:
- Agregación de consultas
- Agrupación de consultas
- Adición de columnas
- Despois de executar unha consulta, revise as etiquetas de filtro xeradas para asegurarse de que as condicións do filtro foron interpretadas correctamente a partir da súa consulta de linguaxe natural. Se falta algunha parte da túa consulta nas etiquetas de filtro, os resultados non se filtraron por esa condición.
- Se Copilot non produce os resultados desexados, considere modificar a súa consulta:
- Referíndose ás columnas de datos polos seus nomes tal e como aparecen na cabeceira da grade
- Separando varias condicións con comas ou puntos
- As cadeas de busca con dúas palabras ou menos farán unha busca de texto (funcionalidade anterior). Para facer unha busca Copilot, utiliza máis de dúas palabras. Para realizar unha busca de texto de máis de dúas palabras, engada o termo de busca entre comiñas simples ou dobres.
O contador de filas mostra o número total de filas e indica o desprazamento infinito na páxina. Esta é a vista predeterminada dispoñible.
O contador de rexistros mostra a posición da páxina actual de rexistros dentro do número total de rexistros da vista. Normalmente móstrase como un contador de rexistros, como "Rexistros 21-40 de 100". Para ver o contador de rexistros, o administrador debe activar a configuración.
A navegación por páxina permítelle avanzar ou retroceder por páxina no conxunto de rexistros que se mostran na vista e ver a posición de cada páxina dentro do conxunto de datos total. Para ver a navegación da páxina, o administrador debe activar a configuración.
A barra de salto é unha forma rápida de filtrar rexistros baseados nas letras do alfabeto. Para ver só os rexistros que comezan coa letra S, por exemplo, seleccione S na barra de salto.
A barra de salto actúa na primeira columna ordenada. Se non se fixo ningún cambio na orde de clasificación, a barra de salto usa a columna principal. Para ver a barra de salto, o administrador debe activar a configuración.
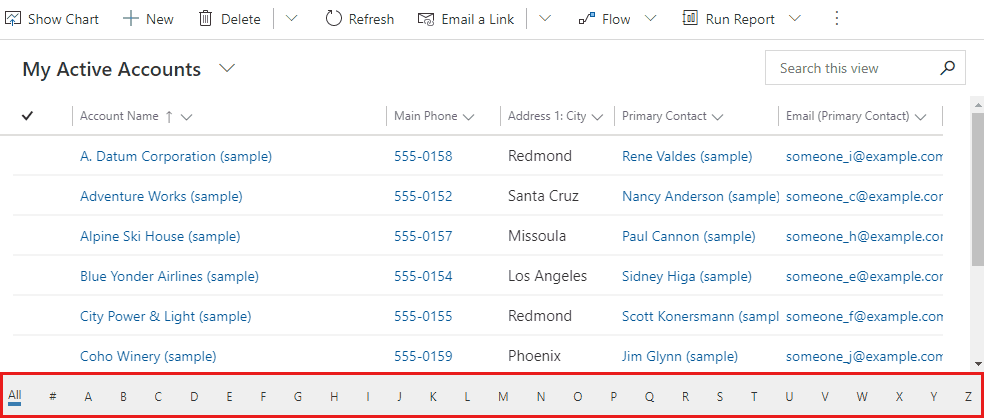
As cabeceiras das columnas despregables ofrecen varias opcións para permitirche modificar os datos que se mostran na grade.
Pode modificar a orde dos rexistros na grella mediante as accións de ordenación das cabeceiras das columnas despregables. De forma predeterminada, ao seleccionar ordenar por columna substitúese calquera criterio de ordenación existente na grade.
Nota
A clasificación en varias columnas pódese realizar mantendo premida a tecla Maiús se selecciona unha ordenación nunha columna diferente. Isto engade a condición de ordenación aos criterios de clasificación existentes na grade, en lugar de substituír os criterios de ordenación.
Para centrarse nos rexistros que cumpran determinados criterios, pode filtrar unha vista por unha ou máis columnas. O tipo de datos da columna determina as opcións de filtro dispoñibles.
Importante
En Interface unificada, as grades non repoboan filtros de columnas en función da definición de vista actual.
Nota
O filtrado non é compatible con entidades virtuais. A lista de busca do filtro de grade está limitada a 100 resultados.
Cando filtra os datos nunha columna de busca, pode seleccionar unha lista de valores, en lugar de escribir. Por exemplo, para filtrar unha vista por Contacto principal, pode seleccionar un nome da lista que aparece ao seleccionar a caixa de texto do filtro.
Se comeza a escribir, o filtro suxire resultados coincidentes para axudarlle a completar a busca. Os resultados inclúen todas as filas que non se filtran doutro xeito.
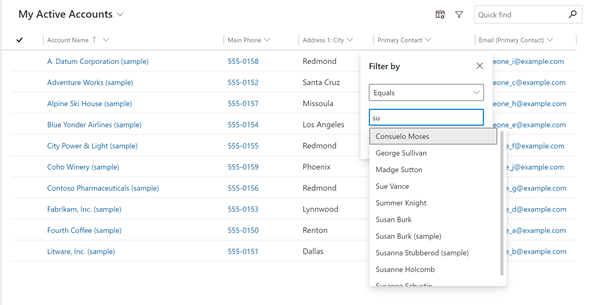
Cando filtra unha columna de data, pode seleccionar entre moitas formas diferentes de especificar unha data ou un período de tempo. Por exemplo, pode buscar Nunha data exacta ou despois , A continuación ano fiscal ou A semana pasada.
Use o filtro de tipo de actividade para mostrar só as actividades que lle interesan, como citas ou correo electrónico.
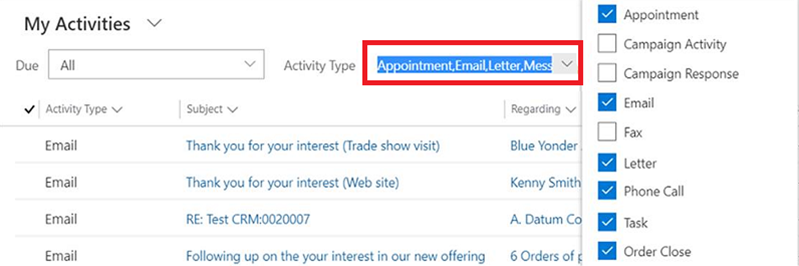
Cando se configuran, os encabezados das columnas despregables aparecen cunha opción Agrupar por . Isto permítelle agrupar os datos da grella por valores do grupo seleccionado.
- A agrupación está dispoñible para a maioría dos tipos de columnas. En particular, isto non inclúe columnas de busca.
- Ao agrupar os campos de data, cómpre escoller un período de tempo para o que agrupar. Isto inclúe día, semana, mes, trimestre e ano.
- Só podes agrupar por unha columna á vez; ao seleccionar Agrupar por nunha columna diferente substitúese calquera criterio de agrupación existente.
- Podes eliminar a agrupación seleccionando Desagrupar da mesma cabeceira da columna despregábel para eliminar a agrupación.
Nota
Os criterios de agrupación non se gardan nunha vista. Non se admite a agrupación cando se permite a páxina na grella.
Cando se configuran, as cabeceiras das columnas despregables aparecen nunha opción Totais en columnas numéricas. Isto permítelle mostrar un cálculo agregado no pé da grade para os datos desta columna. Podes escoller entre mostrar unha suma, o valor máximo, o valor mínimo ou o valor medio. Se os datos da grella foron agrupados, o agregado calcúlase e móstrase para cada grupo.
Nota
As agregacións non se gardan nunha vista.
Aínda que a grade de só lectura predeterminada utilízase inicialmente para mostrar datos, se se configuran varios controis de conxunto de datos para a vista de táboa, podes cambiar entre estes controis mediante o menú Amosar como na barra de comandos, que normalmente se atopa baixo a acción Máis comandos . Unha vez que cambiaches a unha visualización diferente dos datos, ese control lémbrase para futuras sesións nese dispositivo.