Utilizar controis para visualizacións de datos de aplicacións controladas por modelos
Neste artigo, aprenderás a configurar un control para unha columna usando o clásico deseñador de formularios.
Importante
Este artigo describe controis clásicos, moitos dos cales xa están en desuso. Para obter información sobre como engadir controis modernos mediante o moderno Power Apps deseñador de formularios, vai a Engadir compoñentes a un formulario. Para obter unha lista e descricións dos controis actuais dispoñibles para aplicacións baseadas en modelos, vai a Lista de controis dispoñibles para aplicacións baseadas en modelos.
Usar un control mediante o deseñador de formularios clásico
Os controis permítenlle transformar compoñentes da interface de usuario das aplicacións, tal como unha columna ou unha visualización que normalmente conteñen texto, en visualizacións. Os controis poden configurarse en columnas, formularios, paneis, visualizacións e grades. Por exemplo, unha valoración mediante estrelas pode configurarse nunha columna de números enteiros.
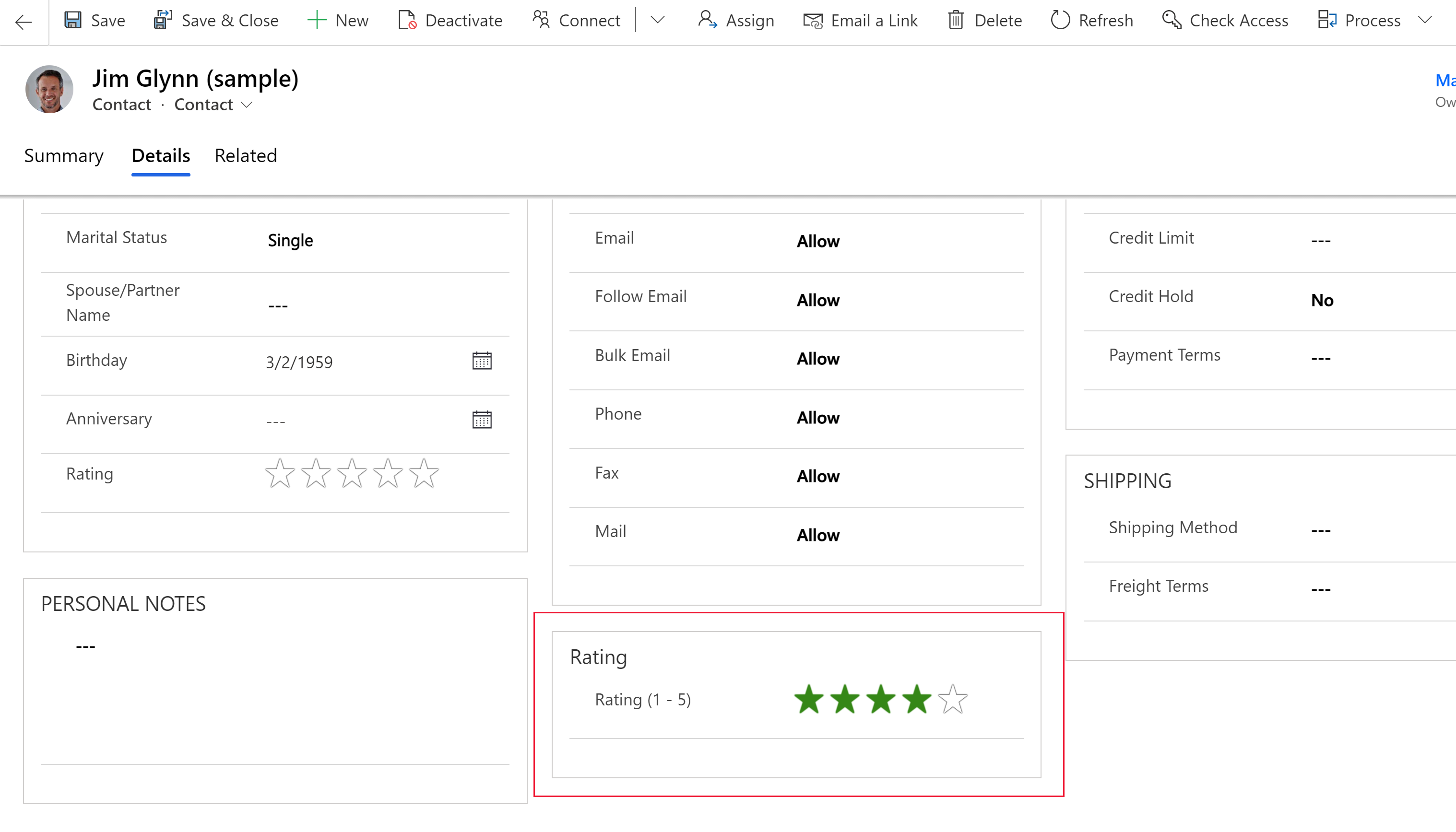
Ou o control de grade editable pode configurarse nunha visualización.
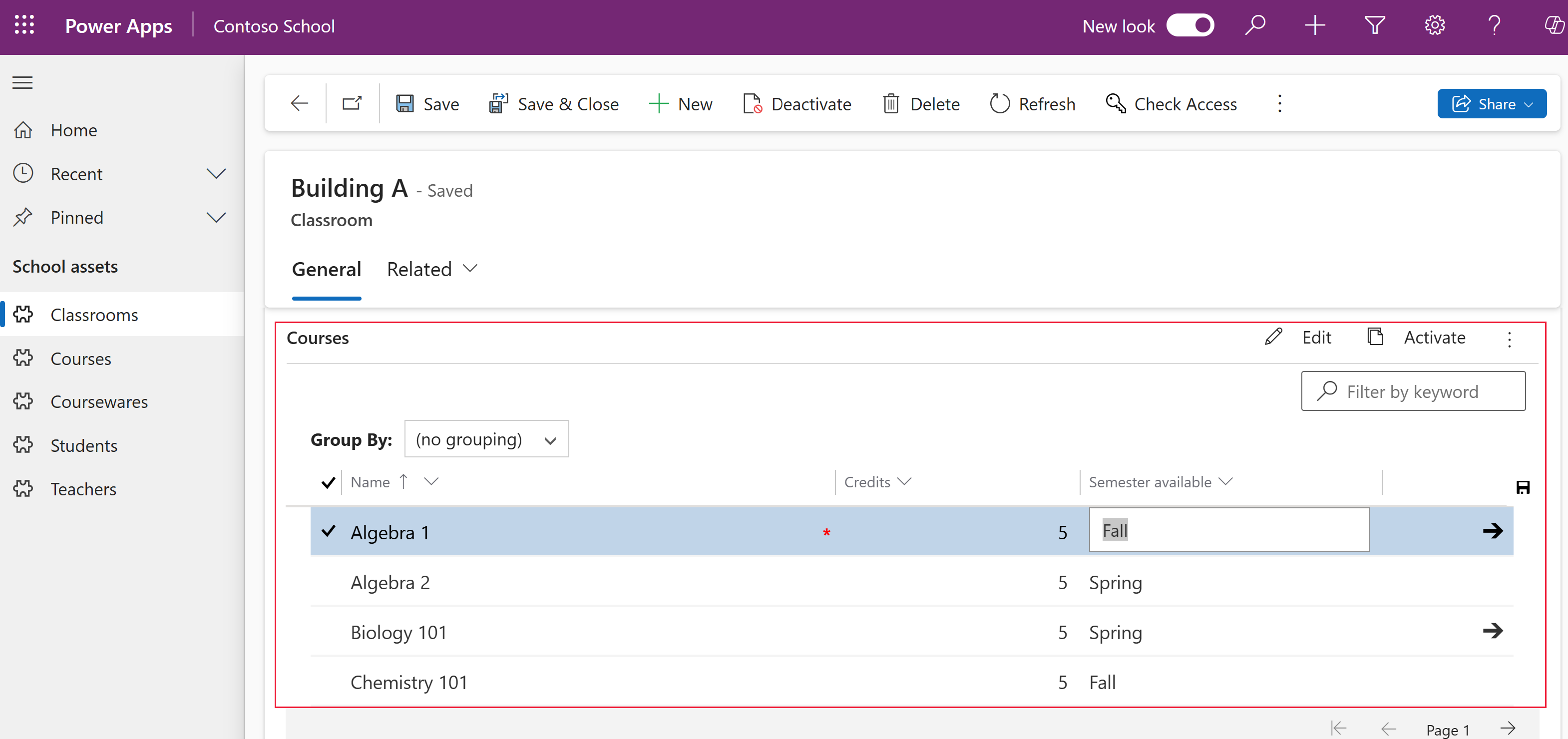
Pode establecer un tipo de control personalizado para que apareza no cliente de explorador web e, ao mesmo tempo, facer que nas súas aplicacións móbiles de Dynamics 365 para teléfono ou tableta apareza un control personalizado distinto. Por exemplo, pode usar unha columna de opción estándar si/non nos clientes do navegador web e un control de alternancia para os clientes de tabletas e teléfonos. Despois de publicar a personalización, os usuarios poden interactuar plenamente co control para cambiar o valor; por exemplo, tocando o control, se están a usar o control de alternancia. Os cambios se gardan automaticamente cando se pecha o formulario, igual que ocorre cando o usuario cambia unha columna tradicional nun formulario.
Usar un control personalizado para engadir visualizacións a unha columna
Siga os pasos deste procedemento para cambiar a etiqueta predefinida e a columna da caixa de texto da columna Importe orzamentario por un control personalizado con barra de desprazamento na táboa de oportunidades. Pode seguir os mesmos pasos para substituír unha columna existente por un control personalizado ou configurar un control personalizado para unha columna personalizada.
Nota
Actualmente, este control só se pode engadir e configurar mediante a experiencia clásica.
A táboa de oportunidades require unha aplicación de Dynamics 365, como Dynamics 365 Sales.
Inicie sesión en Power Apps.
Seleccione Táboas no panel de navegación esquerdo, seleccione a táboa Oportunidades e, a continuación, seleccione a Área de formularios . Se o elemento non está no panel lateral, seleccione …Máis e, a seguir, seleccione o elemento que desexe.
Abra un formulario, como o formulario Principal da táboa Oportunidade.
Unha vez estea no formulario, seleccione Cambiar a clásico. Isto abrirá o editor clásico nun separador independente.
No editor de formularios, prema dúas veces na columna na que desexe engadir un control personalizado, como a columna Importe orzamentario no formulario principal de conta. Esta é unha columna de tipo numérico. Como alternativa, pode crear unha columna personalizada.
Na páxina Propiedades da columna, seleccione o separador Controis e, a seguir, seleccione Engadir control.
Na páxina Engadir control, seleccione o control que desexe, como o Control con barra de desprazamento lineal que se mostra aquí e, a seguir, seleccione Engadir.
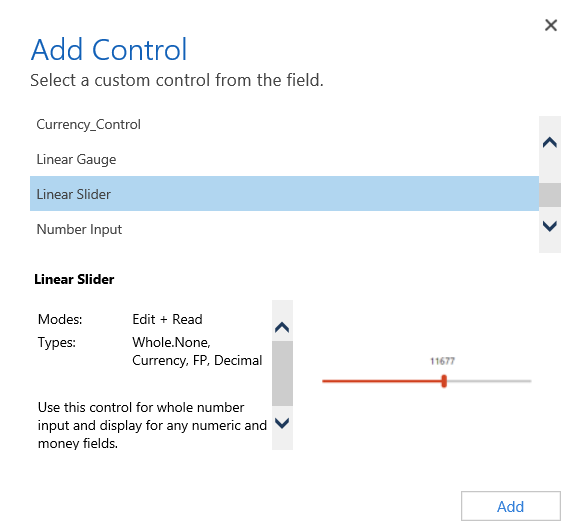
Escolla o cliente no que desexe que apareza o control.
Web. Para que o control personalizado estea dispoñible desde calquera explorador web, seleccione a opción Web situada xunto ao control. Teña en conta que, ao definir a opción Web, o control aparece en exploradores web de PC, Mac e dispositivos móbiles.
Teléfono. Para que o control personalizado estea dispoñible en teléfonos nos que se execute Dynamics 365 para teléfonos, seleccione a opción Teléfono situada xunto ao control.
Tableta. Para que o control personalizado estea dispoñible en tabletas nas que se execute Dynamics 365 para tabletas, seleccione a opción Tableta situada xunto ao control.
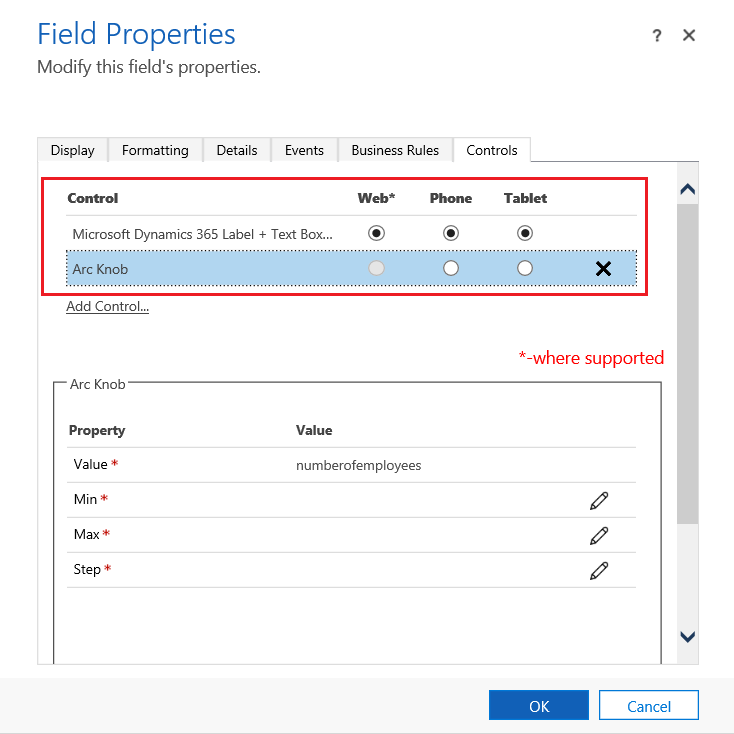
Seleccione a icona de lapis
 situada xunto a Mín., Máx. e Paso, defina a opción da propiedade tal e como se describe máis abaixo e, a seguir, seleccione Aceptar.
situada xunto a Mín., Máx. e Paso, defina a opción da propiedade tal e como se describe máis abaixo e, a seguir, seleccione Aceptar.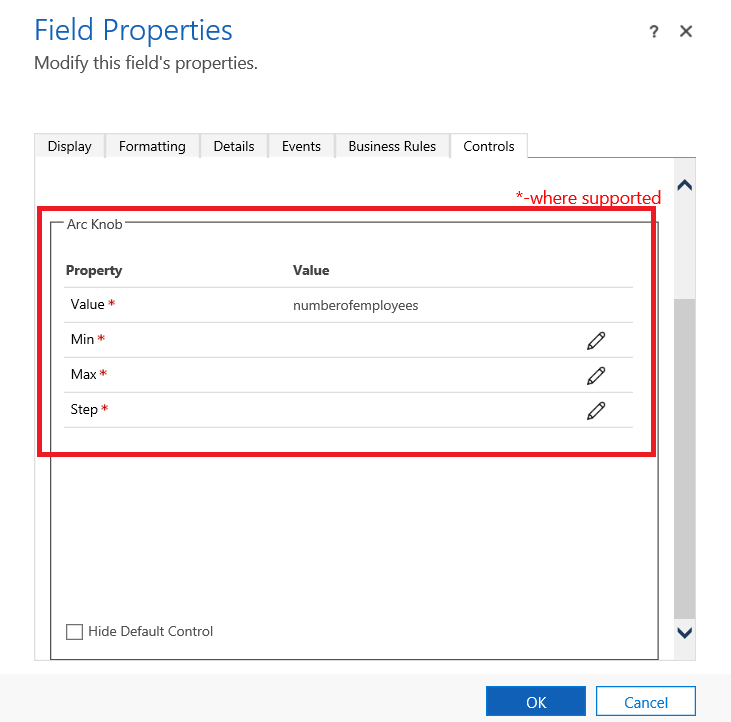
Mín. Defina o valor mínimo aceptado. Pode ligar o valor estático que especifique ou ligar o valor a unha columna existente. Neste exemplo, Ligar a un valor estático é Meda e o valor mínimo que se pode introducir é cero.
Ligar a un valor estático. Seleccione o tipo de datos, por exemplo, un número enteiro (Whole.None), moeda, punto flotante (FP) ou decimais. A seguir, introduza un número que represente o valor mínimo aceptado para a columna.
Ligar aos valores dunha columna. Seleccione unha columna na lista que se usará como o valor mínimo aceptado.
Máx. Defina o valor máximo aceptado da columna. Como ocorre co valor mínimo, pode ligar o valor estático que especifique ou ligar o valor a unha columna existente, como se describiu anteriormente. Neste exemplo, Ligar a un valor estático é Moeda e o valor máximo que se pode introducir é 1000 millóns.
Paso. Representa a unidade que debe aumentar ou diminuír ao sumar ou restar do valor actual. Por exemplo, para o importe orzamentario, pode seleccionar incrementos/diminucións de 100 dólares.
Ocultar control predefinido. Ao seleccionar esta opción, ocúltase o control, polo que nin o control nin os datos se mostran en ningún dos clientes que non admitan o control personalizado. Teña en conta que o cliente web de Dynamics 365 clásico non admite a maioría dos controis personalizados. Por defecto, esta opción non está seleccionada e o cliente web de Dynamics 365 clásico mostra o control predefinido, normalmente baseado en texto.
Nota
O control predefinido identifícase con (predefinido) despois do nome do control.

Seleccione Aceptar para pechar a páxina Propiedades de columna.
Para activar a personalización, no formulario de táboa, seleccione Gardar e, a seguir, seleccione Publicar.
Seleccione Gardar e pechar para pechar o editor do formulario.
Ver o control personalizado en acción
Abra un rexistro que inclúa a columna co control personalizado, como o formulario Oportunidade do exemplo anterior, e observe como cambiou a columna.
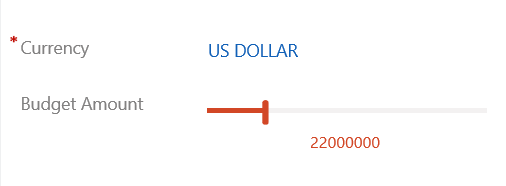
A columna se mostra agora como un control con barra de desprazamento en lugar de como unha columna de texto.
Utilizar o control de grade editable nunha visualización ou subgrade
Con grades editables, os usuarios poden editar directamente entre liñas de maneira enriquecida desde visualizacións e subgrades tanto se están a usar unha aplicación web, unha tableta ou un teléfono. Máis información: Facer grades editables (listas) utilizando o control personalizado de Grade Editable
Pasos seguintes
Nota
Pode indicarnos as súas preferencias para o idioma da documentación? Realice unha enquisa breve. (teña en conta que esa enquisa está en inglés)
Esta enquisa durará sete minutos aproximadamente. Non se recompilarán datos persoais (declaración de privacidade).