Xestionar documentos de SharePoint
Nota
A partir do 12 de outubro de 2022, Portais de Power Apps é Power Pages. Máis información: Microsoft Power Pages xa está dispoñible de forma xeral (blog)
Proximamente migraremos e uniremos a documentación de Portais de Power Apps coa documentación de Power Pages.
Microsoft Dataverse admite a integración con SharePoint Online que permite utilizar as capacidades de xestión de documentos de SharePoint desde dentro de Dataverse. Os portais de Power Apps agora permiten cargar e mostrar documentos a e de SharePoint directamente nun formulario básico ou formulario de varios pasos nun portal. Isto permite aos usuarios do portal ver, descargar, engadir e eliminar documentos desde un portal. Os usuarios do portal tamén poden crear subcartafoles para organizar os seus documentos.
Nota
Tamén pode xestionar documentos de SharePoint en Power Pages. Máis información: Que é Power Pages
Nota
- A xestión de documentos só funciona con SharePoint Online.
- A xestión de documentos é compatible coa integración baseada nun servidor.
Para traballar coas capacidades de xestión de documentos de SharePoint desde dentro de Dataverse, vostede debe:
Activar a funcionalidade de xestión de documentos para o seu contorno
Configurar a integración de SharePoint desde o centro de administración de portais de Power Apps
Configurar o formulario adecuado en documentos de Power Apps
Crear o permiso de táboa apropiado e atribuílo ao rol web apropiado
Paso 1: Activar a funcionalidade de xestión de documentos en aplicacións baseadas en modelos
Debe activar a funcionalidade de xestión de documentos en aplicacións baseadas en modelos utilizando a integración de SharePoint baseada en servidor. A integración de SharePoint baseada en servidor permite ás aplicacións baseadas en modelos e SharePoint Online realizar unha conexión de servidor a servidor. O rexistro de sitio de SharePointpredefinido é utilizado polo portal. Para obter información sobre como activar a funcionalidade de xestión de documentos en aplicacións baseadas en modelos, consulte Configurar aplicacións baseadas en modelos para usar SharePoint Online.
Paso 2: Configurar a integración de SharePoint desde o centro de administración de portais de Power Apps
Para utilizar as capacidades de xestión de documentos de SharePoint, debe activar a integración de SharePoint desde o centro de administración de portais de Power Apps.
Nota
Debe ser un administrador global para realizar esta acción.
Vaia a Configurar integración de SharePoint > Activar integración de SharePoint.

Seleccione Activar na ventá de confirmación. Así permitirase que o portal se comunique con SharePoint. Mentres se activa a integración de SharePoint, o portal reiniciase e non estará dispoñible durante uns minutos. Aparece unha mensaxe cando está activada a integración de SharePoint.
Cando está activada a integración de SharePoint, a acción seguinte pasa a estar dispoñible:
Desactivar integración de SharePoint: Permite desactivar a integración de SharePoint co seu portal. Mentres se desactiva a integración de SharePoint, o portal reiniciase e non estará dispoñible durante uns minutos. Aparece unha mensaxe cando está desactivada a integración de SharePoint.

A activación ou desactivación da integración de SharePointactualizará integración a aplicación ID de Microsoft Entra (Azure AD) para o portal e engadirá ou eliminará os permisos de SharePoint necesarios, respectivamente. Tamén será redirixido para que dea o seu consentimento para que se fagan os cambios na aplicación Azure AD.

Se non da o seu consentimento:
A activación ou desactivación da integración de SharePoint non se poderá realizar e aparecerá unha mensaxe de erro.
O seu inicio de sesión de AzureAD no portal non funcionará.
Paso 3: Activar a xestión de documentos para táboas
Debe activar a xestión de documentos para táboas para almacenar documentos relacionados con rexistros de táboa de en SharePoint. Para obter información sobre como activar a xestión de documentos para táboas, consulte Activar xestión de documentos de SharePoint para táboas específicas.
Paso 4: Configurar o formulario apropiado para mostrar documentos
Personalización de Power Apps
Identifique o formulario no que desexa utilizar as capacidades de xestión de documentos. Debe editar o formulario utilizando o editor de formularios de aplicacións baseadas en modelos e engadir unha subgrade. A subgrade engade unha sección ao formulario, que permite traballar cos documentos desde dentro dun portal. Debe definir as seguintes propiedades na subgrade de para que esta funcionalidade funcione:
En Orixe de Datos, seleccione Localizacións de documentos na lista Táboa.
En Orixe de Datos, seleccione Activar localizacións de documentos na lista Visualización predefinida.
Pode especificar o nome e a etiqueta segundo os seus requisitos. Garde e publique o formulario unha vez que se engada e configure a subgrade.
Nota
Debe activarse a xestión de documentos da táboa para a cal edita o formulario. Máis información: Activar a xestión de documentos para táboas
Configuración de portais de Power Apps
Ademais da configuración estándar necesaria para o formulario básico ou o formulario de varios pasos, debe definir as seguintes propiedades para activar a xestión de documentos:
Nome da táboa e Nome do Formulario: Introduza os nomes de táboa e formulario personalizados no paso anterior, respectivamente.
Seleccione a caixa de verificación Activar permiso de táboa no formulario para permitir que un usuario lea os documentos.
Defina o Modo como Editar para permitir as cargas de documentos.
Nota
A carga de documentos require que exista o rexistro da táboa principal. Se define o Modo en Inserir, a carga de documentos non funciona porque o rexistro da táboa principal non se crea até que se envíe o formulario.
Paso 5: Crear o permiso de táboa apropiado e atribuílo ao rol web apropiado
Dous rexistros de permiso de táboa son necesarios para establecer o acceso necesario para ver e cargar documentos.
- Permisos na táboa do formulario de táboa ou de varios pasos:
- Cree un rexistro de Permiso de táboa especificando o Nome de táboa como a táboa do formulario básico ou o formulario de varios pasos configurado previamente.
- Seleccione o tipo de acceso e relación do tipo de acceso adecuada ao comportamento do formulario que desexa.
- Active os privilexios Ler e Anexar a para permitir o acceso de lectura a documentos e, opcionalmente, active o privilexio de Escritura para permitir as cargas de documentos. Ignore a sección Permisos de táboa secundarios por agora porque se encherá no paso seguinte.
- Permisos de Localización do documentos con Tipo de acceso principal que fan referencia ao rexistro de permiso anterior:
- Cree un rexistro de Permiso de táboa que especifique o Nome de táboa como táboa Localización de Documento con Tipo de acceso definido como Principal.
- Seleccione o Permiso de táboa principal segundo o rexistro de permiso de táboa creado no paso anterior.
- Privilexios
- Se os privilexios mínimos para permitir o acceso de lectura a documentos son Ler, Crear e Anexar.
- Inclúa privilexios de Escritura para acceder á carga de documentos.
- Inclúa Eliminar para permitir a eliminación dun documento.
Nota
Un permiso de táboa secundario correspondente na táboa Localización de documento debe crearse para cada instancia do rexistro de permiso de táboa principal que exista na táboa do formulario de táboa ou de varios pasos onde deben mostrarse os documentos.
Configurar o tamaño de carga de ficheiros
Por defecto, o tamaño de ficheiro defínese en 10 MB. Non obstante, pode configurar o tamaño de ficheiro até un máximo de 50 MB utilizando a configuración do sitio SharePoint/MaxUploadSize.
Tamaño máximo de descarga do ficheiro
Recomendamos limitar o tamaño dos ficheiros individuais dispoñibles para descargar a 250 MB ou menos. Se usa portais para descargar ficheiros máis grandes de SharePoint, a operación pode agotar o tempo de espera despois dun par de minutos.
Configuración de exemplo para activar a xestión de documentos no formulario básico Caso
O seguinte exemplo mostra a configuración mediante a táboa Caso que precisa da aplicación Dynamics 365 Customer Service como requisito previo. Aínda que esta mostra usa a táboa Caso, é só unha ilustración dos pasos mencionados anteriormente e pódese seguir con calquera outra táboa personalizada ou calquera outra táboa de Dataverse que admita a xestión de documentos en SharePoint.
Siga as instrucións do Paso 1 para garantir que a configuración baseada en servidor está completa para o seu ambiente e a integración de SharePoint.
Siga as instrucións de Paso 2 para garantir que o portal ten permisos para integrarse con SharePoint.
Siga as instrucións de Paso 3 para garantir que a Xestión de Documentos está activada para a táboa Caso.
Siga as instrucións de Paso 4 coas configuracións seguintes:
Personalización de aplicacións baseadas en modelos
a. Vaia a Configuración > Personalización > Personalizar o sistema.
b. En Solución Predefinida, vaia á táboa Caso > Formularios.
c. Abra Web – Editar Caso no editor de formularios.

d. Seleccione o campo Creado o no formulario e, no separador Inserir, seleccione Subgrade.

e. Na caixa de diálogo Definir propiedades, defina as seguintes propiedades e seleccione Aceptar:
Nome (Pode ser calquera nome): Documentos de caso
Etiqueta (Pode ser calquera nome de etiqueta): Documentos de caso
Táboa: Localizacións do documento
Visualización predefinida: Activar localizacións de documento

f. No editor de formularios, seleccione Gardar e, a seguir, seleccione Publicar.
Configuración de portais de Power Apps
a. Abra a aplicación Xestión do portal -> Formularios básicos.
b. Atope e abra o formulario básico Customer Service - Editar caso.
c. Revise e asegúrese de que estean configuradas as seguintes propiedades:
Nome da táboa: Caso (incidente)
Nome de formulario: Web – Editar caso
Modo: Editar
Permiso de táboa: activado
d. Se realizou algunha modificación no formulario, seleccione Gardar.
Siga o Paso 5 para asegurarse de que se conceden permisos de táboa aos usuarios.
Vaia ao rexistro Rol web que está asociado ao usuario. Para este exemplo, asumiremos que o usuario ten un rol web de Administrador.
Asegúrese de que existe un rexistro de Permiso de táboa co nome Customer Service - Casos nos que o contacto é cliente.
Nota
Asegúrese de que o seu rol de web teña este permiso de táboa engadido. Se o seu usuario xa é Administrador, non é necesario atribuír explicitamente o permiso de táboa anterior.
Cree un novo permiso de táboa, introduza os seguintes detalles e seleccione Gardar:
Nome (Pode ser calquera nome): Customer Service - Documentos relacionados
Nome da táboa: localización do documento
Tipo de acceso: principal
Permiso de táboa principal: Customer Service - Casos nos que o contacto é cliente
Relación principal: incident_SharePointDocumentLocations
Privilexios: Ler, Crear, Anexar, Escribir, Eliminar
Inicie sesión no portal para garantir que a xestión de documentos está activada para a táboa Caso.
a. Vaia á páxina Asistencia.

b. Seleccione un rexistro de Caso existente da lista. Vaia á sección Documentos de caso na páxina e vexa a lista de documentos engadidos.
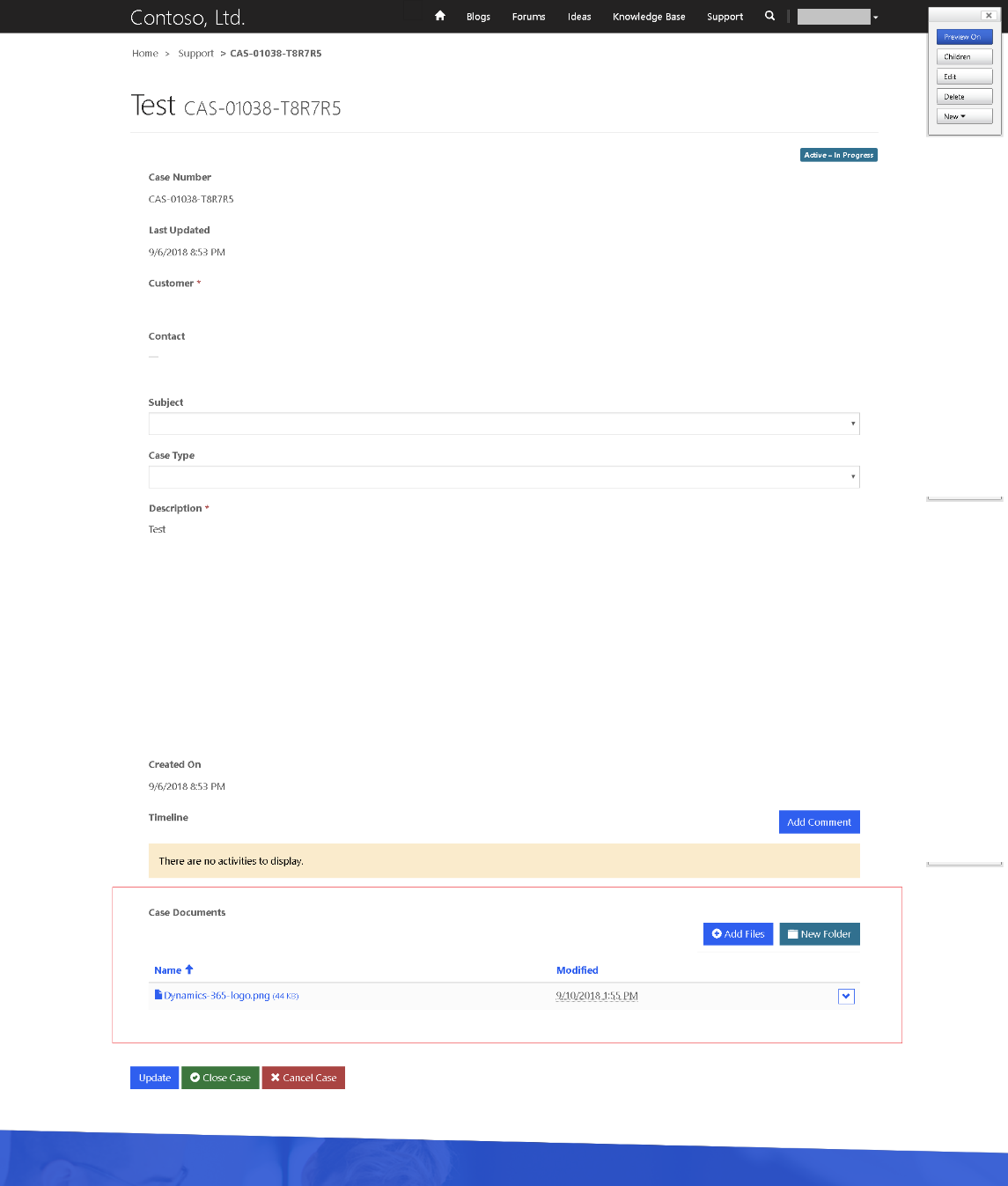
Consulte tamén
Xestión de documentos con SharePoint
Nota
Pode indicarnos as súas preferencias para o idioma da documentación? Realice unha enquisa breve. (teña en conta que esa enquisa está en inglés)
Esta enquisa durará sete minutos aproximadamente. Non se recompilarán datos persoais (declaración de privacidade).