Configurar aplicacións de interacción cos clientes para usar SharePoint Online
Ao usar SharePoint Online con aplicacións de interacción cos clientes (Dynamics 365 Sales, Dynamics 365 Customer Service, Dynamics 365 Field Service, Dynamics 365 Marketing e Dynamics 365 Project Service Automation), pode:
Crear, cargar, ver e eliminar os documentos almacenados en SharePoint desde aplicacións de interacción cos clientes.
Usar as capacidades de xestión de documentos de SharePoint dentro de aplicacións de interacción cos clientes, como protexer e desprotexer o documento e cambiar as propiedades dun documento.
Active aos non usuarios de aplicacións de interacción cos clientes, como os clientes que desexen revisar unha oferta, para acceder directamente aos documentos de SharePoint, sempre que teñan os permisos adecuados.
Importante
Este tema é para organizacións que desexan aplicar por primeira vez ou actualizar á integración de SharePoint baseada en servidor. Despois de activar a integración de SharePoint baseada no servidor, non poderá volver ao método de autenticación baseado no cliente anterior.
Para configurar aplicacións de interacción cos clientes para usar SharePoint Online, siga estes pasos.
Atribuír permisos de usuario ao sitio de do equipo de SharePoint
Os usuarios de aplicacións de interacción cos clientes e Microsoft 365 non teñen acceso automaticamente aos seus sitios de SharePoint. Debe traballar dentro do sitio de SharePoint para atribuír niveis de permiso específicos aos usuarios individuais ou grupos.
Atribuír usuarios a un sitio de Equipo
Navegue ao Centro de administración de Microsoft 365 e inicie sesión coas credenciais de administrador global de Microsoft 365.
Abra o iniciador de aplicacións de Microsoft 365 e, a seguir, seleccione SharePoint.
No menú da esquerda, seleccione Sitio de equipo.
Na páxina de inicio, seleccione COMPARTIR (canto superior dereito).
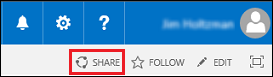
Para visualizar os permisos predefinidos para o sitio de equipo, seleccione moitas persoas.
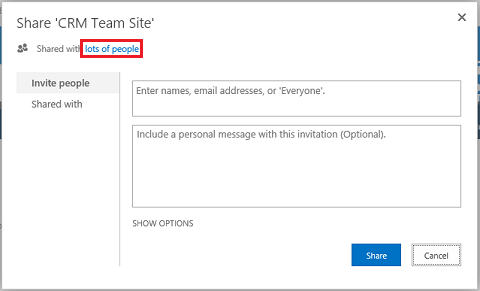
Por defecto, todos os usuarios da súa organización de Microsoft 365 poden engadir e editar documentos no sitio de equipo de SharePoint. Para convidar a outros usuarios, escolla Convidar persoas e engada os usuarios externos á súa organización para que poidan compartir documentos.
Para obter máis información sobre os permisos de SharePoint, vexa Introdución: Controlar el acceso de usuarios con permisos
Configurar aplicacións de interacción cos clientes para a xestión de documentos de SharePoint
Se vostede é unha organización nova e aínda non aplicou a xestión de documentos, consulte Configurar unha nova organización.
Se a súa organización xa está a utilizar a xestión de documentos con Microsoft Dynamics CRM List COmponent, debe mudar á integración de SharePoint baseada en servidor. Máis información: Mudar desde o compoñente de lista ou modificar o despregamento
Importante
A integración baseada en servidor de SharePoint utiliza o nome da entidade para crear a biblioteca de SharePoint. Ao actualizar a integración baseada en servidor de SharePoint asegúrese de comprobar que a forma de mostrar os nomes na biblioteca de documentos en SharePoint coincide cos nomes para mostrar da entidade. Máis infor,ación: "Erro de validación" ao tentar configurar a integración de SharePoint baseada en servidor para Microsoft Dynamics CRM Online e SharePoint Online.
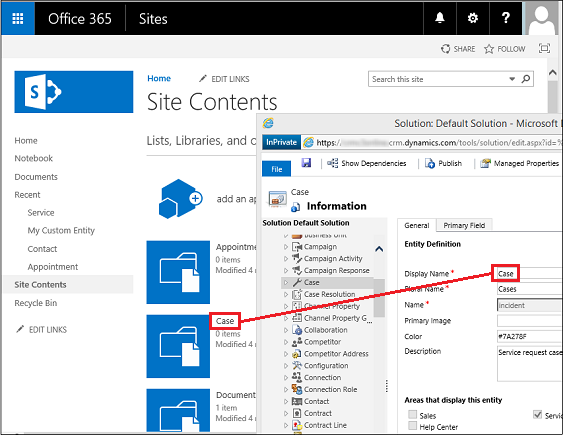
Estes nomes deberían coincidir.
Configurar unha nova organización
Se a súa organización non aplicou a xestión de documentos, cando un administrador do sistema se rexistra, mostrarase unha mensaxe de alerta para activar a integración de SharePoint baseada en servidor.

Nota
Se non ve a alerta e non activou previamente a integración de SharePoint baseada en servidor, borre a caché do seu explorador ou abra aplicacións de interacción cos clientes utilizando Internet Explorer con exploración de InPrivate para que a alerta se mostre de novo. Unha vez configurada a integración baseada en servidor, a alerta xa non aparece máis.
No centro de administración de Power Platform, seleccione un ambiente.
Seleccione Configuración>Integración>Configuración da xestión de documentos e, a continuación, seleccione Activar a integración de SharePoint baseada no servidor.
Na alerta Activar a integración de SharePoint baseada en servidor, prema en Seguinte.
Elixa Online para onde están localizados os seus sitios de SharePoint e, a seguir, escolla Seguinte.
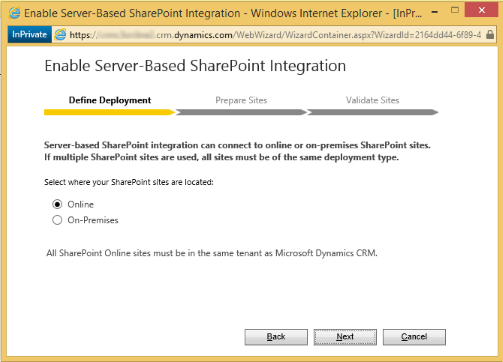
Se as aplicacións de interacción cos clientes non están conectadas a un sitio en liña de SharePoint, escriba o URL (por exemplo, https://contoso.sharepoint.com) do sitio de SharePoint que utilizará para a creación automática de cartafoles e, a seguir, escolla Seguinte.
Propina
Para ver as súas coleccións de sitios de SharePoint no centro de administración de Microsoft 365, seleccione Centros de administración>SharePoint e, a seguir, seleccione Coleccións de sitios.
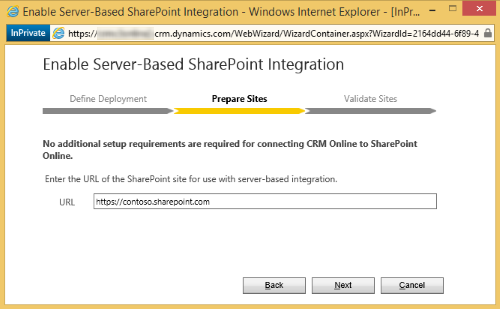
Comprobarase se o URL é un sitio de SharePoint válido e se existe no mesmo arrendatario de Microsoft 365 da súa organización. Despois de activar a integración de SharePoint baseada en servidor, non se pode volver á integración anterior baseada en cliente. Elixa Activar.
Seguintes pasos
Unha vez que a integración de SharePoint baseada en servidor está activada, será necesario que active as entidades que desexa que estean dispoñibles para a integración de xestión de documentos. Máis información: Activar a xestión de documentos en entidades
Despois de activar a integración de SharePoint baseada en servidor tamén pode activar a integración con OneNote e OneDrive. Máis información: Configurar a integración de OneNote e Activar OneDrive for Business (online)
Utilizar a xestión de documentos
Xa está preparado para engadir localizacións de almacenamento de documentos ás entidades activadas anteriormente e comezar a xestión de documentos. Comece abrindo un rexistro activado para a xestión de documentos (por exemplo, Contacto).
Navegue até a súa aplicación web.
Elixa unha conta, como a conta de exemplo Adventure Works.
Na barra de navegación, seleccione a frecha cara a abaixo xunto ao nome da conta e logo seleccione Documentos.
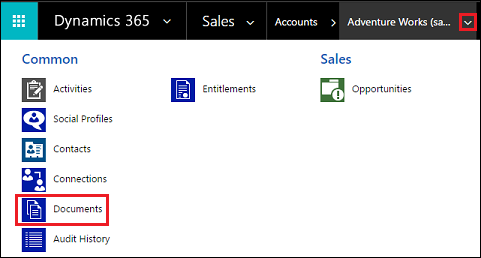
Seleccione Cargar e, a seguir, busque un documento para cargalo no cartafol novo no seu sitio de equipo de Microsoft 365SharePoint Online.
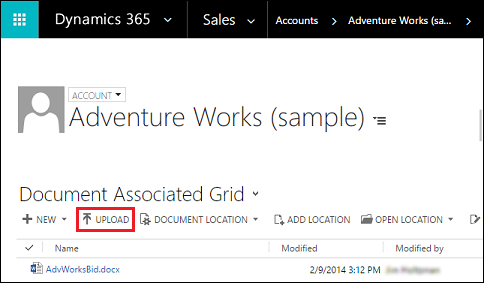
Seleccione unha localización de cartafol e, a seguir, seleccione Aceptar.
Para ver o documento no seu sitio de equipo de Microsoft 365SharePoint Online, prema á esquerda do nome do documento (verá unha marca de verificación) e, a seguir, seleccione Abrir localización.
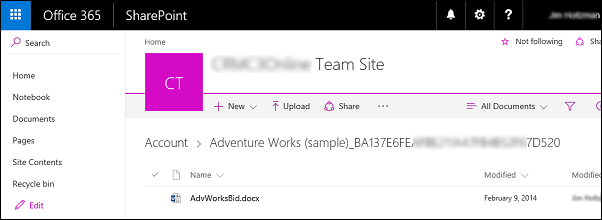
Seleccione Contido do sitio para ver todas as bibliotecas de documentos creadas para as entidades xestionadas seleccionadas.
As entidades seleccionadas para ser xestionadas por Xestión de Documentos aparecen como bibliotecas de documentos (por exemplo: Conta, Artigo, Caso, Cliente Potencial, Oportunidade, Produto, Oferta ou Documentación de Vendas).
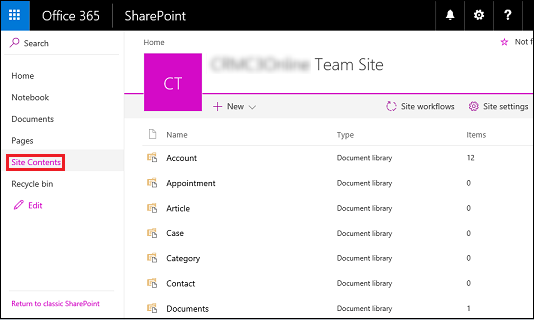
Problema coñecido
SharePoint Online introduce unha nova funcionalidade que permite a un administrador global de SharePoint en Microsoft 365 bloquear ou limitar o acceso a contido de SharePoint e OneDrive desde dispositivos non xestionados. Para obter máis información, consulte Controlar o acceso desde dispositivos non xestionados.
Pode definir o acceso en tres niveis:
- Permitir o acceso completo desde aplicacións de escritorio, aplicacións móbiles e a web
- Permitir acceso limitado só á web
- Bloquear acceso
No nivel de "Bloquear acceso", só os dispositivos que cumpran a política de confianza de AD definida polo administrador global ou de SharePoint poden abrir o sitio de SharePoint e realizar operacións.
Impacto na integración de aplicacións de interacción cos clientes e SharePoint Online
Cando se configura SharePoint Online para "Bloquear acceso", aplicacións de interacción cos clientes recibe a resposta 401 Sen autorización de SharePoint Online para todas as operacións desencadeadas utilizando a integración no servidor. Isto acontece porque SharePoint Online rexeita o token AppAssertedUser (o token baseado en declaracións que se usa para a autenticación no servidor entre aplicacións de interacción cos clientes e SharePoint Online).
Contornar
Para solucionar isto, pode definir a política de dispositivos non xestionados para "Permitir acceso completo desde aplicacións de escritorio, aplicacións móbiles e a web" en SharePoint Online.
Inicie sesión en https://admin.microsoft.com como administrador global ou de SharePoint. Se ve unha mensaxe que di que non ten permiso para acceder á páxina, non ten permisos de administrador de Microsoft 365 na súa organización.
No panel esquerdo, seleccione Centros de administración>SharePoint.
No centro de administración de SharePoint, seleccione control de acceso no panel da esquerda.
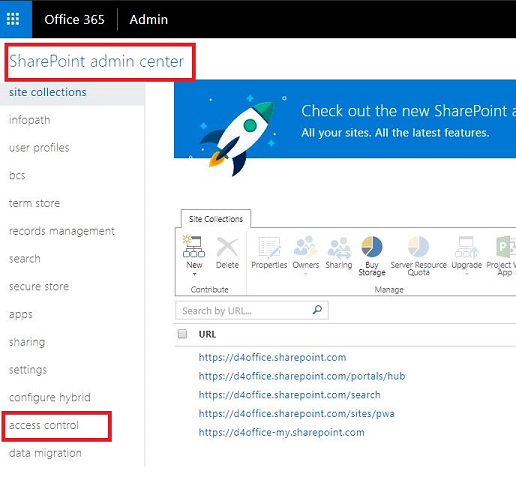
En Dispositivos non xestionados, seleccione Permitir o acceso completo desde aplicacións de escritorio, aplicacións móbiles e a web.
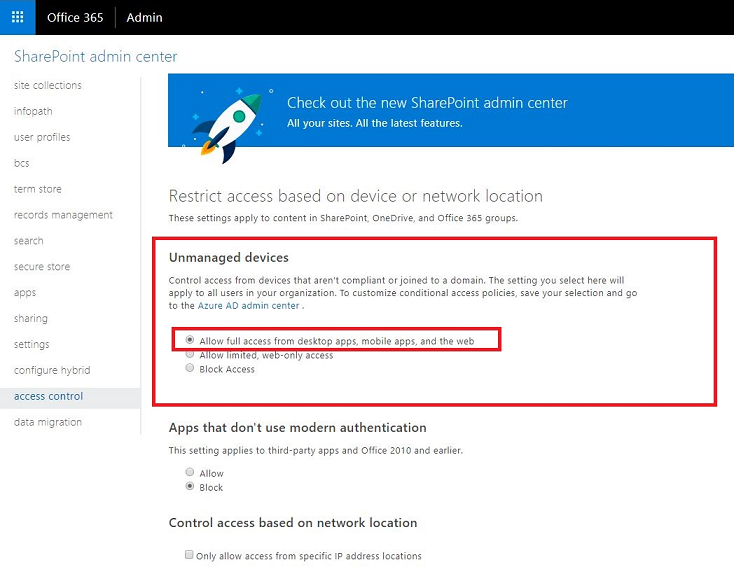
Seleccione Aceptar.
Información transmitida entre aplicacións de interacción cos clientes e SharePoint ao utilizar integración de SharePoint baseada en servidor
Ao utilizar a funcionalidade de xestión de documentos en aplicacións de interacción cos clientes utilizando integración de SharePoint baseada en servidor, a seguinte información é transmitida entre aplicacións de interacción cos clientes e SharePoint:
- Nome da entidade para a entidade que se usa para crear os cartafoles en SharePoint, como Conta, Artigo ou Cliente Potencial. Para configurar as entidades que están integradas, vaia a Configuración>Xestión de documentos>Configuración da xestión de documentos.