Configurar os datos e ver os paneis
Este artigo fornece información sobre como pode usar:
- A aplicación Administrador para engadir e xestionar datos mestres para a súa solución e configurar o URL do informe de Power BI
- Panel de Power BI para ver información e métricas clave
- Aplicación Canvas App Label Management para estender as etiquetas de aplicacións para móbiles
- Aplicación Descargar datos para CDC para descargar os datos de CDC
Estas tarefas son normalmente realizadas por administradores de empresas na súa organización.
Configurar e xestionar os datos mestres da súa organización
Use a aplicación de administración para crear e xestionar datos mestres para a súa organización. Estes datos son necesarios para que a aplicación de resposta de emerxencia do hospital funcione.
Importante
Asegúrese de que o seu administrador informático despregou a solución na súa organización e que lle concedeu os permisos apropiados para que os administradores empresariais usen a aplicación de administración. Máis información: Aplicar a aplicación de resposta de emerxencia do hospital
Debe engadir os datos mestres nestas entidades na seguinte secuencia:
Os datos mestres xestiónanse desde a área de Localizacións na navegación da esquerda da aplicación de administración:

As entidades da área de Xerarquía aparecen na orde na que debe poboar os datos.
Nota
Os datos de gravidades impórtanse automaticamente durante a nova instalación da aplicación. Máis información: Instalar a aplicación
Datos dos sistemas
A entidade Sistemas permítelle crear e xestionar entradas para sistemas hospitalarios. Isto permítelle xestionar varios sistemas hospitalarios dentro da mesma organización.
Para crear un rexistro:
Inicie sesión na aplicación de administración (aplicación baseada en modelos) usando a URL fornecida polo seu administrador informático.
No panel esquerdo, seleccione Sistemas e logo seleccione Novo.

Na páxina Novo sistema, especifique os valores axeitados:
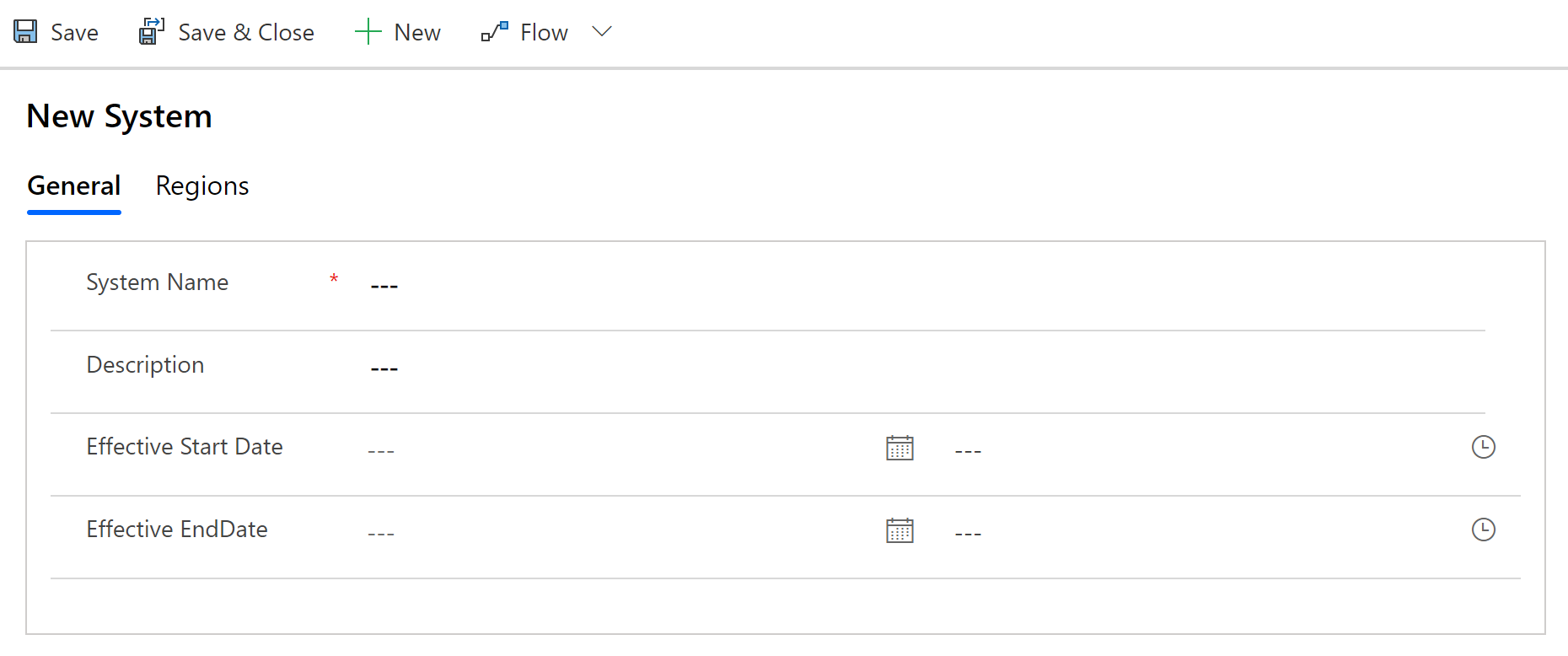
Campo Descrición Nome do sistema Escriba un nome para o hospital. Descrición Escriba unha descrición opcional. Data de inicio efectiva Escriba a data e hora de inicio deste sistema hospitalario. Data de fin efectiva Escriba a data e hora de fin deste sistema hospitalario. Seleccione Gardar e pechar. O rexistro recentemente creado estará dispoñible na lista Sistemas.
Para editar o rexistro, seleccione o rexistro, actualice os valores segundo sexa necesario e seleccione Gardar e pechar.
Datos das rexións
A entidade Rexións permítelle xestionar as rexións xeográficas dos seus sistemas hospitalarios.
Para crear un rexistro:
Inicie sesión na aplicación de administración (aplicación baseada en modelos) usando a URL fornecida polo seu administrador informático.
No panel esquerdo, seleccione Rexións e logo seleccione Nova.
Na páxina Nova rexións, especifique os valores axeitados:

Campo Descrición Sistema Seleccione un sistema hospitalario. Esta lista está poboada en función dos datos de Sistemas que creou anteriormente. Nome da rexión Escriba o nome da rexión. Por exemplo, Seattle. Descrición Escriba unha descrición opcional. Data de inicio efectiva Escriba a data e hora de inicio desta rexión. Data de fin efectiva Escriba a data e hora de fin desta rexión. Seleccione Gardar e pechar. O rexistro recentemente creado estará dispoñible na lista Rexións.
Para editar o rexistro, seleccione o rexistro, actualice os valores segundo sexa necesario e seleccione Gardar e pechar.
Datos das instalacións
A entidade Instalacións permítelle xestionar as ubicacións hospitalarias dentro de cada rexión. Por exemplo, as instalacións Redmond e Bellevue dentro da rexión Seattle.
Para crear un rexistro:
Inicie sesión na aplicación de administración (aplicación baseada en modelos) usando a URL fornecida polo seu administrador informático.
No panel esquerdo, seleccione Instalacións e logo seleccione Nova.
Na páxina Nova instalación, especifique os valores axeitados:

Campo Descrición Rexión Seleccione unha rexión coa que está asociada esta instalación. Esta lista está poboada en función dos datos de Rexións que creou anteriormente. Nome da instalación Escriba o nome da instalación. Descripción Escriba unha descrición opcional. Data de inicio efectiva Escriba a data e hora de inicio desta instalación. Número de DOH Escriba o número do Departamento de Sanidade (DOH) desta instalación. Segue o protocolo de pingas Indica se a instalación segue as precaucións de gotiñas para pacientes coñecidos ou sospeitosos de estar infectados con patóxenos transmitidos por pingas respiratorias, como nos casos de COVID-19. Seleccione Si ou Non. Data de fin efectiva Escriba a data e hora de fin desta instalación. Ten unha emerxencia Seleccione Si/Non para confirmar se a instalación ten un servizo de emerxencias. Capacidade total de respiradores Escriba o número total de respiradores dispoñibles na instalación. Subministracións excluídas Lista de subministracións non dispoñibles nesta instalación. Capacidade total de camas de acollida noutras áreas Escriba a capacidade total de camas de acollida noutras áreas. Capacidade total de camas de coidados intensivos (sala AIIR) Escriba o número total de camas de coidados intensivos en AIIR (Sala de illamento para infeccións transmitidas polo aire). Capacidade total de camas de UCI (sala de illamento para infeccións transmitidas polo aire) Escriba o número total de camas UCI en AIIR. Capacidade total de camas de coidados intensivos pediátricos (AIIR) Escriba o número total de camas de coidados pediátrico en salas de illamento para infeccións transmitidas polo aire. Capacidade total de camas de UCI pediátricas (AIIR) Escriba o total de camas UCI en AIIR. Capacidade total de camas de pacientes ambulatorios Escriba o número total de capacidade de camas de pacientes ambulatorios na instalación. Capacidade total de camas de exceso de capacidade/subidas/expansión Escriba o número total de camas desbordadas/extra/expansión que pode ter a instalación. Estas camas extra son aquelas que se poden fornecer máis alá da capacidade permitida de camas se fai falla admitir pacientes. Capacidade de camas de coidados intensivos (sala non de illamento para infeccións transmitidas polo aire) Escriba o número total de camas de coidados intensivos en (sala non de illamento para infeccións transmitidas polo aire). Capacidade total de camas de UCI (sala non AIIR) Escriba o número total de camas UCI en non AIIR. Capacidade total de camas de coidados intensivos pediátricos (non AIIR) Escriba o número total de camas de coidados pediátrico en salas de non illamento para infeccións transmitidas polo aire. Capacidade total de camas de UCI pediátricas (habitación non AIIR) Escriba o total de camas UCI en salas non AIIR. Capacidade mortuoria total Escriba a capacidade mortuoria total. Enderezo da instalación Escriba a rúa, cidade, condado, estado, código postal, Latitude e lonxitude para a instalación. Seleccione Gardar e pechar. O rexistro recentemente creado estará dispoñible na lista Instalacións.
Para editar o rexistro, seleccione o rexistro, actualice os valores segundo sexa necesario e seleccione Gardar e pechar.
Datos das localizacións
A entidade Localizacións permítelle xestionar ubicacións específicas dentro de instalación hospitalaria.
Nota
Antes de crear un rexistro de Localizacións, asegúrese de ter os datos de gravidades. Isto é debido a que a información sobre a gravidade é necesaria para crear un rexistro de Localización.
Para crear un rexistro:
Inicie sesión na aplicación de administración (aplicación baseada en modelos) usando a URL fornecida polo seu administrador informático.
No panel esquerdo, seleccione Localizacións e logo seleccione Nova.
Na páxina Nova localización, especifique os valores axeitados:

Campo Descrición Nome da localización Escriba o nome da localización. Instalación Seleccione a instalación. Esta lista énchese en función dos datos de Instalacións que creou anteriormente. Planta Escriba a información sobre plantas da instalación. Unidade Escribir a información sobre unidades da instalación. Porcentaxe de ocupación Calculado automaticamente en función dos últimos valores de censo e total de camas. Gravidade Seleccione un rexistro de gravidades asociado a esta localización. Localización COVID Seleccione se esta localización se usa para tratar pacientes con COVID (Si ou Non). Camas totais Escriba o número total de camas dispoñibles na instalación. Camas extra Escriba o número de camas extra dispoñibles na instalación. As camas extra son aquelas que se poden fornecer máis alá da capacidade permitida de camas se fai falla admitir pacientes. Camas bloqueadas Escriba o número de camas bloqueadas na instalación. Último censo Enche os datos segundo o último rexistro de censo que se creou. Data de inicio efectiva Escriba a data e hora de inicio desta localización. Data de fin efectiva Escriba a data e hora de fin desta localización. Orde de localización Escriba un número que ordene a localización nas listas desplegables de localizacións. Marca alternativa do sitio Para uso interno. Seleccione Gardar e pechar. O rexistro recentemente creado estará dispoñible na lista Localizacións.
Para editar o rexistro, seleccione o rexistro, actualice os valores segundo sexa necesario e seleccione Gardar e pechar.
Pode ver os datos asociados a unha localización, como por exemplo Censo, Rastrexo de COVID e Necesidades de equipos, abrindo un rexistro de localización existente e seleccionando os separadores respectivos. O persoal en primeira liña introduce aos datos asociados usando as aplicacións móbiles.

Datos dos departamentos
A entidade Departamentos permítelle xestionar a información dos departamentos dun hospital.
Para crear un rexistro:
Inicie sesión na aplicación de administración (aplicación baseada en modelos) usando a URL fornecida polo seu administrador informático.
No panel esquerdo, seleccione Departamentos e logo seleccione Novo.
Na páxina Novo departamento, especifique os valores axeitados:

Campo Descrición Nome do departamento Escriba un nome para o departamento. Descrición Escriba unha descrición opcional. Data de inicio efectiva Escriba a data e hora de inicio deste departamento. Data de fin efectiva Escriba a data e hora de fin deste departamento. Seleccione Gardar e pechar. O rexistro recentemente creado estará dispoñible na lista Departamentos.
Para editar o rexistro, seleccione o rexistro, actualice os valores segundo sexa necesario e seleccione Gardar e pechar.
Xestionar o nivel de rastrexo para aplicacións móbiles
Os traballadores en primeira liña poden rastrexar información por localización ou instalación empregando as aplicacións móbiles (aplicacións de lenzo). Aquí está o nivel de seguimento predeterminado para cada aplicación móbil:
| App | Nivel de seguimento predefinido |
|---|---|
| Rastrexo de COVID | Location |
| Persoal | Location |
| Equipamento | Location |
| Capacidade de camas | Instalación |
| Materiais | Instalación |
| Necesidades de persoal | Instalación |
| Seguimento de altas | Instalación |
Como administrador, pode cambiar o nivel de seguimento predeterminado das aplicacións móbiles.
Inicie sesión na aplicación de administración (aplicación baseada en modelos) usando a URL fornecida polo seu administrador informático.
Na barra de navegación esquerda, seleccione a área de Configuración e, a seguir, seleccione Aplicacións.

Seleccione unha das aplicacións de lenzo para abrir o rexistro.
No rexistro da aplicación, seleccione un valor adecuado no campo Nivel de seguimento.
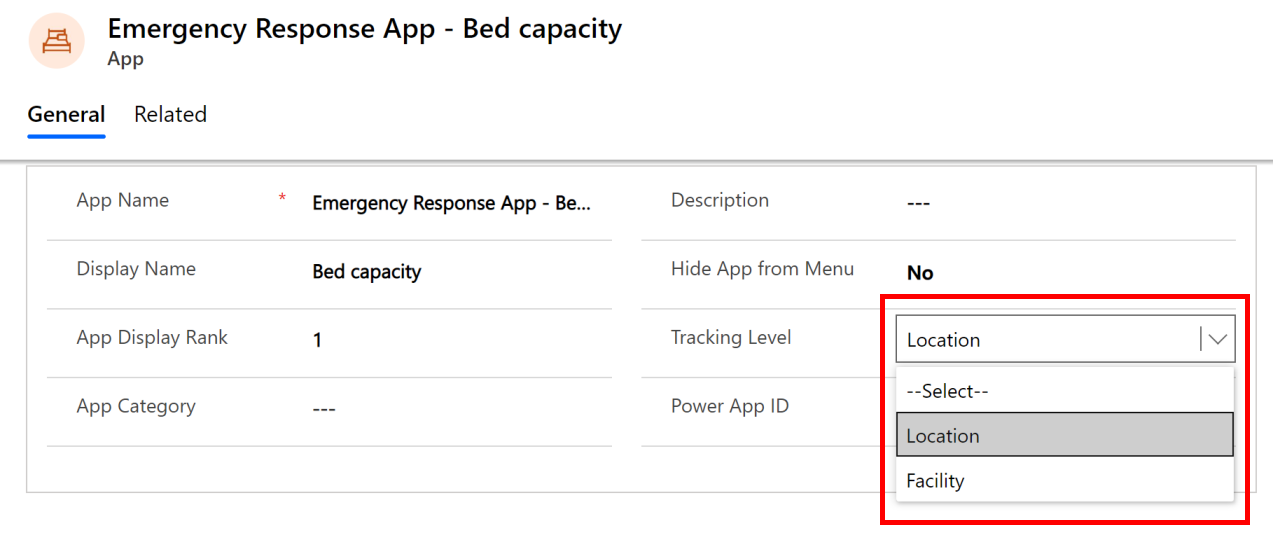
Se se selecciona Localización para unha aplicación, os rexistros creados mediante a aplicación móbil conterán información da localización e a instalación xunto con outros datos. Ademais, o menú despregable Localización estará dispoñible na aplicación para móbiles para que os usuarios seleccionen unha localización para rastrexar os datos.
Se se selecciona Instalación para unha aplicación, os rexistros creados mediante a aplicación móbil conterán só información da instalación xunto con outros datos.
Se non selecciona ningún valor para o campo Nivel de seguimento, o nivel de seguimento predeterminado, como se explicou anteriormente, aplícase ás aplicacións móbiles.
Seleccione Gardar na parte inferior dereita da pantalla para gardar os cambios.
Configurar o URL do informe de Power BI para a aplicación para móbil Dashboard
Pode configurar o URL do informe de Power BI para a aplicación para móbil Panel para que os traballadores de primeira liña poidan ver o panel no navegador da súa aplicación para móbil. Máis información:
Nota
Asegúrese de que ten o URL do informe de Power BI do seu administrador informático. O URL do informe de Power BI está dispoñible despois de publicar o panel de Power BI. Máis información: Paso 10: Publicar o panel de Power BI
Inicie sesión na aplicación de administración (aplicación baseada en modelos) usando a URL fornecida polo seu administrador informático.
Na barra de navegación esquerda, seleccione a área de Configuración e, a seguir, seleccione Aplicacións.
Seleccione Aplicación de resposta de emerxencia - Panel para abrir o rexistro.
No rexistro da aplicación, especifique o URL do campo Iniciar URL.

Garde o rexistro.
Ver paneis de Common Data Service
Os paneis seguintes están dispoñibles de xeito predeterminado na aplicación (baseada en modelos) de administración de resposta de emerxencia do hospital:
Xestión das camas
Mostra a dispoñibilidade das camas, a porcentaxe de ocupación e o número total de camas en diferentes instalacións.
Equipamento e abastecemento
Amosa o equipamento fundamental en uso e os materiais dispoñibles en diferentes instalacións.
Xestión do persoal
Mostra o número de membros do persoal solicitados, asignados e dispoñibles en distintas instalacións.
Pacientes COVID
Mostra o número de pacientes en investigación e declarados positivos con COVID-19 en diferentes instalacións.
Altas
Mostra o número de pacientes previstos para darlle a alta e as altas reais.
Tamén pode crear os seus propios paneis ademais dos paneis dispoñibles de xeito predeterminado.
Xestionar paneis
Para xestionar os paneis:
Inicie sesión na aplicación de administración (aplicación baseada en modelos) usando a URL fornecida polo seu administrador informático.
No panel de navegación esquerdo, seleccione Paneis do selector de área:

Seleccione o nome dun panel na navegación da esquerda para ver os gráficos:

Nota
Pode filtrar os datos na parte inferior da pantalla e os gráficos da parte superior actualízanse automaticamente cos valores filtrados.
Seleccione a opción Ampliar para ver un gráfico en modo de pantalla completa:

Análises adicionais
Realizar busca detallada: Pode seleccionar a área do gráfico para realizar unha busca detallada con atributos adicionais (campos) para unha entidade:

Actualizar: Pode actualizar os paneis para que reflictan os datos actualizados. Pode actualizar todos os gráficos dun panel específico con Actualizar todo ou un gráfico seleccionado con Actualizar:

Ver rexistros: Seleccione Máis comandos (...) e logo Ver rexistros para ver todos os rexistros asociados a un gráfico dado:

Nota
Cando seleccione Ver rexistros, verá a vista da entidade dividida entre gráfico e rexistros. Calquera cambio dos filtros para os rexistros no lado dereito reflíctese con actualizacións automáticas no gráfico do lado esquerdo da pantalla.
Para obter máis información sobre como editar un panel existente e actualizar as propiedades dos gráficos, lea editar un panel existente.
Crea paneis novos
Tamén pode crear os seus propios paneis e personalizalos para satisfacer as súas necesidades. Para crear un novo panel, seleccione Novo e logo seleccione Panel de Dynamics 365:

Para obter máis información sobre a creación dun novo panel, lea crear un novo panel.
Ver o panel de Power BI
Consulte os paneis de Power BI para obter información e tomar decisións.
Requisitos previos
Capacidade Premium de Power BI ou licenzas de Power BI Pro asignadas aos usuarios que acceden ao informe.
O seu administrador informático debeu publicar o informe de Power BI e concederlle permisos para acceder a el. Máis información: Publicar o panel de Power BI
Ver o panel
Inicie sesión en Power BI para acceder e ver o panel de Power BI.

Pode usar os filtros da parte dereita para filtrar datos para as localizacións de COVID, instalacións, rexións e sistemas hospitalarios.
Nota
O panel Power BI tamén está optimizado para verse na aplicación para móbil Power BI. Para obter máis información sobre o uso da aplicación para móbil Power BI para ver paneis, consulte Explorar paneis e informes nas aplicacións para móbil Power BI en documentos de Power BI.
Páxina O sistema dunha ollada
A páxina Sistemas dunha ollada é a páxina predeterminada ou a de nivel superior que ofrece unha vista xeral.
A páxina mostra unha vista resumida do seguinte:
Información de pacientes con COVID: Mostra o número total de pacientes con COVID, o número de pacientes que deron positivo por COVID-19 e o número de pacientes en investigación (PUI).
Xestión de camas: Mostra a dispoñibilidade de camas, a porcentaxe de ocupación, o número de camas extras e o número total de camas. Tamén pode usar a grella de abaixo para ver os números por unidades de coidados intensivos.
Información de persoal: Mostra o número de pacientes na UCI, enfermeiros asignados e a relación enfermeiro-paciente.
Información de altas de pacientes: Mostra o número de pacientes de longa estadía totais, o número de pacientes previstos para a alta e as altas reais.
Información de equipamento: Mostra o número total de respiradores, o número de respiradores en uso e os respiradores dispoñibles.
Información de materiais: Mostra o número de materiais dispoñibles por días.
Nota
- Ao seleccionar o título en calquera das áreas resumidas lévaselle á páxina de detalles respectiva da área.
- Tamén pode realizar outras accións cos informes como filtrar e ordenar datos, exportar o informe a PDF e PowerPoint, engadir contido destacado etc. Para obter máis información sobre as funcións dos informes en Power BI, consulte Informes en Power BI
- As columnas máis recentes ou actualizadas por última vez dalgúns destes informes mostran a data e a hora na que os datos foron actualizados por última vez. Tamén é fácil identificar o grao de actualización visualizando a cor dos valores da data e hora nestas columnas:
- Negro: os datos actualizáronse hai menos de 20 horas
- Gris: os datos actualizáronse hai 20-24 horas
- Vermello: os datos actualizáronse hai máis de 24 horas
Páxina Vista do sistema
A páxina Vista do sistema mostra gráficos con a seguinte información dun sistema hospitalario:
- Respiradores en uso e respiradores dispoñibles
- Dispoñibilidade de camas e camas de coidados intensivos e porcentaxe de ocupación
- Total de persoal solicitado, número de pacientes (censo) e relación enfermeiro-paciente
- Materiais dispoñibles durante un período de tempo
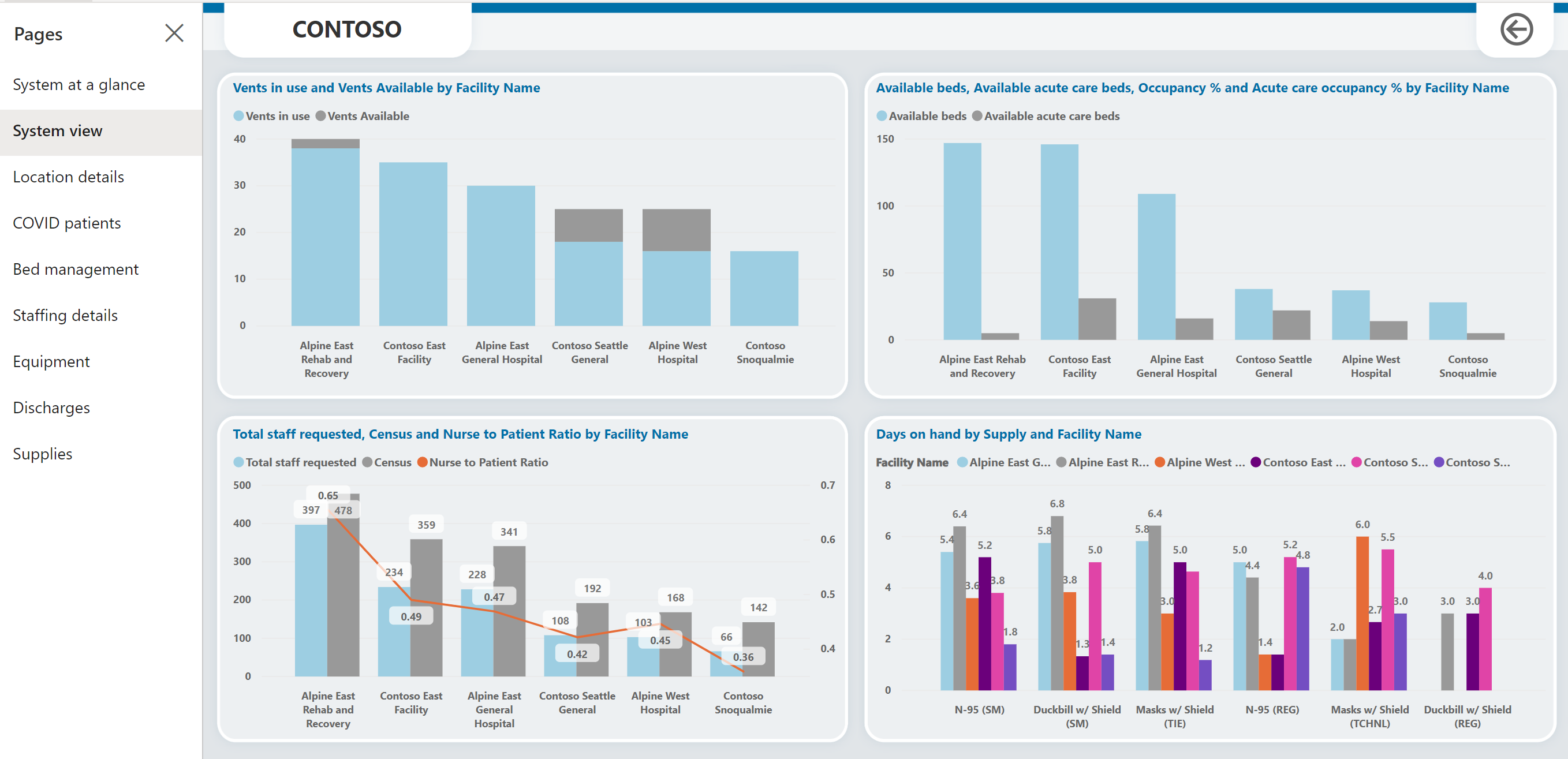
Páxina de detalles da localización
Dende a páxina Sistema dunha ollada, seleccione i na esquina superior dereita. A páxina Detalles da localización mostra os datos por localización, como o número total de camas, as camas dispoñibles, as camas extra, os pacientes con COVID etc.

Páxina de pacientes con COVID
A páxina inclúe información detallada sobre os pacientes con COVID, como os pacientes en cada localización, a tendencia dos pacientes ao longo do tempo, que mostra os máximos e mínimos no número de pacientes en investigación (PUI), e o número de pacientes que deron positivo e obter unha idea de onde se atopan os pacientes dentro do hospital.
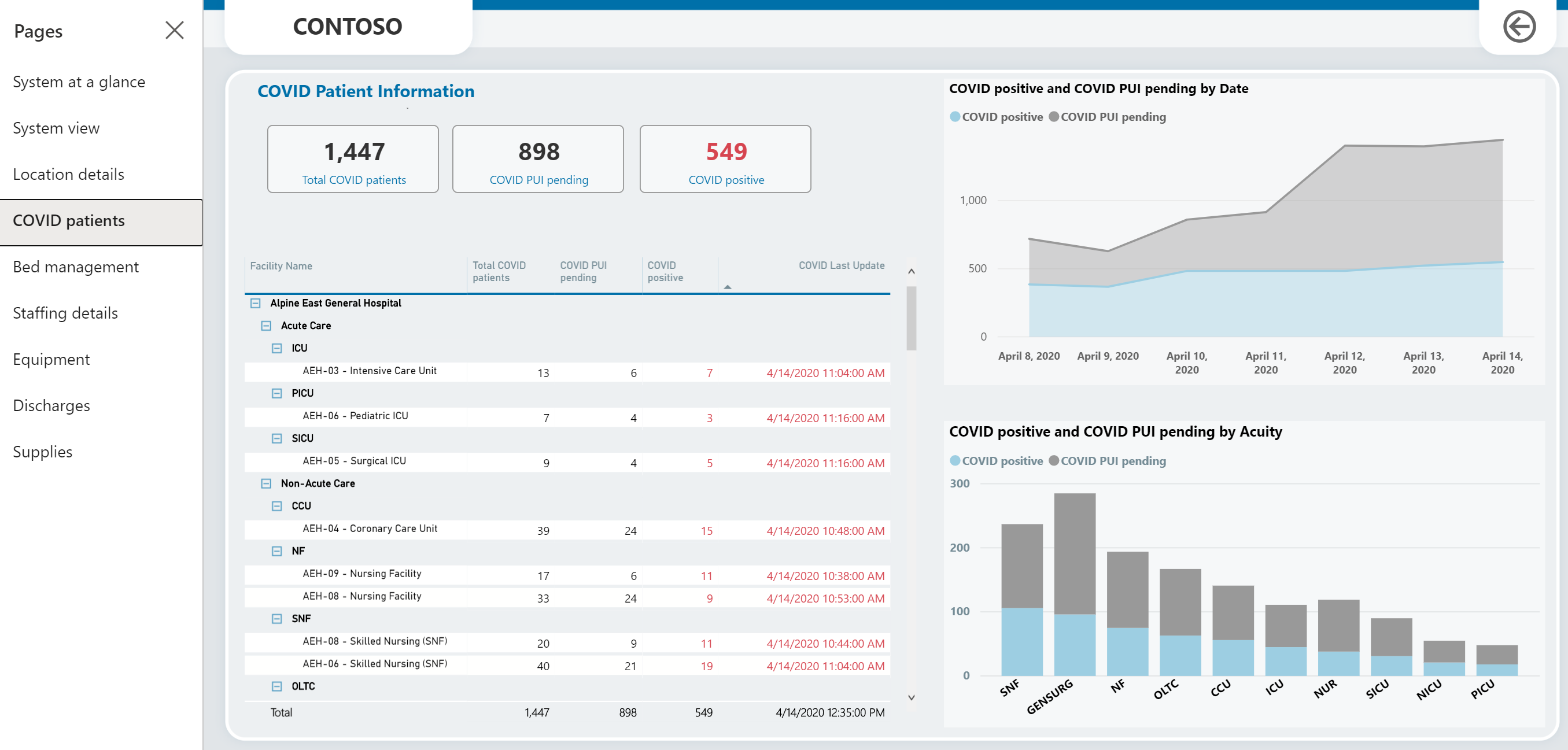
Páxina de xestión de camas
A páxina ofrece información detallada por ubicación, como o total de camas dispoñibles, camas de coidados intensivos dispoñibles e porcentaxe de ocupación.

Páxina de detalles do personal
A páxina inclúe detalles sobre o persoal por localización, o número de enfermeiros asignados, o número total de pacientes e o número de pacientes con COVID. Tamén amosa a relación enfermeiro-paciente e a relación enfermeiro de UCI-paciente durante un período de tempo.

Páxina de equipamento
A páxina ofrece detalles sobre o equipo por localización, o número total de respiradores en uso, a superposición por número de pacientes con COVID e outras pezas de equipo, como cintos, cargadores e capuchas que están en uso.

Páxina de altas
A páxina ofrece detalles sobre os pacientes a longo prazo, as barreiras de alta durante un período e a variación en termos de altas reais e previstas.

Páxina de materiais
A páxina ofrece detalles sobre os materiais por situación. Tamén ofrece un gráfico sobre os días de dispoñibilidade por material e instalación, e o material dispoñible in situ durante un período de tempo.

Ver e xestionar os comentarios da aplicación
Todos os comentarios proporcionados polo persoal en primeira liña que usa aplicacións de lenzo nos seus dispositivos móbiles están almacenados na entidade Comentarios da aplicación e os administradores poden velos e xestionalos usando a área Administración no panel de navegación esquerdo da aplicación de administración.
Para ver e xestionar os comentarios da aplicación:
Inicie sesión na aplicación de administración (aplicación baseada en modelos) usando a URL fornecida polo seu administrador informático.
No panel de navegación esquerdo, seleccione Administración do selector de área.
Seleccione Comentarios da aplicación para ver unha lista de comentarios da aplicación enviados polos usuarios. Pode facer clic nun rexistro para ver os detalles e marcalos como revisados ou non.

Ver a aplicación de administración no seu idioma
A solución de exemplo de resposta de emerxencia do hospital está dispoñible nos seguintes idiomas: inglés, francés, alemán, italiano, xaponés, coreano, polaco, portugués brasileiro, portugués de Portugal, español e turco.
Activar idiomas para o ambiente
Para poder ver a aplicación de administración nun dos idiomas compatibles, o administrador do sistema debe activar os idiomas no seu ambiente. O administrador do sistema pode realizar un paso de configuración puntual para activar os idiomas necesarios dun dos idiomas compatibles coa aplicación de administración.
Inicie sesión no Centro de administración de Power Platform.
No panel esquerdo, seleccione Ambientes e logo seleccione [O seu ambiente] > Configuración > Produto > Idiomas.

Na páxina Configuración de idioma, seleccione os idiomas que desexa activar dun dos idiomas compatibles mencionados anteriormente e seleccione Aplicar na esquina inferior dereita. Por exemplo, estamos a activar os idiomas Francés e Alemán.

Na caixa de diálogo Confirmar o cambio de idioma, seleccione Aceptar.
Importante
A activación de cada idioma seleccionar pode demorar algúns minutos.
Establecer o idioma que desexe
Despois de que os administradores do sistema activen os idiomas necesarios, cada usuario administrador pode seleccionar o idioma no que prefire ver a aplicación de administración.
Inicie sesión na aplicación de administración (aplicación baseada en modelos) usando a URL fornecida polo seu administrador informático.
Escolla o botón Configuración na parte superior dereita da pantalla e, a seguir, escolla Opcións de personalización.

Na páxina Establecer as opcións persoais, seleccione o separador Idiomas e logo seleccione o idioma que prefira da lista Idioma da interface de usuario. A lista mostra todos os idiomas activados polo administrador do sistema para o seu ambiente.

Seleccione Aceptar no canto inferior dereito.
A interface de usuario da aplicación de administración cambiará para mostrar o idioma que seleccionou.
Ampliar as etiquetas da aplicación para móbil
Pode ampliar as etiquetas da aplicación para móbil de resposta de emerxencia do hospital con texto personalizado. Para iso, a aplicación baseada en modelos chamada Canvas App Label Management para personalizar as etiquetas de aplicacións para móbil. Engade novos idiomas compatibles coa solución e o texto para as correspondentes etiquetas da aplicación para móbil mediante a aplicación xerada por modelos. Pode crear e editar cadeas en diferentes idiomas para usalas na aplicación para móbil.

Engadir novo rexistro de idioma
Cree un novo rexistro de idiomas para etiquetas na aplicación para móbil. Despois de engadir o rexistro de idiomas, pode engadir etiquetas personalizadas para a aplicación para móbil de resposta de emerxencia do hospital.
Inicie sesión en Power Apps.
No panel esquerdo, seleccione Aplicacións.
Seleccione a aplicación Canvas Management Label App para abrila.
Seleccione Idiomas de aplicación de lenzo no panel esquerdo.
Seleccione Nova.
Insira valores para o nome, a etiqueta de idioma e o nome de visualización. Por exemplo, "Galego" como nome e nome de visualización, con "gl" como etiqueta de idioma.

Seleccione Gardar.
Engadir un novo rexistro de cadea
Seleccione Cadeas de aplicación de lenzo do panel esquerdo.
Seleccione Nova.
Introduza o TextID e a descrición. Por exemplo, SplashScreenFacilityDropdownLabel e Selección de instalacións na pantalla de presentación.

Nota
Para buscar TextID na aplicación para móbil de resposta de emerxencia hospitalaria, vaia a Buscar o ID de texto dunha etiqueta.
Seleccione Gardar.
Engadir a súa etiqueta de aplicación de lenzo
Seleccione Valores de cadea de aplicación de lenzo do panel esquerdo.
Seleccione Nova.
Seleccione TextID, por exemplo SplashScreenFacilityDropdownLabel.
Introduza o texto por defecto, por exemplo Instalación.
Seleccione a etiqueta de idioma, por exemplo, Galego.
Introduza un texto de substitución, por exemplo, Centro.
Nota
Anular texto é o novo valor de etiqueta que se mostrará na aplicación para móbil de resposta a emerxencias do hospital.

Seleccione Gardar.
Tamén pode seguir os pasos para engadir a súa etiqueta de aplicación de lenzo empregando a subgrade do rexistro Cadeas da aplicación de lenzo.
Ver as súas modificacións
Reproduza a aplicación para ver os seus cambios mediante o dispositivo móbil.
Para reproducir a aplicación no navegador:
- Inicie sesión en Power Apps.
- No panel esquerdo, seleccione Aplicacións.
- Seleccione a aplicación de lenzo para reproducir.

Busque o valor de TextID da etiqueta
Inicie sesión en Power Apps.
No panel esquerdo, seleccione Aplicacións.
Seleccione a aplicación de lenzo.
Seleccione Editar desde o menú superior.
Seleccione a etiqueta para a que desexa personalizar o texto.
Na lista de propiedades da parte superior esquerda, seleccione a propiedade Texto.

A barra de fórmulas da propiedade Text da parte superior mostra o TextID. E a propiedade Text do panel dereito de propiedades mostra o valor Texto predeterminado.
Desinstalación da solución Canvas App Strings
Se desinstala a solución Canvas App Strings, as aplicacións continuarán a funcionar, aínda que a entidade que está a buscar a aplicación non exista.
Pode restaurar as aplicacións de lenzo á versión anterior que non usaron a solución Canvas App Strings de dous xeitos diferentes:
Teña en conta a versión actual da aplicación antes de importar a solución. Pode restaurar a aplicación a esta versión despois de desinstalar a solución. Para obter máis información: Restaurar unha aplicación de lenzo a unha versión anterior en Power Apps.
Cree unha solución nova e as aplicacións existentes. Exporte a solución como copia de seguranza. Se desinstala a solución Canvas App Strings, pode importar a solución de copia de seguranza con aplicacións predeterminadas. Para saber como engadir aplicacións á solución e exportar, vaia a Vincular unha aplicación de lenzo existente a unha solución.
Consideracións á hora de ampliar as etiquetas de aplicacións para móbil
- Algúns TextID (etiquetas) pódense atopar na propiedade OnVisible dunha pantalla como parte dunha colección.
- HomeScreen, SplashScreen, FeedbackScreen, MeScreen, Buttons e a marca de tempo dos últimos datos enviados comparten os mesmos TextIDs nas aplicacións. Outras pantallas usan valores separados para TextIDs, aínda que o texto predeterminado sexa o mesmo nas aplicacións; por exemplo Localización.
- A solución Canvas App Strings admite os seguintes idiomas: alemán, español, francés, italiano, xaponés, coreano, polaco, portugués (Portugal), portugués (Brasil) e turco.
Descargar datos CDC
Os centros para o control e prevención de enfermidades (CDC) esperan que cada hospital informe dos datos nun certo formato. A aplicación Descargar datos para CDC permite descargar os datos das súas instalacións en formato CDC.
Estes datos están recollidos de varias áreas da solución hospitalaria, como información especificada para cada instalación da aplicación de administración, datos informados polo persoal sanitario usando a aplicación para móbil.
Inicie sesión en Power Apps.
No panel de navegación da esquerda, seleccione Aplicacións e, a seguir, seleccione Descargar datos para CDC.
Na aplicación, seleccione unha das instalacións para ver os datos do CDC.
Para cada instalación están dispoñibles os seguintes datos de CDC: Impacto do paciente e capacidade hospitalaria, Subministracións sanitarias e Funcionarios de traballadores sanitarios. Seleccione unha liña e logo seleccione Descargar CSV para descargar os datos.

Despois de descargar os datos como ficheiros CSV da aplicación Descargar datos para CDC, pode revisalos e cargalos ao sitio web do CDC.
Problemas e comentarios
Para informar dun problema coa aplicación de mostra de Resposta de emerxencia do hospital, visite https://aka.ms/emergency-response-issues.
Para obter comentarios sobre a aplicación de mostra de Resposta de emerxencia do hospital, visite https://aka.ms/emergency-response-feedback.
Seguinte paso
Usar a aplicación para móbil de resposta de emerxencia do hospital