Implementar a aplicación de resposta de emerxencia do hospital
A aplicación de resposta de emerxencia do hospital require moi pouca configuración para adaptarse ás súas necesidades. Este artigo ofrece instrucións paso a paso para que os administradores de TI do hospital implementen e configuren a aplicación para a súa organización.
Tempo estimado para completar estes pasos: 35-40 minutos.
URL de servizo para clientes de US Government
A solución de resposta de emerxencia do hospital tamén está dispoñible para clientes de US Government. Hai un conxunto diferente de URL para acceder aos ambientes de Power Apps US Government e Power BI que a versión comercial.
A versión comercial do URL do servizo úsase ao longo deste artigo. Se é cliente de US Government, use o respectivo URL de US Government para a súa implantación como se menciona aquí:
| URL da versión comercial | URL da versión US Government |
|---|---|
| https://make.powerapps.com | https://make.gov.powerapps.us (GCC) https://make.high.powerapps.us (GCC High) |
| https://admin.powerplatform.microsoft.com | https://gcc.admin.powerplatform.microsoft.us (GCC) https://high.admin.powerplatform.microsoft.us (GCC High) |
| https://app.powerbi.com/ | https://app.powerbigov.us (GCC) https://app.high.powerbigov.us (GCC High) |
Para obter información detallada sobre os plans de US Government para Power Apps e Power BI, consulte:
Paso 1: Descargar o paquete de despregamento
Importante
Se vostede é un usuario de versión comercial, pode saltar este paso e empregar a opción de AppSource en vez de instalar a aplicación e o panel de Power BI.
Descargue o último paquete de implantación (.zip) de https://aka.ms/emergency-response-solution.
Antes de extraer o ficheiro .zip, asegúrese de desbloquealo.
Prema co botón secundario no ficheiro .zip e seleccione Propiedades.
No cadro de diálogo de propiedades, seleccione Desbloquear e logo seleccione Aplicar seguido por Aceptar.
Ao extraer o ficheiro .zip, verá o seguinte no cartafol extraído:
| Cartafol | Descrición |
|---|---|
| Paquete | Contén a ferramenta Package Deployer e o paquete que despois despregará para configurar a solución no seu ambiente. Máis información: Opción C: Instalar a aplicación dende o paquete de despregamento |
| Modelo de Power BI | Contén o Ficheiro de modelo de informe de Power BI (pbit) que empregará para configurar os informes. Máis información: Paso 10: Publicar o panel de Power BI |
Paso 2: Rexistrarse en Power Apps e crear un ambiente
Se aínda non o ten Power Apps, rexístrese en Power Apps e merque unha licenza axeitada.
Máis información:
Despois de adquirir Power Apps, cree un ambiente cunha base de datos de Common Data Service.
Inicie sesión no centro de administración de Power Platform.
Cree un ambiente de Common Data Service coa base de datos. Máis información: Crear e xestionar ambientes
Importante
Ao crear a base de datos, se selecciona un grupo de seguridade para a base de datos, as aplicacións poden compartirse só cos usuarios que son membros do grupo de seguridade.
Cree usuarios axeitados no seu ambiente. Más información: Crear usuarios e atribuírlles roles de seguranza
Paso 3: Instalación da aplicación
Siga os pasos seguintes para instalar a aplicación de resposta de emerxencia do hospital xunto coa configuración e os datos de mostra.
Nota
A configuración e os datos da mostra só se instalan para a nova instalación. Se ten unha instalación previa desta aplicación no seu contorno, a configuración e os datos de mostra non se instalarán durante a instalación para garantir que os seus datos existentes non se sobrescriben.
Se pretende transferir datos do hospital a unha solución rexional, asegúrese de crear as conexións co seu contorno como se describe en Crear conexións antes de instalar a solución. A solución lista para usar para transferir datos do hospital a solucións rexionais usa o Protocolo de transferencia de ficheiros seguros (SFTP) como mecanismo de transmisión de datos.
Pode instalar a aplicación empregando unha das tres opcións seguintes:
Microsoft AppSource(para clientes de US Government de Power Apps só). Vexa Opción A: Instalar a aplicación desde Microsoft AppSource (clientes de US Government)
Microsoft AppSource(para clientes de versión comercial de Power Apps). Vexa Opción B: instalar a aplicación dende Microsoft AppSource
Paquete de implantación que descargou anteriormente. Vexa Opción C: Instalar a aplicación dende o paquete de despregamento
Opción A: Instalar a aplicación desde Microsoft AppSource (clientes de US Government)
Inicie sesión no centro de administración de Power Platform. Use o URL adecuado para iniciar sesión:
No panel esquerdo, seleccione Ambientes e logo seleccione o nome do ambiente que creou no paso anterior.
Na páxina de detalles do contorno, seleccione Aplicacións de Dynamics 365 en Recursos.

Na páxina de aplicacións de Dynamics 365, seleccione Instalar a aplicación. A continuación, seleccione a aplicación de resposta de urxencia de Power Platform no panel dereito e seleccione Seguinte.

Na páxina seguinte, acepte os termos e seleccione Instalar.
A instalación comezará e poderá supervisar o progreso da instalación da súa aplicación na páxina de aplicacións de Dynamics 365.

Importante
A aplicación pode tardar un tempo en instalarse.
Despois de instalar a aplicación, desprácese ata Power Apps e seleccione o seu contorno na esquina superior dereita. Verá novas aplicacións en Aplicacións:

A instalación tamén engade a configuración e os datos de mostra da aplicación de resposta de emerxencia do hospital.
Opción B: instalar a aplicación dende Microsoft AppSource
Desprácese ata AppSource e busque "Aplicación de resposta de emerxencia do hospital".
Tamén pode navegar directamente á aplicación en AppSource usando esta ligazón: https://appsource.microsoft.com/product/dynamics-365/mscrm.pphersappNa páxina Aplicación de resposta a emerxencias do hospital, seleccione Conseguir agora.

Solicítaselle que revise os termos do acordo de AppSource. O diálogo tamén mostra a conta que se está a usar para iniciar sesión. Seleccione Continuar. É posible que se lle solicite que verifique as súas credenciais.
Na páxina seguinte, seleccione o seu contorno onde desexa instalar a aplicación. Seleccione as caixas de verificación dos termos legais e das declaracións de privacidade e seleccione Estou de acordo.

Será levado ao centro de administración de Power Platform onde pode controlar o progreso da instalación da súa aplicación.

Importante
A aplicación pode tardar un tempo en instalarse.
Despois de instalar a aplicación, desprácese ata Power Apps e seleccione o seu contorno na esquina superior dereita. Verá novas aplicacións en Aplicacións:

A instalación tamén engade a configuración e os datos de mostra da aplicación de resposta de emerxencia do hospital.
Opción C: Instalar a aplicación dende o paquete de despregamento
Desprácese ata a localización onde extraeu o paquete de despregamento (.zip); atopará un cartafol denominado Paquete. No cartafol Paquete, execute o ficheiro PackageDeployer.exe para executar a ferramenta para implementar o paquete.
Na pantalla seguinte, seleccione Continuar.
Solicitaráselle que se conecte ao seu contorno. Seleccione Office 365 como o Tipo de implantación, seleccione Amosar avanzado e logo escriba as súas credenciais para conectarse ao seu contorno.

Seleccione Iniciar sesión para continuar.
Se ten acceso a máis dun ambiente de Common Data Service, na seguinte pantalla pediráselle que seleccione o ambiente onde desexa instalar o paquete. Seleccione un ambiente e, a seguir, seleccione Iniciar sesión.

Na pantalla seguinte, seleccione Seguinte.
Na seguinte pantalla móstrase o nome do ambiente onde se instalará o paquete. Revise a información e seleccione Seguinte.
A seguinte pantalla valida se o paquete pode instalarse no seu contorno. Seleccione Seguinte para continuar coa instalación.

A seguinte pantalla mostra o estado de instalación do paquete. Despois de completar a instalación, seleccione Seguinte.

Nota
Pode levar un tempo completar a instalación do paquete.
Na seguinte pantalla, seleccione Finalizar para completar e pechar a configuración.
Despois de instalar a aplicación, desprácese ata Power Apps e seleccione o seu contorno na esquina superior dereita. Verá novas aplicacións en Aplicacións:

A instalación tamén engade a configuración e os datos de mostra da aplicación de resposta de emerxencia do hospital.
Seleccione a Aplicación de administración para abrir a aplicación baseada en modelos que lle permite configurar o resto da configuración de despregamento. A aplicación de administración ten unha serie de entidades nas que pode engadir e xestionar datos do seu sistema hospitalario. Pode usar o selector de área na parte inferior do panel de navegación esquerdo para seleccionar unha área diferente.

Paso 4: actualizar o nivel de seguimento e a marca das aplicacións para móbiles
Pode cambiar a icona da aplicación, o esquema de cores ou o nome de visualización das aplicacións para móbiles para que coincidan coa marca da súa organización. Tamén pode especificar se os traballadores en primeira liña poden rastrexar información por localización ou instalación empregando as aplicacións móbiles. Vostede usa as entidades Aplicación e Configuración da aplicación da área Administración para iso.
Abra a aplicación de administración e, no panel de navegación esquerdo da aplicación de administración, seleccione Administración no selector de área e logo seleccione Aplicacións.

Abre un dos rexistros de aplicacións seleccionándoo.
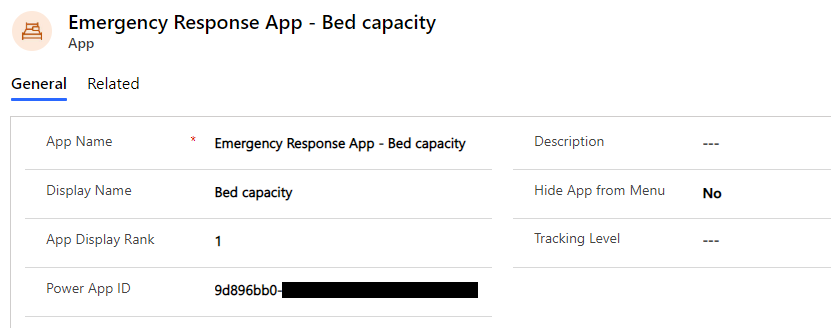
Na páxina de detalles da aplicación:
Para seleccionar unha imaxe personalizada para a icona da aplicación segundo a marca da súa organización, faga dobre clic na icona da aplicación e seleccione un ficheiro de icona que desexe.
Se é necesario, actualice a Descrición ou Nome de visualización da aplicación.
Suxestión
Pode escoller un nome de visualización diferente para identificar as aplicacións do seu contorno de proba. Por exemplo: Proba: capacidade de camas.
Se é necesario, actualice o valor Agochar a aplicación do menú para definir se a aplicación debe aparecer na lista de aplicacións. Como Aplicación de resposta de emerxencia é unha aplicación de contedor, o valor está definido en Non por defecto.
Se é necesario, actualice o valor Rango de visualización da aplicación para establecer a posición de visualización da aplicación na lista de aplicacións.
Se é necesario, seleccione un valor no campo Nivel de seguimento para especificar se desexa rastrexar datos nesta aplicación móbil a nivel de Localización ou Instalación. Máis información: Xestionar o nivel de seguimento de aplicacións móbiles
Seleccione Gardar.
Repita os pasos 2 e 3 para cada rexistro de aplicación de lenzo en Aplicacións.
No panel da esquerda, seleccione Configuración das aplicacións.
Seleccione o rexistro Aplicación de resposta de emerxencia para abrilo para a súa edición.
Se é necesario, actualice as cores para a súa aplicación para móbil.
Suxestión
Pode especificar unha cor principal diferente para identificar as aplicacións do seu contorno de proba.
Seleccione Si ou Non no campo Uso campartido do dispositivo activado para especificar se a opción Pechar sesión estará dispoñible en aplicacións para móbiles ou non. Seleccionando Si fará que a opción Pechar sesión estea dispoñible. Máis información: Finalizar quenda: pechar sesión na guía do usuario.

Seleccione Gardar na parte inferior dereita da pantalla para gardar os cambios.
Paso 5: Ignorar o consentimento para aplicacións móbiles (opcional)
Opcionalmente, pode configurarse para saltar o consentimento do usuario para as súas aplicacións móbiles de xeito que os usuarios non estean autorizados para os permisos de localización. Para completar este paso, debe ser un Administrador do Arrendatario. Ademais, antes de realizar este paso, necesitará o ID de aplicación de cada aplicación para móbil (aplicación de lenzo).
Para obter o ID de aplicación da súa aplicación, no panel de navegación esquerdo da aplicación de administración, seleccione Administración no selector de área e logo seleccione Aplicacións. Isto mostra todas as aplicacións para móbiles (aplicacións de lenzo). Seleccione unha aplicación para móbil para ver o seu ID de aplicación. Copie o ID da aplicación para cada aplicación nun ficheiro do caderno de notas.

A seguir, faga o seguinte:
Abra o caderno de notas e copie este script de PowerShell:
# MUST BE A TENANT ADMIN TO RUN THIS Install-Module -Name Microsoft.PowerApps.Administration.PowerShell Install-Module -Name Microsoft.PowerApps.PowerShell -AllowClobber Import-Module -Name Microsoft.PowerApps.Administration.PowerShell Import-Module -Name Microsoft.PowerApps.PowerShell # This call opens prompt to collect credentials # (Azure Active Directory account and password) # used by the commands Add-PowerAppsAccount # Change the App ID for each new app (APPGUIDHERE) Set-AdminPowerAppApisToBypassConsent -AppName APPGUIDHERESubstitúa o valor
APPGUIDHEREco ID de aplicación real dunha aplicación de lenzo.Garde o ficheiro como ficheiro .ps1.
Execute PowerShell como administrador e executa o ficheiro .ps1 que acaba de crear.
Repita os pasos 2-4 para cada aplicación de lenzo.
Paso 6: Engadir a clave de Azure Application Insights para as aplicacións para móbiles para telemetría (opcional)
Opcionalmente, pode usar Azure Application Insights para recompilar telemetría detallada para as súas aplicacións móbiles (aplicacións de lenzo) para obter información sobre o uso da aplicación. Para obter información detallada sobre isto, consulte Analizar a telemetría das aplicacións empregando Application Insights
Paso 7: Compartir as aplicacións de lenzo cos usuarios da súa organización
Para que os seus usuarios en primeira liña utilicen e consuman datos usando as aplicacións de lenzo nos seus dispositivos móbiles, é preciso compartir as aplicacións con eles. É máis sinxelo usar grupos de Azure AD para compartir aplicacións facilmente con grupos de usuarios.
Importante
Asegúrese de que o usuario ou grupo co que planea compartir as aplicacións xa ten acceso ao seu ambiente. Normalmente, xa engadiría usuarios ou grupos durante a configuración o seu ambiente. Como alternativa, pode seguir estes pasos para engadir usuarios ao seu ambiente e proporcionarlles un acceso adecuado antes de compartir aplicacións con eles: Crear usuarios e asignarlles roles de seguridade.
Iniciar sesión en Power Apps
No panel de navegación esquerdo, seleccione Aplicacións para ver unha lista de todas as súas aplicacións.
Seleccione unha aplicación para móbil (aplicación de lenzo) e seleccione Compartir na faixa.

Especifique o grupo ou os usuarios de Azure AD cos que desexa compartir esta aplicación. Mentres a aplicación se conecta aos datos de Common Data Service, tamén terá que proporcionar permisos ás entidades. O panel de uso compartido solicítalle que xestione a seguridade das entidades. Asigne os roles de seguranza de Usuario de resposta de emerxencia e Usuario de Common Data Service para as entidades utilizadas por esta aplicación e seleccione Compartir.

Repita os pasos 3 e 4 para cada aplicación para móbil.
Información detallada sobre como compartir as súas aplicacións: Compartir unha aplicación de lenzo
Paso 8: establecer a aplicación móbil como aplicación principal e destacada (opcional)
Opcionalmente, pode definir a súa aplicación móbil como aplicación principal e destacada dentro da aplicación móbil de Power Apps. Para completar este paso, debe ser un Administrador do Arrendatario.
Antes de realizar este paso, necesitará o ID de aplicación de cada aplicación para móbil (aplicación de lenzo) que desexe establecer como aplicación principal e destacada. Para obter información sobre obter o ID da aplicación para unha aplicación de lenzo, consulte
A continuación, faga o seguinte:
Abra o caderno de notas e copie este script de PowerShell:
# MUST BE A TENANT ADMIN TO RUN THIS Install-Module -Name Microsoft.PowerApps.Administration.PowerShell Install-Module -Name Microsoft.PowerApps.PowerShell -AllowClobber Import-Module -Name Microsoft.PowerApps.Administration.PowerShell Import-Module -Name Microsoft.PowerApps.PowerShell # This call opens prompt to collect credentials # (Azure Active Directory account and password) # used by the commands Add-PowerAppsAccount # Use the "Emergency Response App" App ID # To clear a featured app use Clear-AdminPowerAppAsFeatured #Change the App ID for each new app (APPGUIDHERE) Set-AdminPowerAppAsFeatured -AppName APPGUIDHERE # To clear a hero app use Clear-AdminPowerAppAsHero # Change the App ID for each new app (APPGUIDHERE) Set-AdminPowerAppAsHero -AppName APPGUIDHERESubstitúa o valor
APPGUIDHEREno script co ID de aplicación real da aplicación que desexa establecer como destacada e principal respectivamente.Garde o ficheiro como ficheiro .ps.
Execute PowerShell como administrador e executa o ficheiro .ps que acaba de crear.
Paso 9: Compartir a aplicación xerada por modelos cos administradores da súa organización
Para que os usuarios administradores usen a aplicación de administración (aplicación baseada en modelos), debe compartirla con eles. É máis sinxelo usar grupos de Azure AD para compartir aplicacións facilmente cun grupo de usuarios administradores.
Importante
Asegúrese de que o usuario ou grupo co que planea compartir a aplicación xa ten acceso ao seu ambiente. Normalmente, xa engadiría usuarios ou grupos durante a configuración o seu ambiente. Como alternativa, pode seguir estes pasos para engadir usuarios ao seu ambiente e proporcionarlles un acceso adecuado antes de compartir a aplicación con eles: Crear usuarios e asignarlles roles de seguridade.
Inicie sesión en Power Apps.
No panel de navegación esquerdo, seleccione Aplicacións para ver unha lista de todas as súas aplicacións.
Seleccione a aplicación baseada en modelos (Aplicación de administración: aplicación de resposta de emerxencia) e seleccione Compartir na faixa.
Especifique o grupo ou os usuarios administradores de Azure AD cos que desexa compartir esta aplicación, asigne o rol de seguranza de Administrador de resposta de emerxencia e seleccione Compartir.
Paso 10: Publicar o panel de Power BI
Publique o panel de Power BI e compártao cos usuarios da súa organización para que poidan usar o panel para obter información e tomar decisións.
Pode publicar o panel de Power BI empregando unha das seguintes opcións: usando a aplicación modelo desde AppSource ou usando o ficheiro .pbit dispoñible no paquete de despregamento.
Opción A: Publicar usando a aplicación modelo de AppSource (Opción preferida)
A información detallada sobre o uso da aplicación modelo de AppSource está dispoñible aquí: Conectar co panel de decisións de resposta de emerxencia do hospital
Importante
Este é un xeito máis doado de publicar o panel de Power BI que usar a opción do ficheiro .pbit para publicar. Recomendamos aos clientes que utilicen esta opción en vez de publicar usando a opción de ficheiro .pbit.
Opción B: Publicar usando o ficheiro .pbit no paquete de despregamento
Esta sección ofrece información sobre como pode usar o ficheiro Aplicación de resposta de emerxencia.pbit dispoñible no paquete de implantación para publicar o panel.
Requisitos previos
Descargue o paquete de implantación (ficheiro .zip) de https://aka.ms/emergency-response-solution. Despois de descargar, extraia o ficheiro .zip no ordenador. O ficheiro .pbit estará dispoñible no cartafol Modelo de Power BI
Capacidade Premium de Power BI ou licenzas de Power BI Pro asignadas aos usuarios que acceden ao informe.
Cree un espazo de traballo en Power BI onde publicar o informe. Iniciar sesión en Power BI e crear un espazo de traballo. Máis información: Crear os novos espazos de traballo en Power BI
Instale Power BI Desktop desde a tenda de aplicacións de Windows: https://aka.ms/pbidesktop
Nota
Se instalou Power BI Desktop descargándoo directamente da páxina do Centro de descarga como executable no pasado, elimíneo e empregue o da Microsoft Store. A versión de Microsoft Store actualizarase automaticamente a medida que estean dispoñibles as novas versións.
Se non pode instalar desde Microsoft Store, instale a última versión non de Microsoft Store desde a Páxina do Centro de descargas.
Despois de instalar Power BI Desktop desde a tenda de aplicacións, execúteo e inicie sesión usando unha conta que teña permiso para publicar aplicacións de Power BI da súa organización.
Publicar o panel usando o ficheiro .pbit
Desprácese ata a localización onde extraeu o paquete de despregamento. Atopará o ficheiro Aplicación de resposta de emerxencia.pbit no cartafol Modelo de Power BI.
Abra o ficheiro App de resposta de emerxencia.pbit en Power BI Desktop. Solicitaráselle que escriba os seguintes valores:
Nome da Organización: Escriba o nome da súa organización que se incluirá na esquina superior esquerda de cada páxina do informe.
Suxestión
Pode especificar un valor diferente para Nome de organización para identificar o panel de Power BI no seu contorno de proba. Por exemplo, Sistema de proba Contoso.
CDS_base_solution_URL: Escriba o URL da instancia do ambiente de Common Data Service. Por exemplo, https://[myenv].crm.dynamics.com

Seleccione Cargar.
Solicitaráselle que introduza as credenciais para conectarse ao seu ambiente de Common Data Service. Seleccione Conta organizativa > Iniciar sesión para especificar as súas credenciais de Common Data Service.
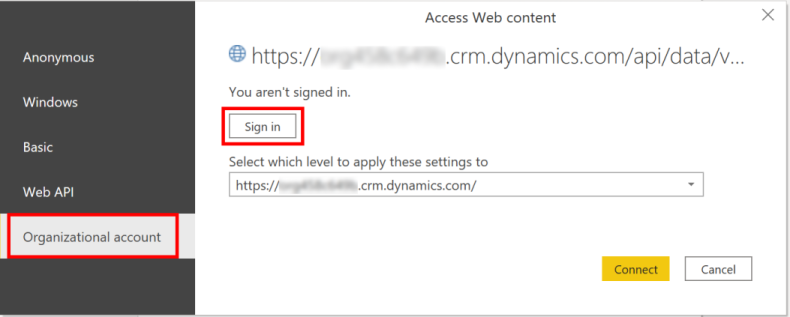
Despois de iniciar sesión, seleccione Conectar para conectar aos seus datos en Common Data Service.
Cando se conecte correctamente, os seus datos mostraranse no informe de Power BI. Solicitaráselle que aplique os cambios pendentes á súa consulta; seleccione Aplicar cambios.
Seleccione Publicar para publicar datos na súa área de traballo de Power BI. Solicitaráselle que garde os seus cambios; seleccione Gardar.

Solicitaráselle que garde o ficheiro como ficheiro de .pbix xunto coa información do ambiente de Common Data Service. Proporcione un nome e gárdeo no seu computador.
Despois de gardar o ficheiro .pbix, solicitaráselle que publique o informe. Na páxina Publicar en Power BI, seleccione o espazo de traballo onde desexa publicar e logo faga clic en Seleccionar.
O informe está dispoñible no seu espazo de traballo. Agora, configuraremos a configuración de actualización de datos para o conxunto de datos. Seleccione o conxunto de datos no seu espazo de traballo e seleccione a icona Programar actualización.

A primeira vez que intente establecer a configuración de actualización de datos, verá a páxina Configuración cunha mensaxe que indica que as súas credenciais non son válidas. En Credenciais da orixe de datos, selecciona Editar credenciais para especificar as súas credenciais.

Na pantalla seguinte:
- Seleccione Método de autenticación como OAuth2.
- Seleccione Configuración do nivel de privacidade para esta orixe de datos como Organizativa.
- Seleccione Iniciar sesión.
Solicitaráselle que especifique as súas credenciais e inicie sesión. Ao iniciar o inicio de sesión correctamente, volverá á páxina Configuración.
Na páxina Configuración, expanda Actualización programada e especifique os detalles necesarios dos datos de actualización en función da programación. Seleccione Aplicar.

Nota
Hai límites para ao número de veces que os datos se poden actualizar. Power BI limita os conxuntos de datos na capacidade de uso compartido a oito actualizacións diarias. Se o conxunto de datos reside nunha capacidade Premium, pode programar ata 48 actualizacións por día na configuración do conxunto de datos. Máis información: Actualizar datos
Seleccione o nome do espazo de traballo no panel esquerdo e logo seleccione Crear aplicación na esquina superior dereita.

Na páxina de publicación da aplicación:
No separador Configuración, especifique o nome e a descrición da súa aplicación.
No separador Navegación, especifique a situación do panel onde a vai publicar.
No separador Permisos, especifique os usuarios ou a grupo que poderán ver esta aplicación. Asegúrese de seleccionar a casilla de verificación Instalar esta aplicación automaticamente para instalar esta aplicación automaticamente para os usuarios finais. Máis información: Instalar automaticamente aplicacións para usuarios finais

Seleccione Publicar aplicación. Para obter información detallada sobre a publicación de aplicacións en Power BI, consulte Publicar a súa aplicación.
Despois de publicar o panel
Para ver o panel de Power BI publicado, consulte Ver o panel de Power BI
Paso 11: activar fluxos para encher datos de CDC
Debe activar os seguintes fluxos que axudan a recoller os datos de varias fontes da solución no formato que os centros de control e prevención de enfermidades (CDC) esperan que cada hospital comunique:
- Encher datos de CDC: persoal sanitario
- Encher datos de CDC: abastecemento sanitario
- Encher datos de CDC: capacidades de pacientes e hospitais
Inicie sesión en Power Automate.
No panel esquerdo, seleccione Solucións. Na lista de solucións, seleccione Solución de resposta de emerxencia hospitalaria para abrir a solución.
Na solución, filtre por Fluxo para atopar todos os fluxos.

Seleccione o nome do fluxo para abrir a definición do fluxo. Por exemplo, Encher datos de CDC: persoal sanitario.
Seleccione Editar na barra de ferramentas e verifique a información da conexión.
Seleccione Gardar para gardar os cambios e seleccione Acender.
Realice os pasos 4-6 con cada un dos seguintes fluxos para verificar a conexión e logo active o fluxo:
- Encher datos de CDC: abastecemento sanitario
- Encher datos de CDC: capacidades de pacientes e hospitais
Problemas e comentarios
Para informar dun problema coa aplicación de mostra de Resposta de emerxencia do hospital, visite https://aka.ms/emergency-response-issues.
Para obter comentarios sobre a aplicación de mostra de Resposta de emerxencia do hospital, visite https://aka.ms/emergency-response-feedback.