Establecer permisos e compartir aplicacións con compañeiros
Despois de colaborar co seu equipo para crear unha aplicación, como propietario do equipo, pode compartir a aplicación e os datos subxacentes con outros compañeiros da súa empresa que non pertencen ao seu equipo de desenvolvemento.
Para compartir unha aplicación:
Asigne os permisos correctos para as táboas da súa aplicación para o rol de Colegas con acceso.
Seleccione un grupo de seguridade ao que desexa asignar o rol de Colegas con acceso.
Escolla a que aplicacións o rol de Colegas con acceso debería ter acceso.
Unha vez que remate de compartir as súas aplicacións, aparecerán na sección Construído para os seus colegas dentro da tenda de aplicacións de Teams. Se é administrador de Teams, tamén pode fixar aplicacións para usuarios na barra de aplicacións de Teams para as descubrir aínda máis facilmente.
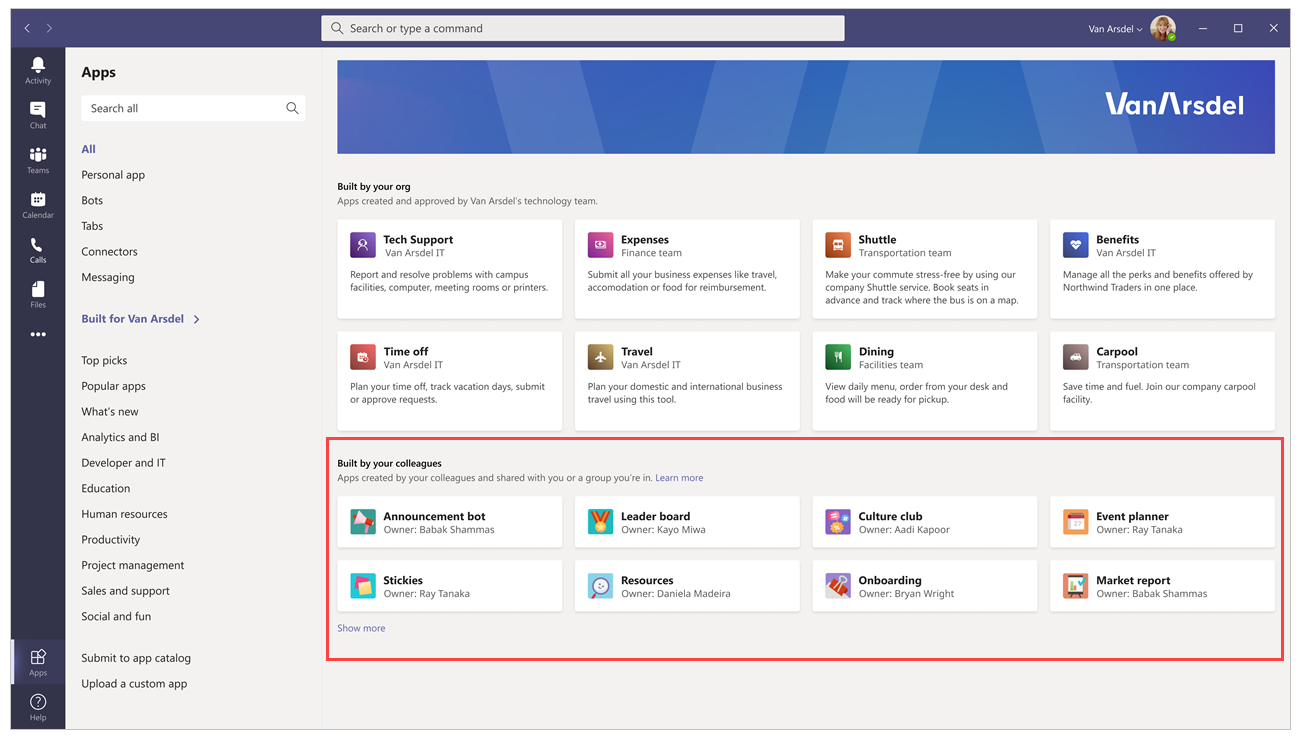
Nota
- Se a súa aplicación non aparece na sección Construído polos seus colegas, a súa aplicación de Teams pode estar almacenamento na caché a información. Se isto ocorre, tente pechar sesión e volva iniciar sesión se está a usar a aplicación de escritorio de Teams. Se está a usar a aplicación web de Teams, probe a actualizar o navegador.
- Debe ser propietario do equipo para compartir aplicacións e editar os permisos de táboa. Se non é propietario, as opcións Xestionar o permiso e Compartir cos compañeiros non aparecerán.
Atribuír permisos da táboa
Por defecto, o rol Colegas con acceso non ten acceso aos datos de ningunha das táboas personalizadas que construíu usando Dataverse for Teams. Se quere que usuarios alleos ao seu equipo accedan a estes datos, terá que cambiar o acceso predeterminado a un destes catro conxuntos de permisos:
Acceso completo: Permite aos usuarios finais ver e editar todos os rexistros da táboa.
Colaborar: Permite aos usuarios finais ver todos os rexistros, pero só poden editar os seus propios rexistros.
Referencia: Ofrece unha visualización de datos de só lectura para os usuarios finais.
Privado: Permite aos usuarios finais ver e editar só os seus propios datos.
Nota
Tamén pode usar esta experiencia para modificar os dereitos de acceso predeterminados para membros e convidados do seu equipo. Por defecto, dáselle aos membros do equipo Acceso completo e dáselle aos invitados acceso Privado a novas táboas personalizadas.
Para configurar os permiso dunha táboa:
Seleccione o separador Construír.
Seleccione o equipo que contén a aplicación e as táboas que quere compartir.
Seleccione Ver todo na lista de recursos do equipo.
Seleccione Táboas dende o panel esquerdo.
Seleccione a táboa que quere compartir.
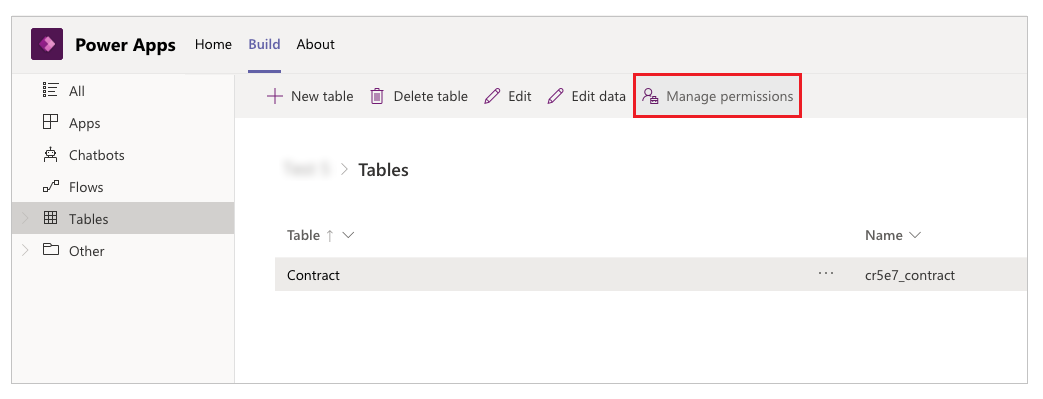
Seleccione Xestionar permisos na barra de comandos.
No rol Colegas con acceso, seleccione o conxunto de permisos que desexa conceder a esta función.
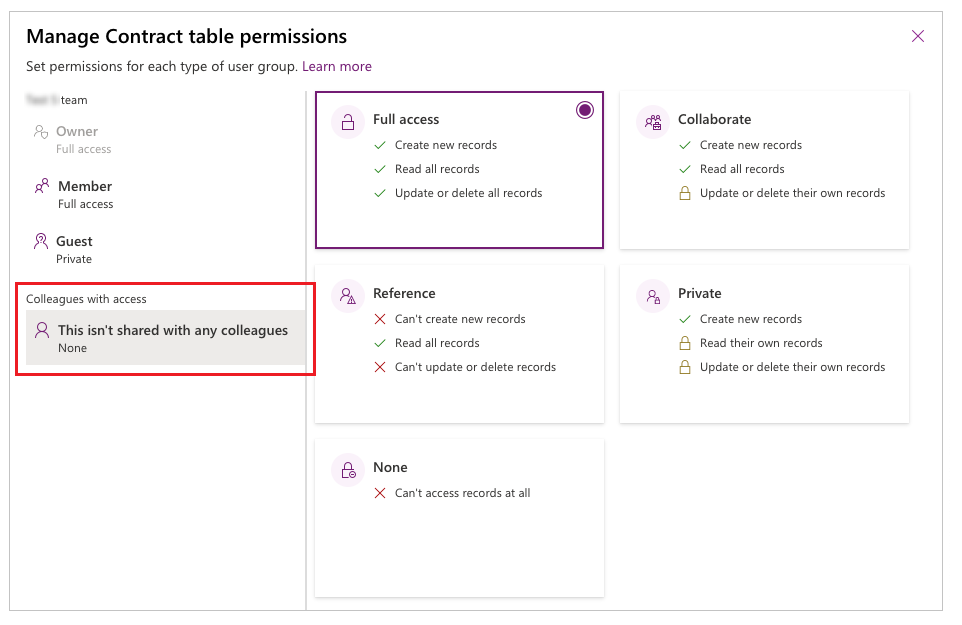
Suxestión
Despois de asignar un grupo de seguridade ao rol Colegas con acceso, verá o nome do grupo de seguridade reflectido no panel de permisos da táboa.
Seleccione Gardar.
Repita os pasos anteriores para as táboas restantes da súa aplicación.
Atribuír os colegas con rol de acceso a un grupo de seguridade e compartir a aplicación
Despois de completar a configuración dos permisos para todas as táboas, agora está listo para compartir a aplicación cun grupo de seguridade existente.
Nota
- Pode compartir unha aplicación cun só grupo de seguridade.
- Se desexa compartir a aplicación cun grupo de Microsoft 365, debe ter a seguridade habilitada.
- O tipo de pertenza ao grupo de seguridade debe ser Asignado. Máis información: Tipos de pertenza a grupos en Azure Active Directory
- É posible que o administrador de Power Apps aplicara o límite ao tamaño máximo do grupo de seguranza. Por defecto, este límite é de 10.000 membros. Máis información: Enumerar a configuración do arrendatario (versión preliminar) - powerPlatform.teamsIntegration.shareWithColleaguesUserLimit, Set-TenantSettings
Para compartir unha aplicación:
Seleccione o separador Construír.
Seleccione o equipo que contén a aplicación que quere compartir.
Na parte superior dereita, seleccione Compartir cos compañeiros.
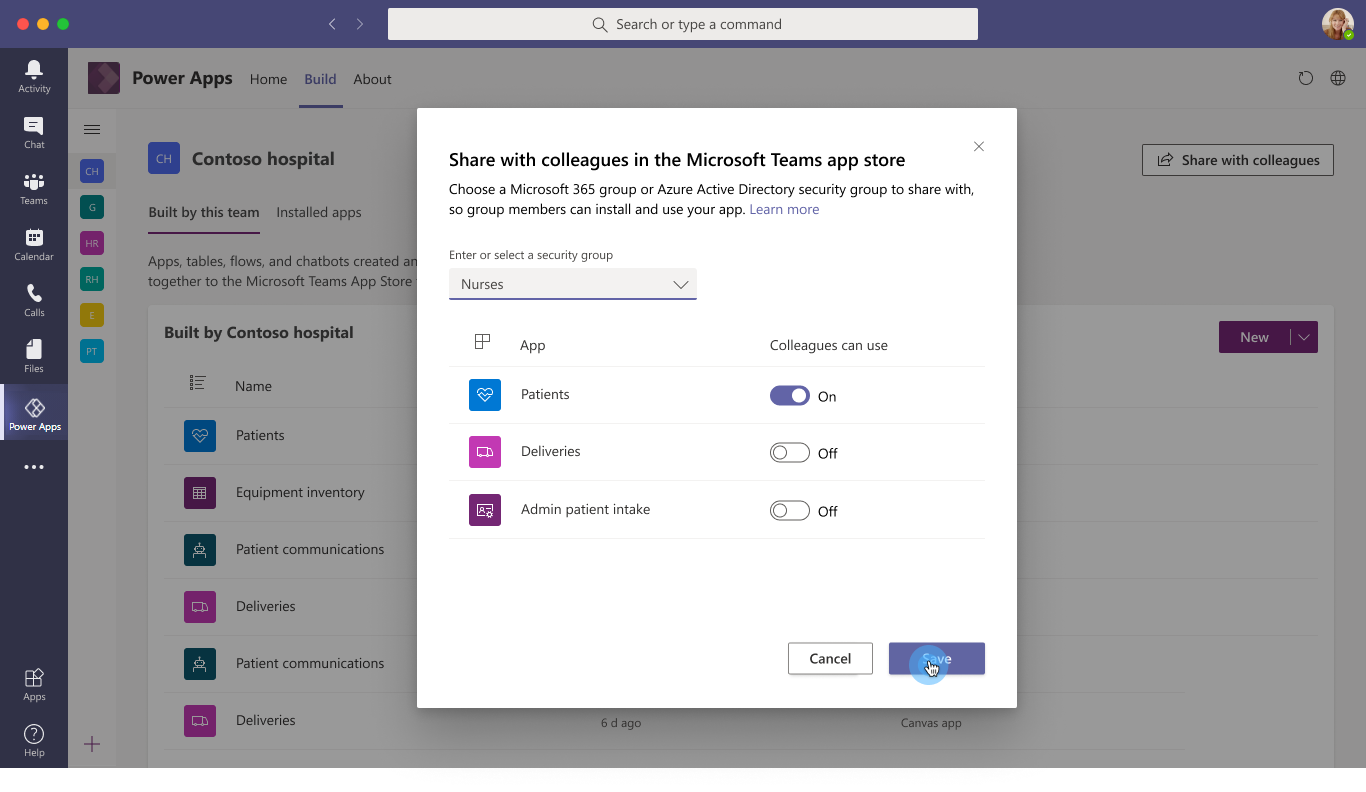
Busque e seleccione o grupo de seguridade co que desexa compartir as aplicacións e as táboas.
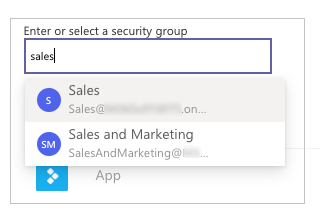
Defina a opción Compañeiro pode usar a Encendido para as aplicacións e táboas que desexa compartir co grupo de seguridade seleccionado no paso anterior.
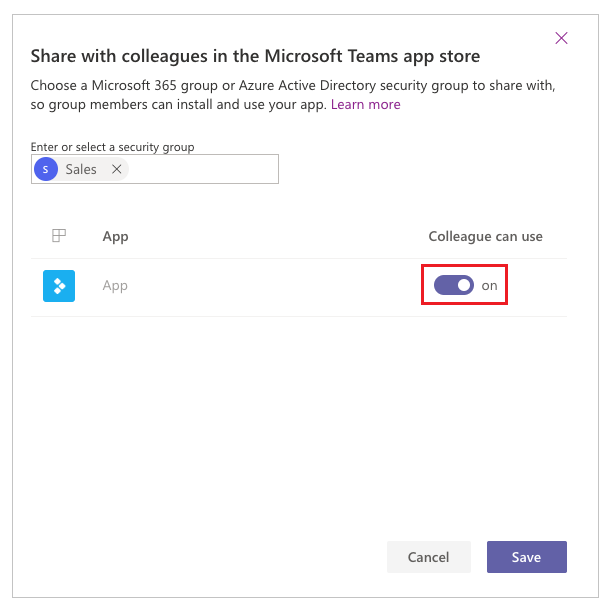
Seleccione Gardar.
As aplicacións que seleccionou aparecerán na sección Construído para os seus colegas dentro da tenda de aplicacións de Teams.
Opcional: fixar a aplicación na barra de aplicacións como administrador de inquilinos
Se é administrador de arrendatarios, pode dar un paso adiante e fixar as aplicacións para os usuarios finais en Teams. Para fixar aplicacións en Teams, siga os pasos para engadir unha aplicación ao catálogo de aplicacións e editar ou crear unha nova política de configuración da aplicación de Teams coa súa aplicación.
| Cliente de escritorio de Teams | Cliente móbil de Teams |
|---|---|
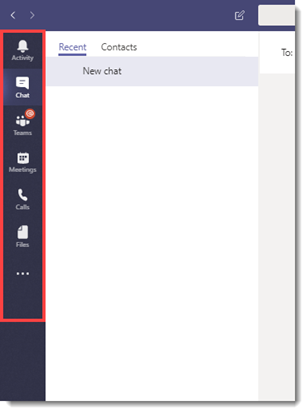 |
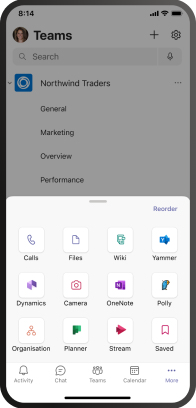 |