Crear e xestionar visualizacións persoais nunha páxina da grade
Nas aplicacións baseadas en modelos, as vistas definen os datos que se amosan en forma de táboa nunha páxina de grade. Vistas do sistema son vistas creadas polo seu administrador e que compartiu con vostede. Normalmente non pode modificalas. Non obstante, pode crear e xestionar visualizacións persoais. As vistas persoais só están dispoñibles para vostede a menos que as comparta.
Unha vista consta dos seguintes elementos:
- As columnas a mostrar.
- Opcións de ordenación predeterminadas
- Filtros para mostrar filas que coincidan con criterios específicos, se é necesario
Importante
Para garantir a correcta funcionalidade de todas as vistas, recoméndase crear todas as vistas co deseñador de Vew no portal do fabricante ou o panel Editar filtros na páxina de visualización. É posible que as vistas personalizadas importadas das solucións inclúan fetchXML non válido e non sexan compatibles.
Para obter máis información, consulte Nocións sobre as visualizacións de aplicacións controladas por modelos.
Seleccionar columnas no editor de columnas
Seleccione Editar columnas para eliminar, reordenar ou engadir columnas para obter unha visión máis clara dos seus datos.
Seleccione Aplicar para ver os seus cambios na páxina de grade.
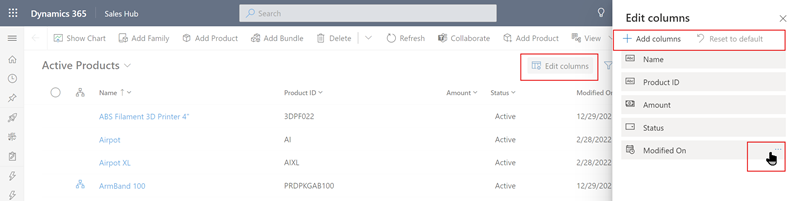
As seguintes accións están dispoñibles no editor de columnas:
Para eliminar unha columna, coloque o cursor sobre o nome da columna, seleccione ... e, a condición, seleccione Quitar.
Para cambiar a orde das columnas, seleccione ... e seleccione Mover cara arriba ou Mover cara abaixo. Ou arrastre a columna ata a posición desexada na lista.
Para engadir columnas á vista, seleccione Engadir Columnas e, a continuación, faga unha ou máis das seguintes accións:
Seleccione unha columna do conxunto predeterminado de columnas do sistema na táboa.
Seleccione Por defecto e, a continuación, seleccione Todos ou Personalizado e, a continuación, seleccione entre o conxunto de columnas da táboa.
Escriba un nome de columna na caixa busca para atopar unha columna específica e selecciónea.
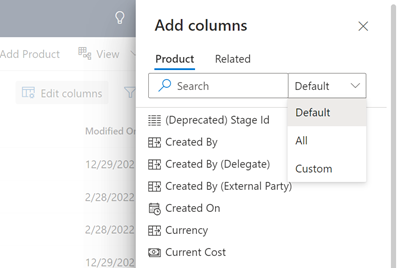
Para engadir columnas doutras táboas, seleccione o separador Relacionado. Expanda a táboa que contén a columna que quere engadir e, a continuación, seleccione a columna. Cando remate de engadir columnas, seleccione Pechar.
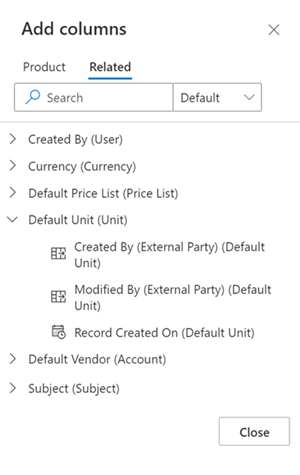
Para desfacer cambios nas columnas da vista en calquera momento, seleccione Restablecer os valores predeterminados.
Seleccione as condicións do filtro no editor de filtros
Use o editor de filtros para ver ou modificar a consulta que subliña os datos da vista actual.

Editar ou eliminar unha condición
Para cambiar unha condición, seleccione a columna, o operador ou o valor e edite segundo sexa necesario.
Para eliminar unha condición, seleccione Máis comandos (…) a carón da fila e, a continuación, seleccione Eliminar.
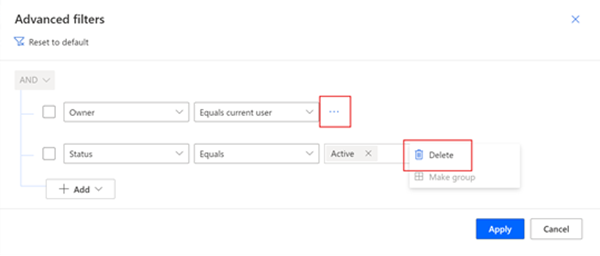
Engadir condicións
- Para engadir unha ou varias condicións, seleccione Engadir.
- Cando remate de editar os filtros de visualización, seleccione Aplicar para ver os seus cambios na páxina da grella.
As seguintes opcións están dispoñibles cando engade condicións no editor de filtros:
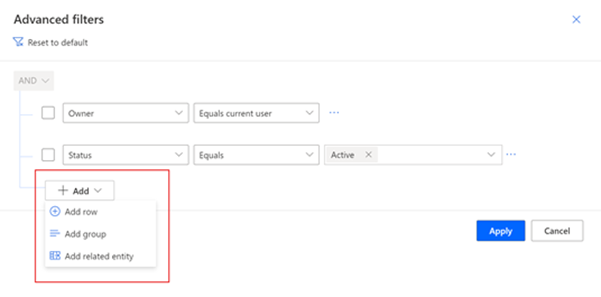
Para engadir unha condición, seleccione Engadir fila e, a continuación, seleccione unha columna, un operador e un valor.
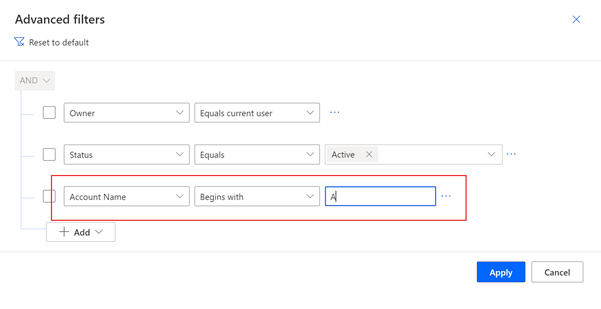
Se está engadindo unha condición a unha columna con buscas, pode buscar o rexistro no campo Valor. No menú despregable de busca, podes escoller Busca avanzada para ver máis campos e buscar rexistros nunha vista específica.
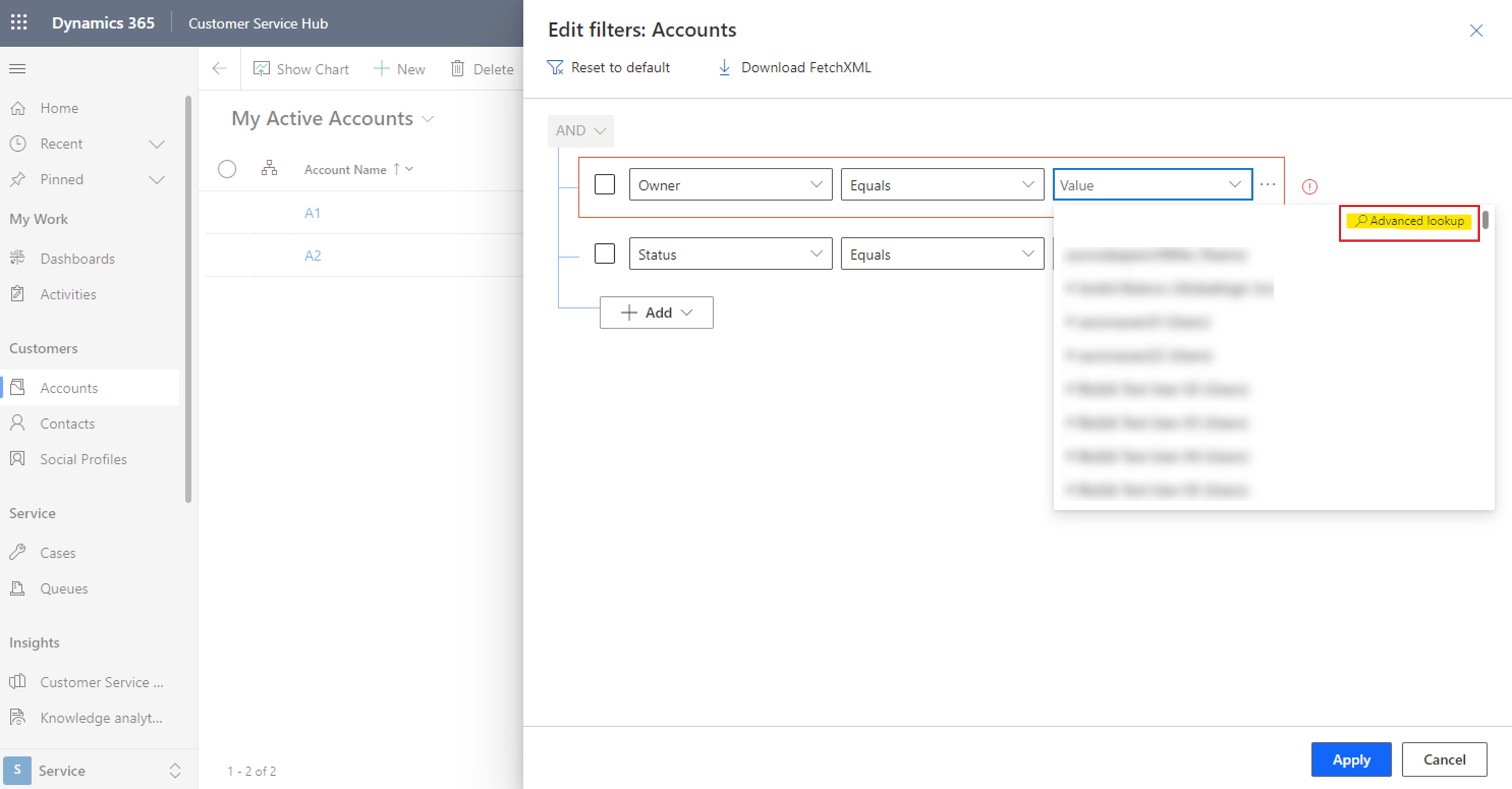
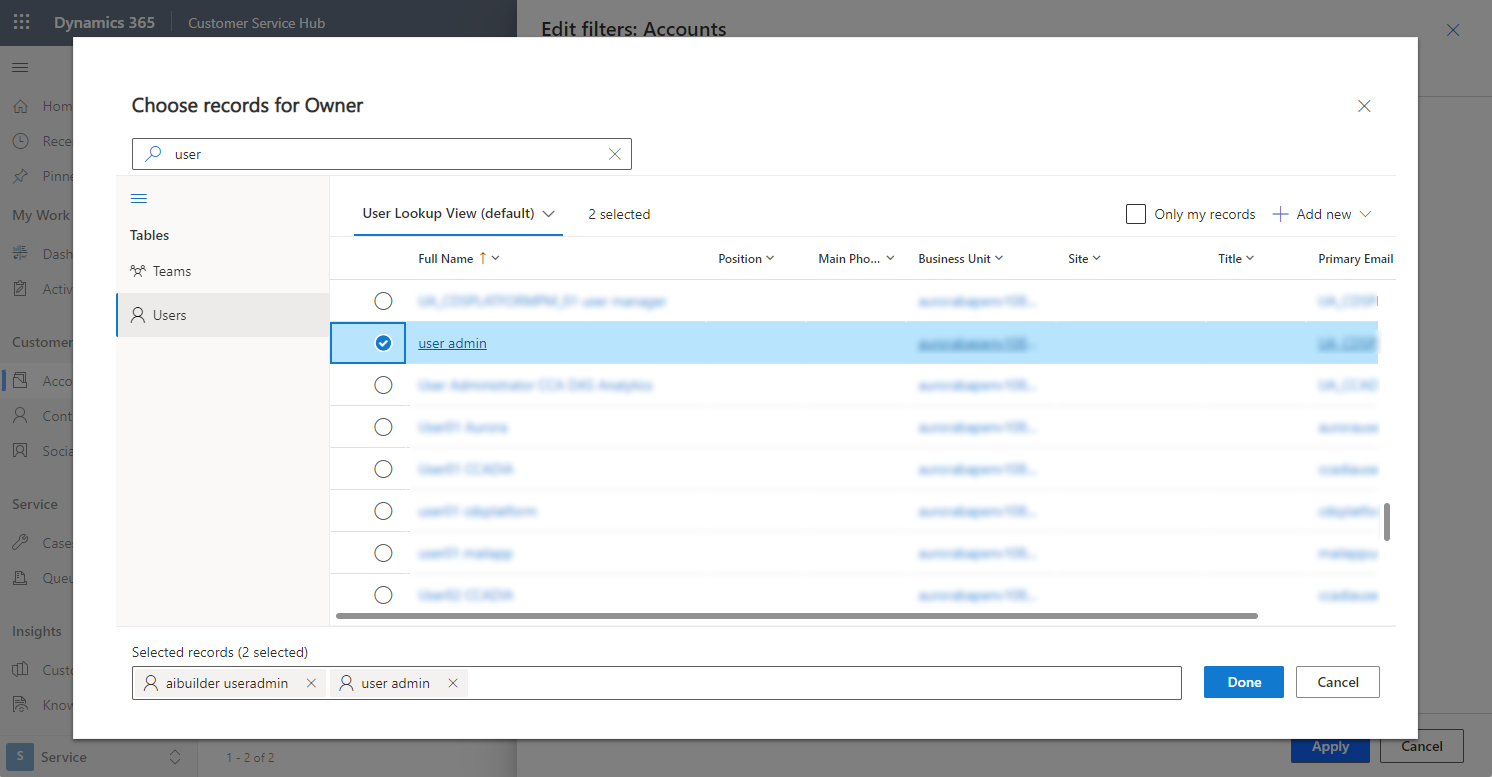
Para engadir un grupo de condicións, seleccione Engadir grupo. Pode crear varias subcondicións e agrupalas usando os operadores AND e OR para crear unha expresión.
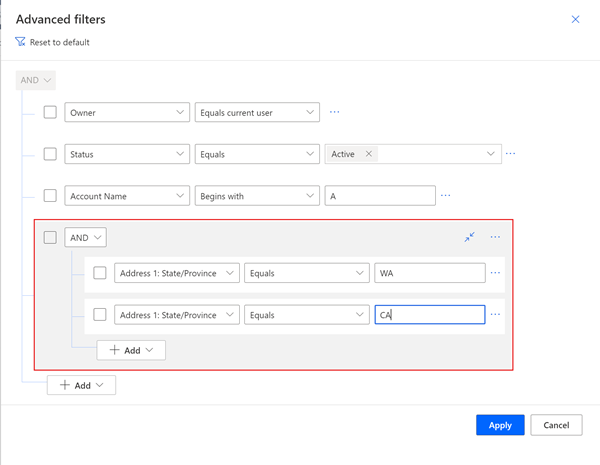
Para engadir unha única condición a un grupo, seleccione a caixa de verificación de condición e, a continuación, seleccione … e, a continuación, seleccione Facer grupo.
Para separar un grupo de condicións, seleccione a caixa de verificación do grupo e, a continuación, seleccione … e, a continuación, seleccione Desagrupar.
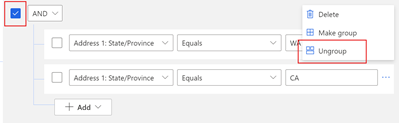
Para engadir unha condición baseada nunha columna nunha táboa relacionada, seleccione Engadir entidade relacionada e, a continuación, seleccione unha táboa. Contén datos é o único operador condicional que se pode usar cunha táboa relacionada nun filtro de visualización. A continuación, seleccione unha columna da táboa relacionada, un operador e un valor.
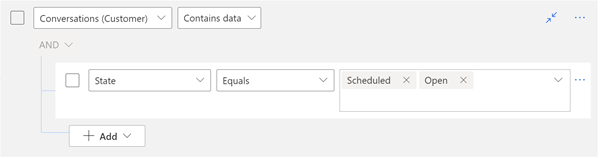
Para desfacer cambios no filtro de vistas en calquera momento, seleccione Restablecer os valores predeterminados.
Suxestión
Se tes o privilexio de seguranza Activar Descarga de descarga XML, que se atopa na sección Privilexios varios da pestana Personalización dentro do rol de seguranza páxina de definición, pode descargar a FetchXML expresión para unha vista. Contacte co seu administrador se precisa esta funcionalidade.
Ordenar os datos
Seleccione un título de columna e, a continuación, seleccione como a vista debe ordenar os datos na columna. Só pode ordenar nunha columna de cada vez.
As opcións de ordenación dependen do tipo de datos. As columnas alfanuméricas pódense ordenar de A a Z (ascendente) ou de Z a A (descendente). As columnas de data pódense ordenar de máis antiga a máis recente (ascendente) ou de nova a antiga (descendente). Unha frecha á dereita do nome da columna indica que a vista está ordenada nesa columna. A dirección na que apunta a frecha indica se a columna está ordenada en orde ascendente ou descendente.
Editar a largura da columna
Se o seu administrador activou busca moderna avanzada, pode arrastrar a barra separadora de columnas vertical para cambiar a largura mínima dunha columna. Cando cambia a largura dunha columna, cando aparece un asterisco xunto ao nome da vista para indicar que editou a vista e non a gardou. Consulte Gardar as súas edicións como unha nova vista para obter máis información sobre as diferentes opcións para gardar unha vista.
Suxestión
Dado que as edicións de ancho da columna cambian a largura mínima da columna, pode ver que o ancho da columna se axusta despois de gardar a vista, para encher o espazo horizontal dispoñible na pantalla.
Garde a vista
Un asterisco ao carón do nome da vista indica que editou a vista e non a gardou. Se cambia a outra vista ou abandona a páxina, a vista volverá á súa definición orixinal. Para manter os cambios e engadir a nova vista á lista de vistas dispoñibles, asegúrese de gardala.
Gardar as súas edicións como nova visualización
Para manter a vista orixinal, garde a versión editada como unha nova vista cun nome diferente. Se fixo cambios nunha vista que non ten permiso de Escritura para, xa sexa unha vista do sistema ou unha vista persoal, só poderá gardala como unha vista nova.
Na barra de comandos, seleccione Máis comandos (⁝) > Crear vista > Gardar como nova vista.
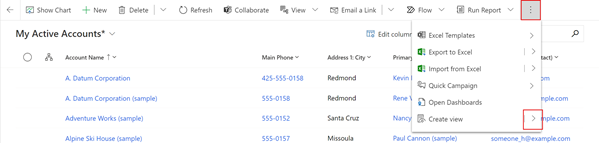
Insira un nome novo para a vista e unha descrición se quere, e logo seleccione Gardar.
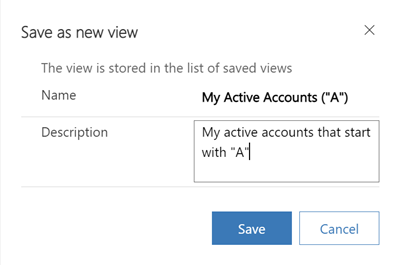
Nota
Se quere manter a vista orixinal, dea un nome diferente á súa vista editada. Se non o fai, os seus cambios sobrescribirán a vista existente sen confirmación, aínda que seleccionase gardala como unha vista nova.
Cambiar a definición dunha vista existente
Se non quere manter a vista orixinal, pode substituíla pola súa versión editada. Necesitará permiso de Escritura para a vista para sobrescribir a definición orixinal cos seus cambios.
Na barra de comandos, seleccione Máis comandos (⁝) > Crear vista > Gardar cambios na vista actual.

Gardar os cambios nas vistas na busca avanzada moderna
Se o seu administrador activou a busca moderna avanzada, pode crear e xestionar vistas directamente desde o selector de vistas.
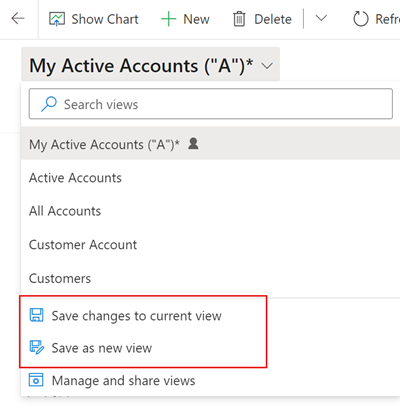
Cambiar a vista predeterminada
A vista predeterminada dunha táboa está indicada pola etiqueta Por defecto do selector de vistas. O seu administrador establece unha vista predeterminada para cada táboa da súa aplicación. Non obstante, pode establecer unha vista diferente como a súa predeterminada persoal.
No seguinte exemplo, o administrador estableceu a vista As miñas contas activas como predeterminada para a táboa Contas. Para cambiar a vista predeterminada a Contas activas:
No selector de vistas, seleccione Contas activas para aplicar a vista á páxina da cuadrícula.
Abra o selector de vistas de novo e seleccione Establecer a vista actual como a miña predeterminada.
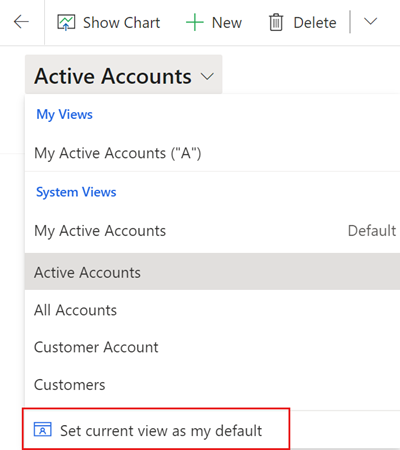
Para cambiar a vista predeterminada persoal de novo á vista definida polo administrador, seleccione Restablecer a vista predeterminada no selector de vistas.
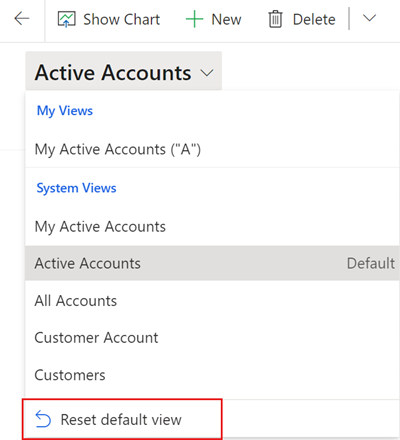
Nota
Se non ve Restablecer a vista predeterminada, significa que a vista predeterminada actual para a táboa é a establecida polo administrador.
Cambiar a vista predeterminada na busca avanzada moderna
Se o seu administrador activou a busca moderna avanzada, pode cambiar e restablecer a vista predeterminada directamente desde o selector de vistas.
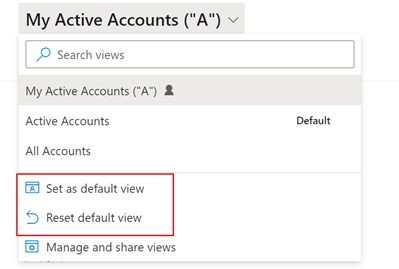
Xestionar e compartir visualizacións persoais
Se o seu administrador ten activado a busca moderna avanzada, pode compartir, ocultar, renomear e eliminar vistas.
No selector de vistas, seleccione Xestionar e compartir vistas.
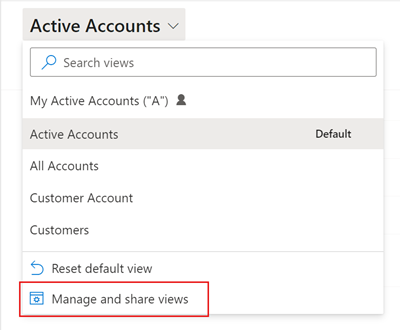
Seleccione Ver comandos (...) e, a continuación, escolla a súa opción.
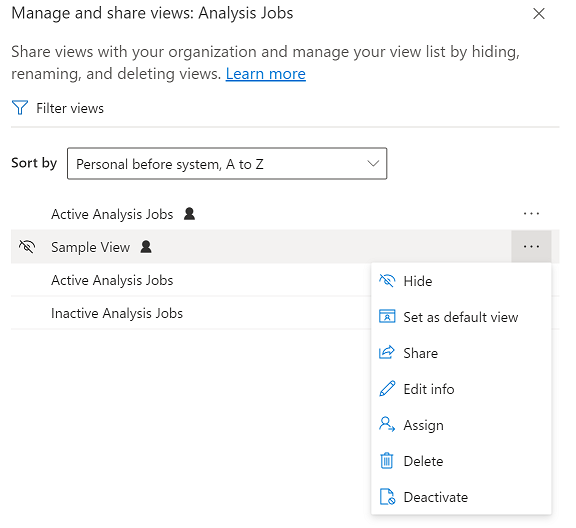
Cambiar a orde das vistas no selector de vistas
De xeito predeterminado, o selector de vistas enumera as vistas en dous grupos, vistas persoais e vistas do sistema, cada unha ordenada alfabeticamente. Pode cambiar a orde de clasificación dentro dos grupos ou eliminar a agrupación por completo e ordenar toda a lista alfabeticamente.
No selector de vistas, seleccione Xestionar e compartir vistas.
Cambie a orde de ordenación do selector de vistas e, a continuación, seleccione Aplicar.
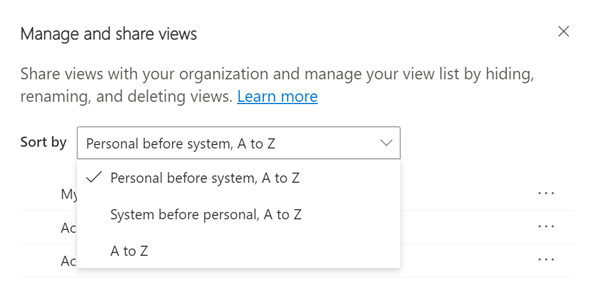
Están dispoñibles as seguintes opcións de ordenación:
Persoal antes do sistema, da A á Z: este é o predeterminado. Os dous grupos están ordenados alfabeticamente. As visualizacións persoais aparecen sobre as visualizacións do sistema.
Sistema antes que persoal, da A á Z: os dous grupos están ordenados alfabeticamente. As visualizacións do sistema aparecen sobre as visualizacións persoais.
A á Z: elimínase a agrupación. Todas as vistas (sistemas e persoais) preséntanse por orde alfabética.
Nota
Se o seu administrador activou a experiencia moderna de busca avanzada, a lista de vistas non está dividida. Para saber facilmente que tipo de vista está mirando, as vistas persoais teñen unha icona de usuario
 . Tamén pode pasar o rato sobre a icona de información
. Tamén pode pasar o rato sobre a icona de información  para ver o tipo de visualización.
para ver o tipo de visualización.
Ocultar as visualizacións
Pode ocultar vistas no selector de vistas para personalizar a lista e reducir o desorde. Debería ter en conta algunhas cousas:
- Cando oculta unha vista, ocúltase das vistas desa táboa en todas as aplicacións baseadas en modelos en todos os dispositivos.
- Se a vista se comparte con vostede e con outros membros do equipo, ao ocultala só se oculta a vista. Non está oculta para todos os demais que teñan acceso á vista.
- Pode ocultar as súas opinións persoais de forma predeterminada. Só pode ocultar as vistas do sistema se o administrador o permitiu.
- Non pode ocultar a vista predeterminada dunha táboa. Se quere ocultar a vista predeterminada, estableza primeiro outra vista como predeterminada.
- Non pode configurar unha vista oculta como a vista predeterminada dunha táboa.
Para ocultar unha visualización:
No selector de vistas, seleccione Xestionar e compartir vistas.
Pase o rato sobre a vista e seleccione Ocultar. Ou seleccione Ver comandos (…) á dereita da vista e, a continuación, seleccione Ocultar.
Seleccione Aplicar.
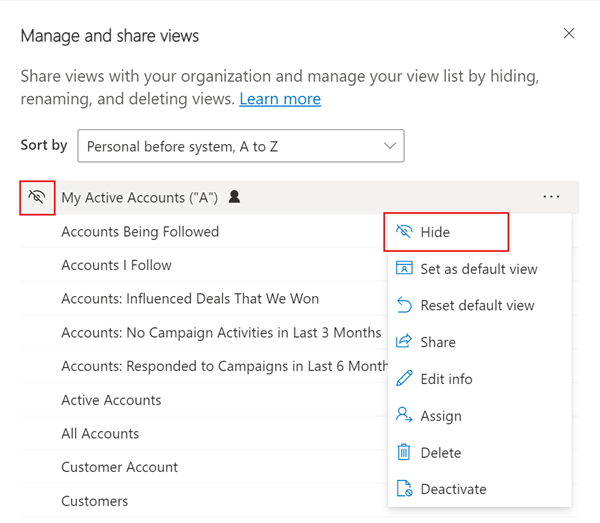
Para restaurar unha vista oculta:
No selector de vistas, seleccione Xestionar e compartir vistas.
Pase o rato sobre a vista e seleccione Mostrar. Ou seleccione Ver comandos (…) á dereita da vista e, a continuación, seleccione Mostrar.
Seleccione Aplicar.
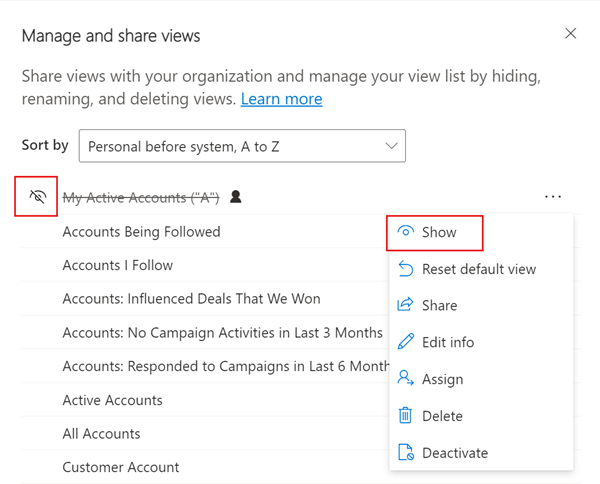
Outras tarefas de xestión de vistas
- Establecer como predeterminado: fai que unha vista sexa a vista predeterminada para esa táboa en todas as aplicacións baseadas en modelos do contorno. Esta opción non aparece nunha vista oculta nin nunha vista que xa é a predeterminada.
- Restablecer por defecto: cambia a vista predeterminada dunha táboa á que definiu o administrador, en todas as aplicacións baseadas en modelos do contorno.
- Compartir: comparte a vista con outros membros da súa organización. Esta opción só aparece nas vistas persoais para as que teña o permiso Compartir. Para obter máis información, consulte Compartir filas cun usuario ou equipo.
- Editar información: cambie o nome e a descrición da vista. Esta opción só aparece nas vistas persoais para as que teña o permiso Escritura.
- Asignar: Atribúe a propiedade da vista a outro usuario ou equipo da súa organización. Esta opción só aparece nas vistas persoais da súa propiedade.
- Eliminar: elimina a visualización. Se elimina unha vista persoal, borrarase a vista para todos os que teñan acceso a ela. Esta opción só aparece nas vistas persoais para as que teña o permiso Eliminar.
- Desactivar/Activar: Desactiva ou activa a vista. Se desactiva ou activa unha vista persoal, a vista pasará a estar inactiva ou activa para todos os que teñan acceso a ela. Esta opción só aparece nas vistas persoais para as que teña o permiso Escritura.
- Descargar Fetch XML: descarga a FetchXML expresión para a vista. Esta funcionalidade está activada por un administrador co privilexio de seguridade Activar Descargar Fetch XML, que se atopa na sección de Privilexios varios da ficha Personalización dentro da páxina de definicións do rol de seguranza.
Nota
Pode indicarnos as súas preferencias para o idioma da documentación? Realice unha enquisa breve. (teña en conta que esa enquisa está en inglés)
Esta enquisa durará sete minutos aproximadamente. Non se recompilarán datos persoais (declaración de privacidade).
Comentarios
Proximamente: Ao longo de 2024, retiraremos gradualmente GitHub Issues como mecanismo de comentarios sobre o contido e substituirémolo por un novo sistema de comentarios. Para obter máis información, consulte: https://aka.ms/ContentUserFeedback.
Enviar e ver os comentarios