Comezar cunha conta de Microsoft
Power Automate permite aos usuarios habituais e avanzados automatizar procesos nos seus escritorios, aforrando tempo e eliminando os erros humanos.
Concéntrase noutras actividades automatizando tarefas rutinarias e repetitivas como organizar ou facer unha copia de seguranza dos seus ficheiros e cartafoles. Crea fluxos para extraer os prezos dos produtos dos sitios web, gárdaos en follas de cálculo de Excel e, a continuación, envíaos por correo electrónico como anexos. Encha formularios web fornecendo información dinámicamente dos teus ficheiros.
Crea fluxos de traballo automatizados con guías paso a paso e unha interface intuitiva sen código que calquera persoa pode usar, independentemente da súa experiencia técnica. Crea fluxos a partir dunha gran variedade de accións predefinidas ou grava as túas interaccións como pasos para reproducirlas en calquera momento.
O uso de Power Automate cunha conta de Microsoft está dispoñible sen custo adicional.
Nota
Os fluxos de escritorio creados con Power Automate usando unha conta de Microsoft gárdanse automaticamente no teu OneDrive.
O seguinte exemplo demostra a creación dun fluxo curto. O fluxo completado pediralle que seleccione un cartafol. A continuación, copiará o cartafol noutro cartafol chamado copia de seguranza no teu escritorio.
Para crear o fluxo de escritorio:
Inicia Power Automate e selecciona o botón Novo fluxo na consola.
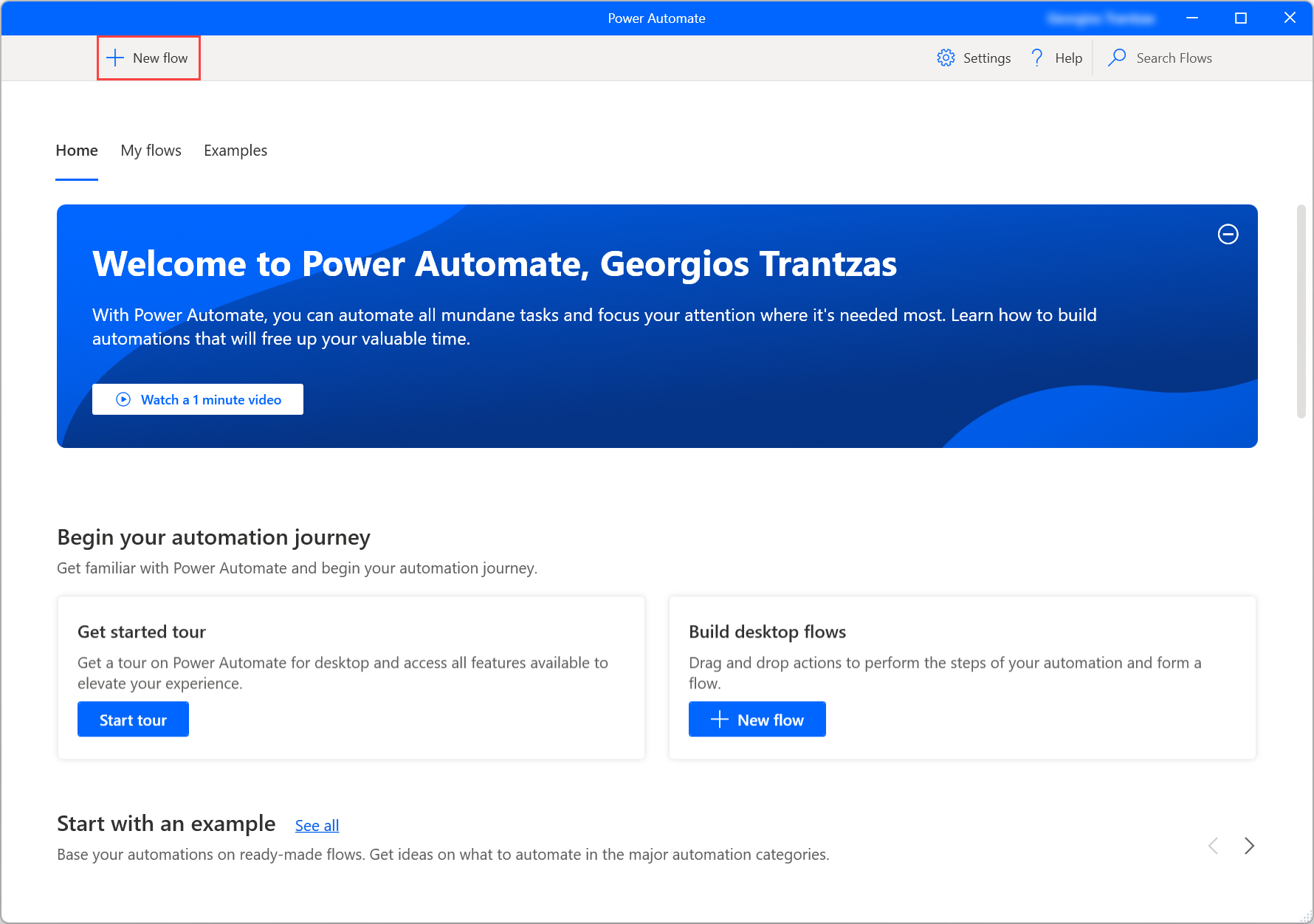
Introduza un nome para o fluxo e, a continuación, seleccione Crear. Neste exemplo, o nome do fluxo é Copiar cartafol no escritorio.
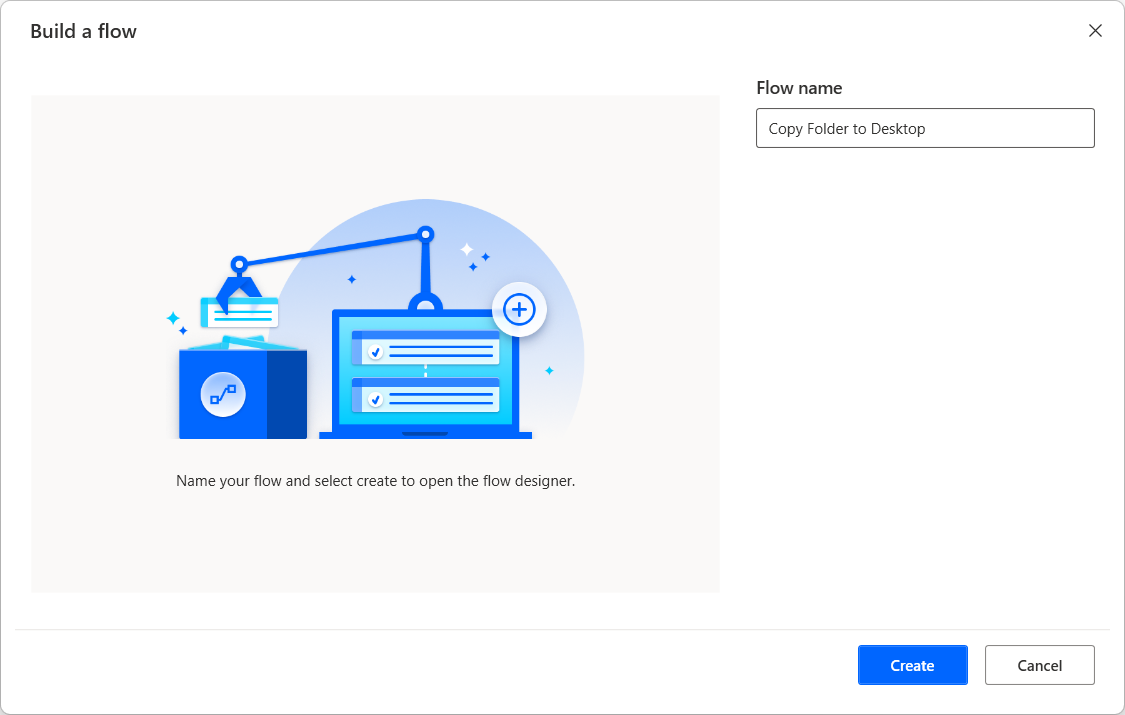
Cando se abra o deseñador de fluxos, vai ao panel de accións, abre o Cartafoles grupo de accións e arrastra o Obter cartafol especial acción no espazo de traballo.
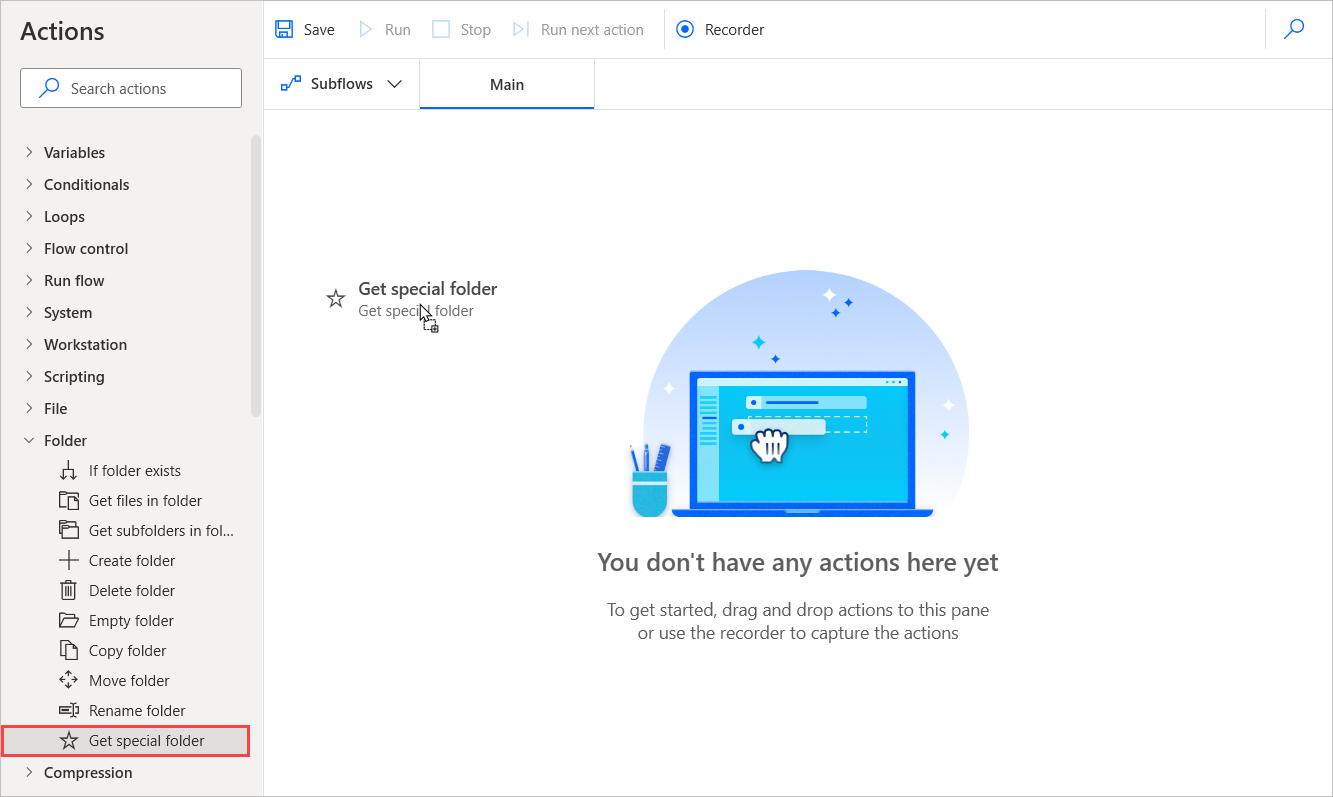
No modal de acción, o cartafol do escritorio está seleccionado por defecto como parámetro. Seleccione Gardar para engadir a acción ao fluxo.
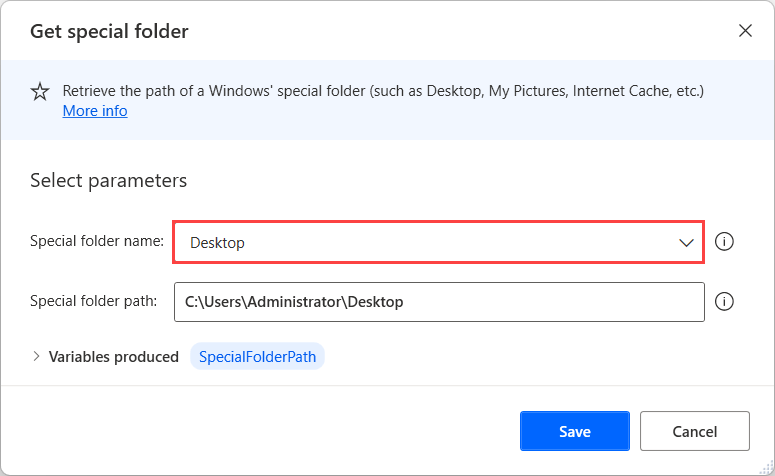
Do mesmo xeito que no paso 3, vai ao grupo de accións Caixas de mensaxes e engade a acción Mostrar diálogo de selección de cartafol ao fluxo. Establece Descrición do diálogo en Selecciona un cartafol para facer unha copia de seguranza:.

A continuación, engade a acción Crear cartafol ao fluxo. Establece o campo Crear novo cartafol no en %SpecialFolderPath% e Nome do novo cartafol en copia de seguranza.
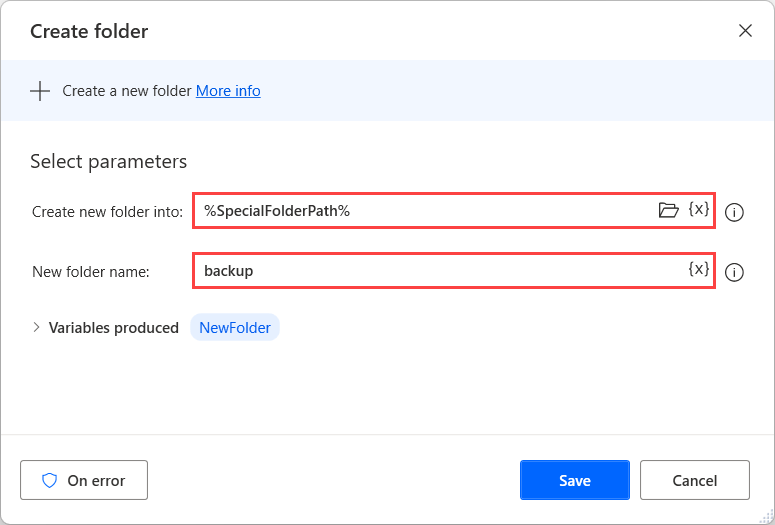
Usando o mesmo grupo de accións, seleccione a acción Copiar cartafol . Definir Cartafol para copiar a %SelectedFolder%, Cartafol de destino en %SpecialFolderPath%\backup e engade a acción ao fluxo.
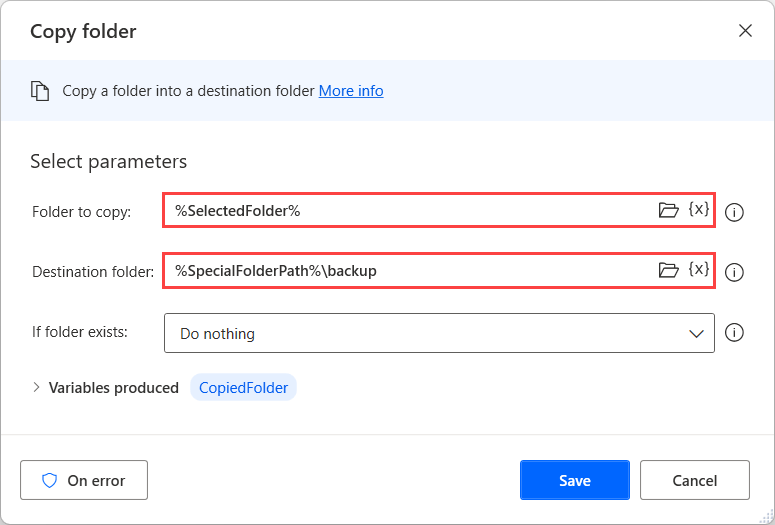
Seleccione Executar para executar o fluxo e probar que funciona como se esperaba.

Pecha o deseñador de fluxo e garda o fluxo. Agora, pode executar o fluxo desde a consola.
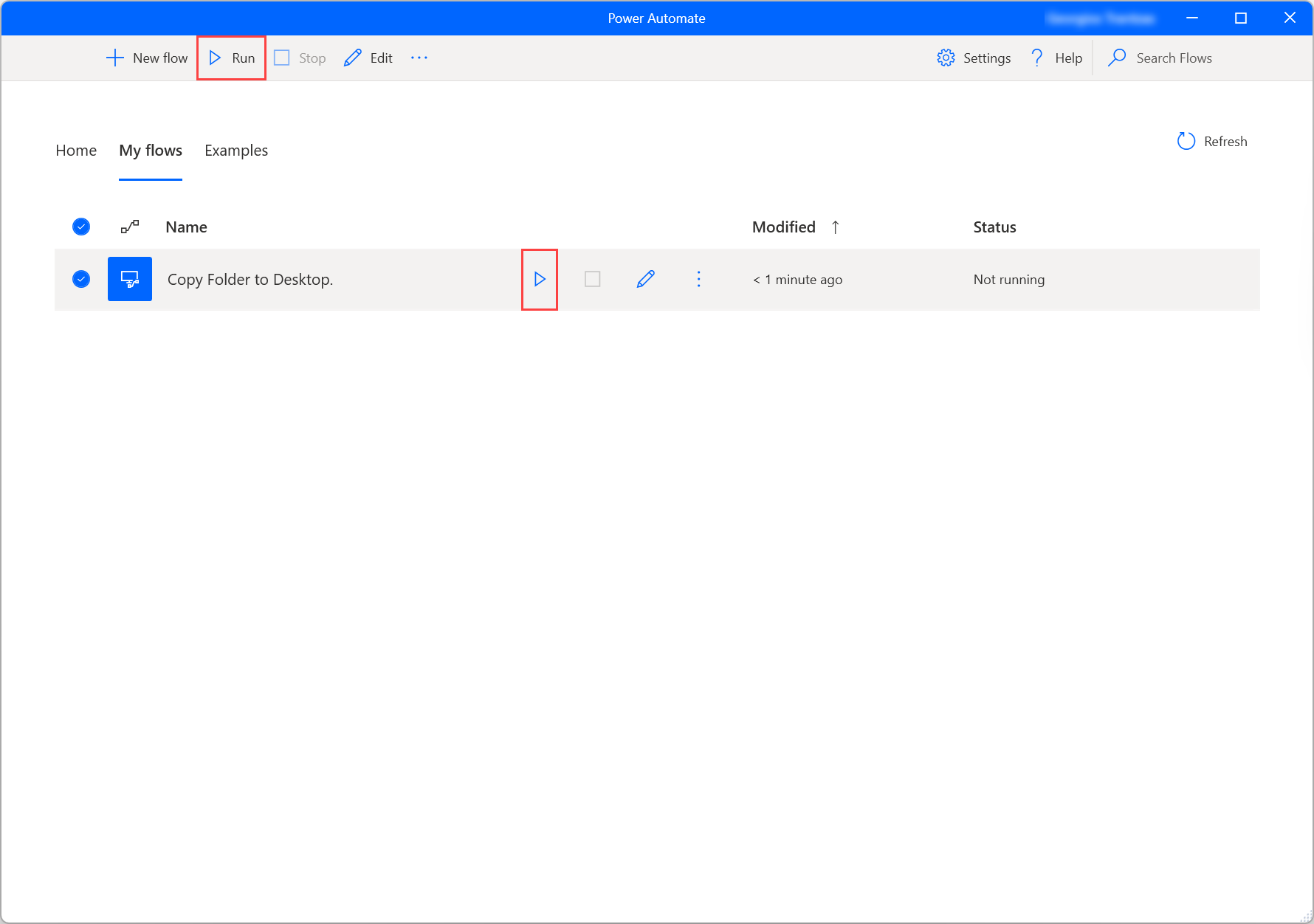
Cando se lle solicite un cartafol, seleccione calquera cartafol que desexe copiar. O fluxo creará un novo cartafol no teu escritorio chamado copia de seguranza co cartafol seleccionado dentro.
Seguindo este exemplo, é posible imaxinar unha ampla gama de escenarios nos que estas accións poderían combinarse con outras. Entre as moitas posibilidades, podes:
- Seleccione un cartafol dunha unidade flash para realizar a copia de seguranza.
- Fai unha copia de seguranza dos ficheiros en función de criterios específicos.
- Crea unha estrutura de ficheiros para a copia de seguridade.
- Percorre unha lista de cartafoles e fai só unha copia de seguranza dos cartafoles seleccionados.
Obtén información sobre como configurar Power Automate.
Comeza a túa viaxe en Power Automate creando un fluxo de escritorio Power Automate .
Familiarizarse coa consola e co deseñador de fluxo.
Busca a lista de accións dispoñibles na Referencia de accións.