Comezar cunha conta premium da organización
Power Automate permite aos usuarios habituais e avanzados crear fluxos que automatizan tarefas repetitivas rutineiras. Por exemplo, crea fluxos a partir de accións predefinidas ou rexistra a actividade das fiestras e do navegador web en tempo real.
Desbloquee o espectro completo de funcións RPA, como conectores de nube premium, a capacidade de executar os seus fluxos automaticamente, seguimento detallado, e moitos máis.
Power Automate ofrécelle a opción de compartir os teus fluxos entre os teus colegas para que poidas mellorar as automatizacións e construír sobre elas.
Accede aos teus fluxos desde calquera lugar, aproveitando o poder da nube para establecer un sistema RPA robusto e flexible. Aproveita ao máximo os múltiples ambientes para organizar e xestionar os fluxos dos usuarios.
Se actualmente usas Power Automate cunha conta do traballo ou da escola ou a túa licenza non inclúe RPA atendido, aínda podes usar Power Automate para as túas necesidades de automatización do escritorio. Inicia unha proba para ver todas as funcións seleccionando Ir premium na Power Automate consola.
Creando un fluxo
Comeza iniciando sesión no Power Automate portal. A continuación, vai a Crear>Power Automate para escritorio.
Despois de asignar un nome ao fluxo, solicitaráselle que lance Power Automate para escritorio. Seleccione Abrir para facelo.
No deseñador de fluxos, comeza a construír o fluxo facendo dobre clic nas accións ou arrastrándoas desde o panel de accións da esquerda ao panel do espazo de traballo central.
Expande a categoría Datetime e selecciona a acción Obter data e hora actual . Configúrao para recuperar só a data.
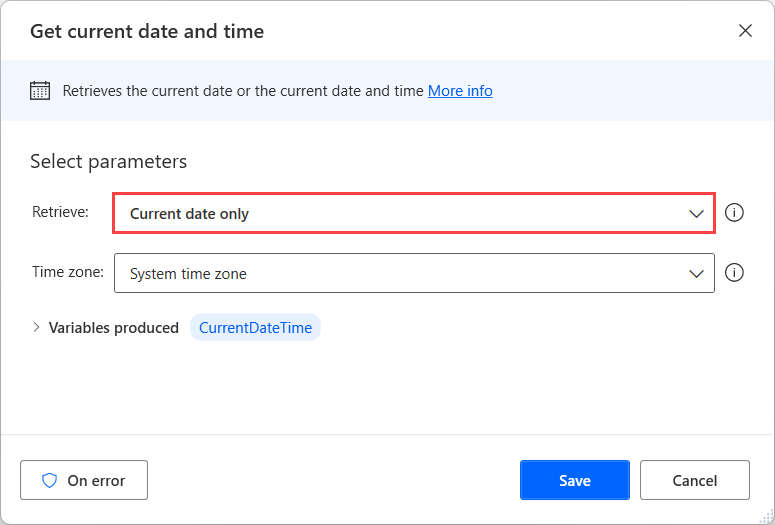
A continuación, expanda a categoría Texto e configure as accións Converter a data hora en texto a continuación. Este paso asegurarase de que a data actual se mostra nun formato compatible con nomes de ficheiro.
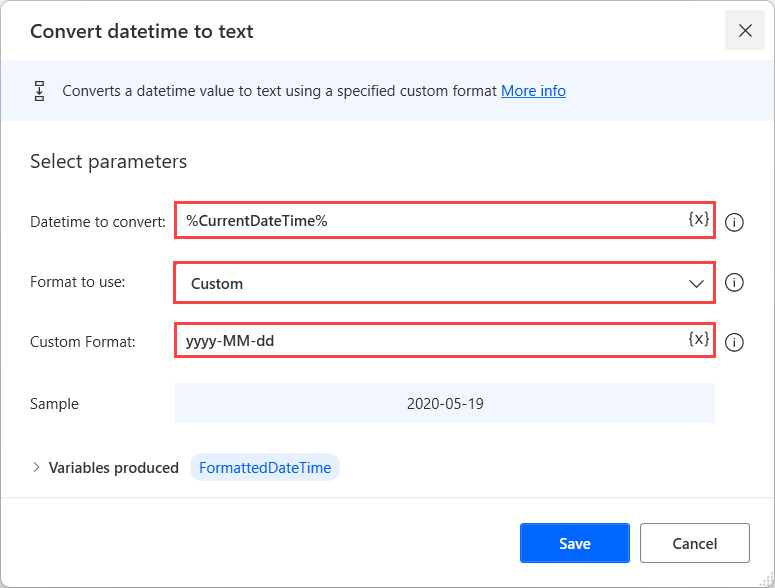
Use a acción Obter cartafol especial para recuperar a ruta do cartafol de documentos.
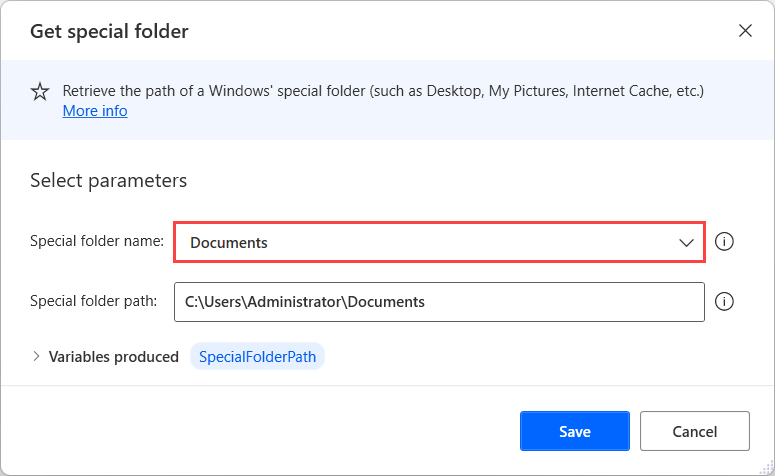
Engade a acción Se o ficheiro existe acción da categoría Condicionais e configúraa para comprobar se o ficheiro report.xlsx está presente no cartafol de documentos.
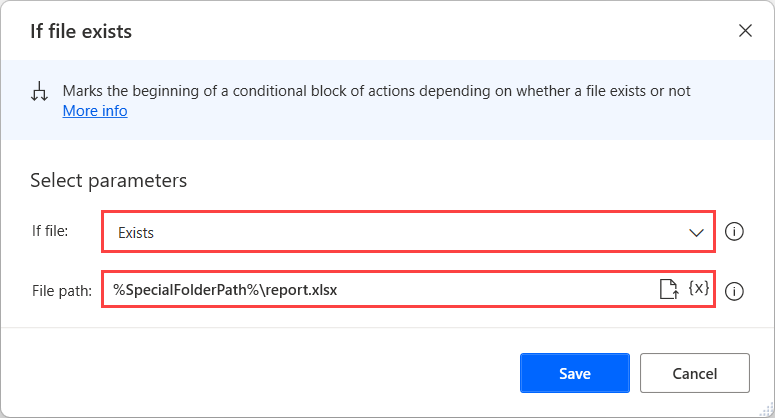
Finalmente, engade a data actual ao nome do ficheiro mediante a acción Renomear ficheiros da categoría Ficheiro .
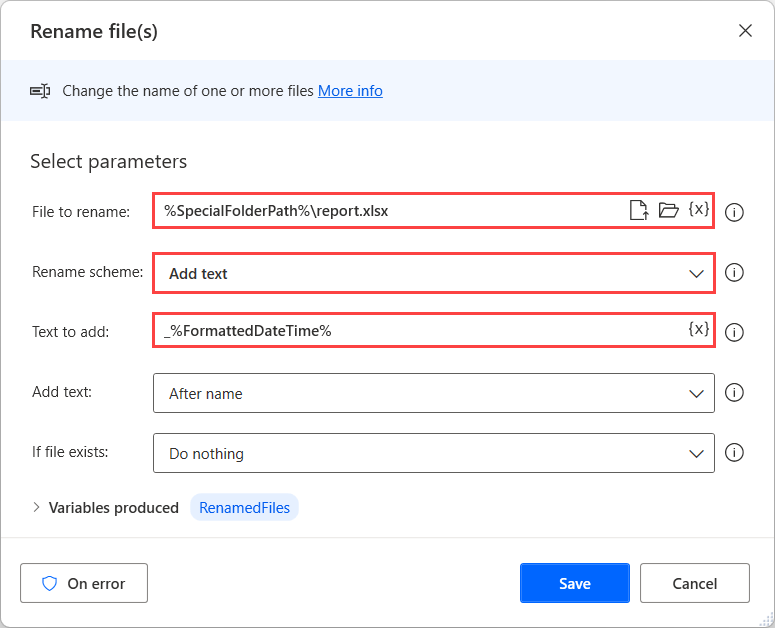
O fluxo resultante debería parecerse á seguinte figura:
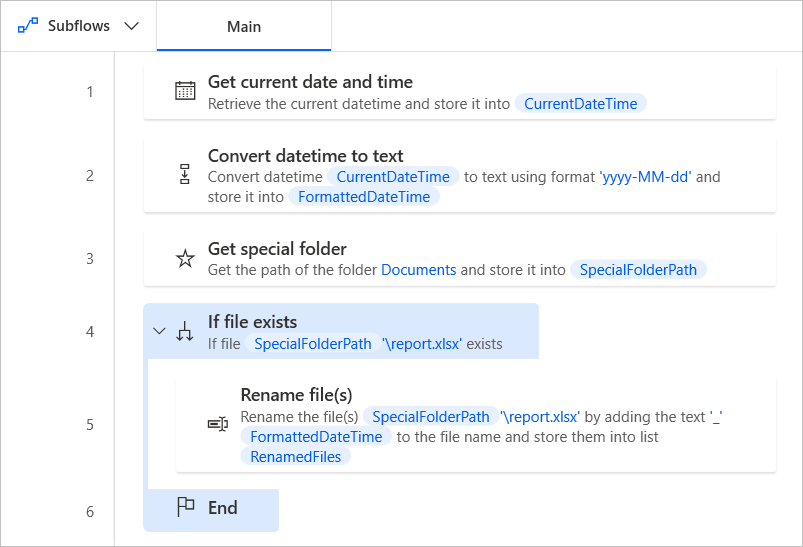
Seguindo este exemplo, é posible imaxinar unha gran variedade de escenarios nos que Power Automate se pode usar para automatizar tarefas. A abundancia de accións, combinada coas capacidades de xestión na nube, ofrece infinitas posibilidades a usuarios e organizacións individuais.
Seguintes pasos
Obtén información sobre como configurar Power Automate.
Comeza a túa viaxe en Power Automate creando un fluxo de escritorio Power Automate .
Familiarizarse coa consola e co deseñador de fluxo.
Busca a lista de accións na Referencia de accións.
Obtén información sobre como aplicar licenzas RPA sen supervisión aos teus fluxos.