Xestionar fluxos de escritorio
Despois de crear fluxos de escritorio, quizais necesites ver, editar ou comprobar o seu estado. Para realizar todas estas tarefas, vai a Os meus fluxos>Fluxos de escritorio no Power Automate portal.
Consulta unha lista con fluxos de escritorio
Inicie sesión no Power Automate portal.
Vai a Os meus fluxos>Fluxos de escritorio.
Usando as opcións dispoñibles nesta pestana, pode crear novos fluxos de escritorio e editar ou eliminar fluxos de escritorio existentes.

Nota
Se eliminas ou cambias o nome dun fluxo de escritorio, selecciona o botón de actualización para reflectir os cambios na lista de fluxos do escritorio.
Consulta os detalles dos fluxos de escritorio
Para cada un dos seus fluxos de escritorio, pode ver os seus detalles seleccionando o seu nome na lista de fluxos de escritorio. Podes ver varios detalles, incluíndo:
- O historial de carreiras con detalles de cada carreira.
- As aplicacións ou sitios web utilizados no fluxo de escritorio.
Siga estes pasos para ver os detalles dun fluxo de escritorio:
- Inicie sesión no Power Automate portal.
- Vai a Os meus fluxos>Fluxos de escritorio.
- Seleccione calquera dos seus fluxos de escritorio.
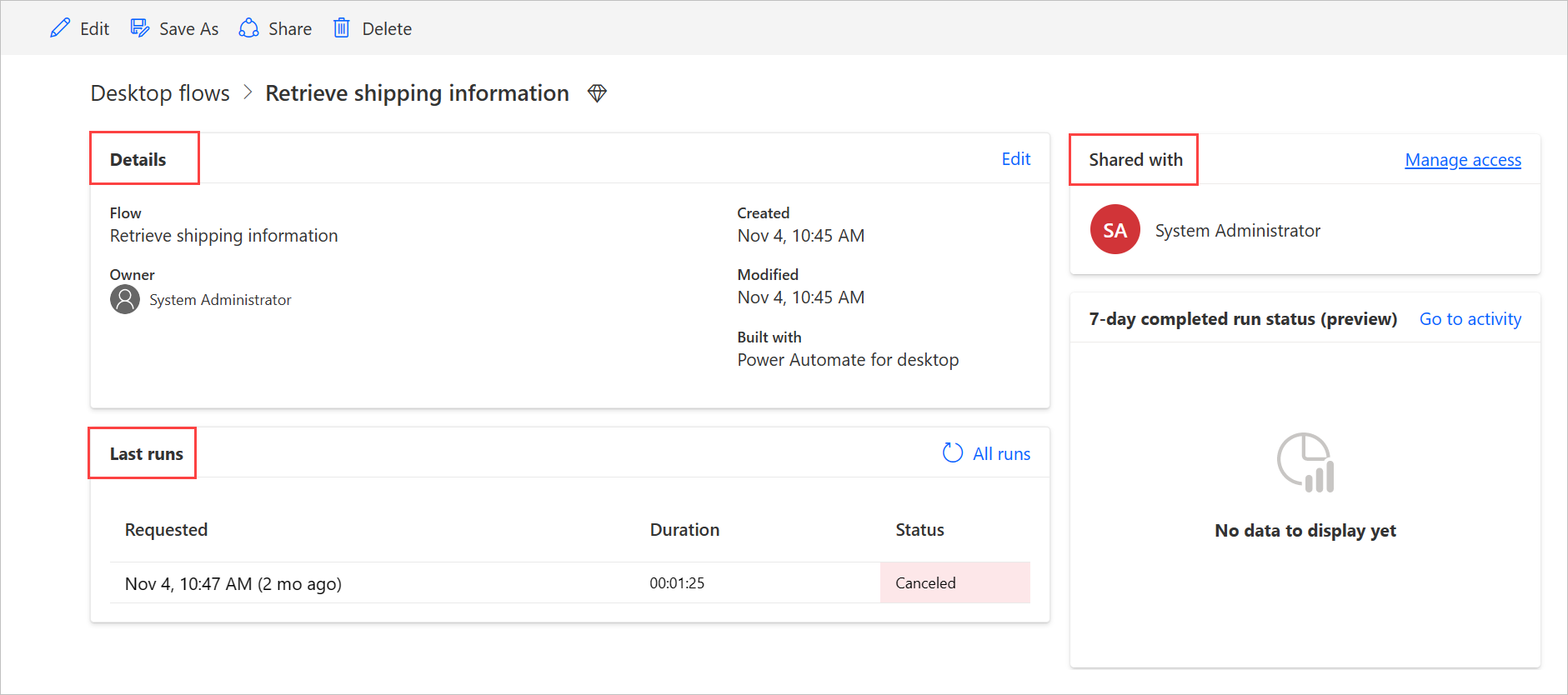
Xerar descrición do fluxo usando Copilot (versión preliminar)
[Este tema é documentación de prelanzamento e está suxeito a cambios.]
Xera unha descrición do fluxo para os fluxos premendo un botón. Copilot analiza entón o fluxo e xera unha descrición para el. Esta función tamén está dispoñible nas propiedades de fluxo da consola Power Automate para escritorio. Máis información: Power Automate para a consola de escritorio
Importante
- Esta é unha funcionalidade de vista previa.
- As funcións versión preliminar non están destinadas ao uso de produción e poden ter unha funcionalidade restrinxida. Estas funcionalidades están dispoñibles antes da versión oficial para que os clientes poidan obter acceso a elas rápido e fornecer comentarios.
- Para comprender as capacidades e limitacións desta función, vai a Preguntas frecuentes para xerar unha descrición do fluxo mediante Copilot.
Requisitos previos
- Actualmente, a descrición do fluxo xerado mediante a funcionalidade Copilot só está dispoñible en ambientes situados nos Estados Unidos.
- Actualmente, a descrición do fluxo de xeración mediante a funcionalidade de Copilot só está dispoñible para os usuarios cunha conta laboral ou escolar.
Use Copilot para xerar a descrición
Para xerar unha descrición do fluxo, vai aos detalles do fluxo onde queres xerar a descrición e, a continuación, selecciona Editar. Na área de texto Descrición , seleccione Permitir que Copilot cree unha descrición. Copilot analiza o teu fluxo e enche a descrición cun resumo do teu fluxo.
Axúdanos a mellorar esta función
Envía comentarios seleccionando a icona do polgar cara arriba ou abaixo do contido xerado pola IA. Unha vez que o fagas, aparecerá unha caixa de diálogo, que podes usar para enviar comentarios a Microsoft.

Nota
Se non podes ver a caixa de diálogo, é posible que o teu Power Platform administrador a desactive. Máis información: Desactivación da función de comentarios dos usuarios
Desactivando a descrición do fluxo xerado mediante a funcionalidade Copilot
Para desactivar a xeración de descrición do fluxo mediante a función Copilot, os administradores Power Platform poden contactar co servizo de asistencia de Microsoft. Máis información: Obtén axuda e asistencia
Desactivando a funcionalidade de comentarios dos usuarios
Como Power Platform administrador, pode evitar que os usuarios envíen comentarios a Microsoft desactivando a disableSurveyFeedback configuración do inquilino mediante PowerShell. Máis información:
Solicitudes de dereitos do suxeito de datos sobre comentarios dos usuarios
Os administradores do inquilino poden ver, exportar e eliminar os comentarios dos usuarios iniciando sesión no Microsoft 365 centro de administración e, a continuación, seleccionando Saúde>Comentarios sobre o produto.
Información relacionada
Compartir fluxos de escritorio
Podes compartir un fluxo de escritorio con outros usuarios da túa organización, dándolles permisos específicos para acceder aos teus fluxos.
Sigue estes pasos para compartir un fluxo de escritorio:
Inicie sesión no Power Automate portal.
Vai a Os meus fluxos>Fluxos de escritorio.
Seleccione o fluxo de escritorio que quere compartir e, a continuación, Compartir.
Selecciona Engadir persoas e, a continuación, introduce o nome da persoa da túa organización coa que queres compartir o fluxo de escritorio.
Nota
Tamén podes introducir un Microsoft Dataverse nome de equipo en lugar do nome da persoa. Se queres compartir cun Microsoft Entra grupo, primeiro debes crear un Microsoft Entra equipo de grupo en Dataverse baseado no Microsoft Entra grupo. Máis información: Microsoft Dataverse xestión de equipos
Seleccione o usuario e, a continuación, seleccione Usuario ou Copropietario como permiso para a persoa coa que compartes o fluxo.
- Copropietario: este nivel de acceso outorga ao copropietario permisos completos para o fluxo de escritorio. Poden editar, compartir e eliminar o fluxo de escritorio.
- Usuario: este nivel de acceso dá permiso para usar só ese fluxo de escritorio nun fluxo de nube e executalo localmente con Power Automate para escritorio. Non se poden editar, renomear, eliminar nin compartir permisos con este acceso. Como alternativa, estes usuarios poden crear unha copia do fluxo de escritorio mediante a opción Gardar como e traballar de forma independente.
Seleccione Gardar.

Nota
Unha vez que se compartiu un fluxo de escritorio, os propietarios e copropietarios poden cambiar o acceso de cada usuario seleccionando Xestionar acceso na páxina de detalles de fluxo de escritorio. Se alguén comparte un fluxo de escritorio contigo, selecciona o botón de actualización para velo na lista de fluxos Compartido comigo . Despois de compartir un fluxo de escritorio con novos copropietarios, os copropietarios verán todas as execucións de escritorio que se produzan no futuro. Non obstante, eses copropietarios non ven os fluxos de escritorio xa completados antes de compartir.
Reasignar fluxos de escritorio
Para reasignar un fluxo de escritorio a outro usuario:
Inicie sesión no Power Automate portal.
Vaia a Datos>Táboas.
Vaia á pestana Todo e, a continuación, busque a táboa Proceso .
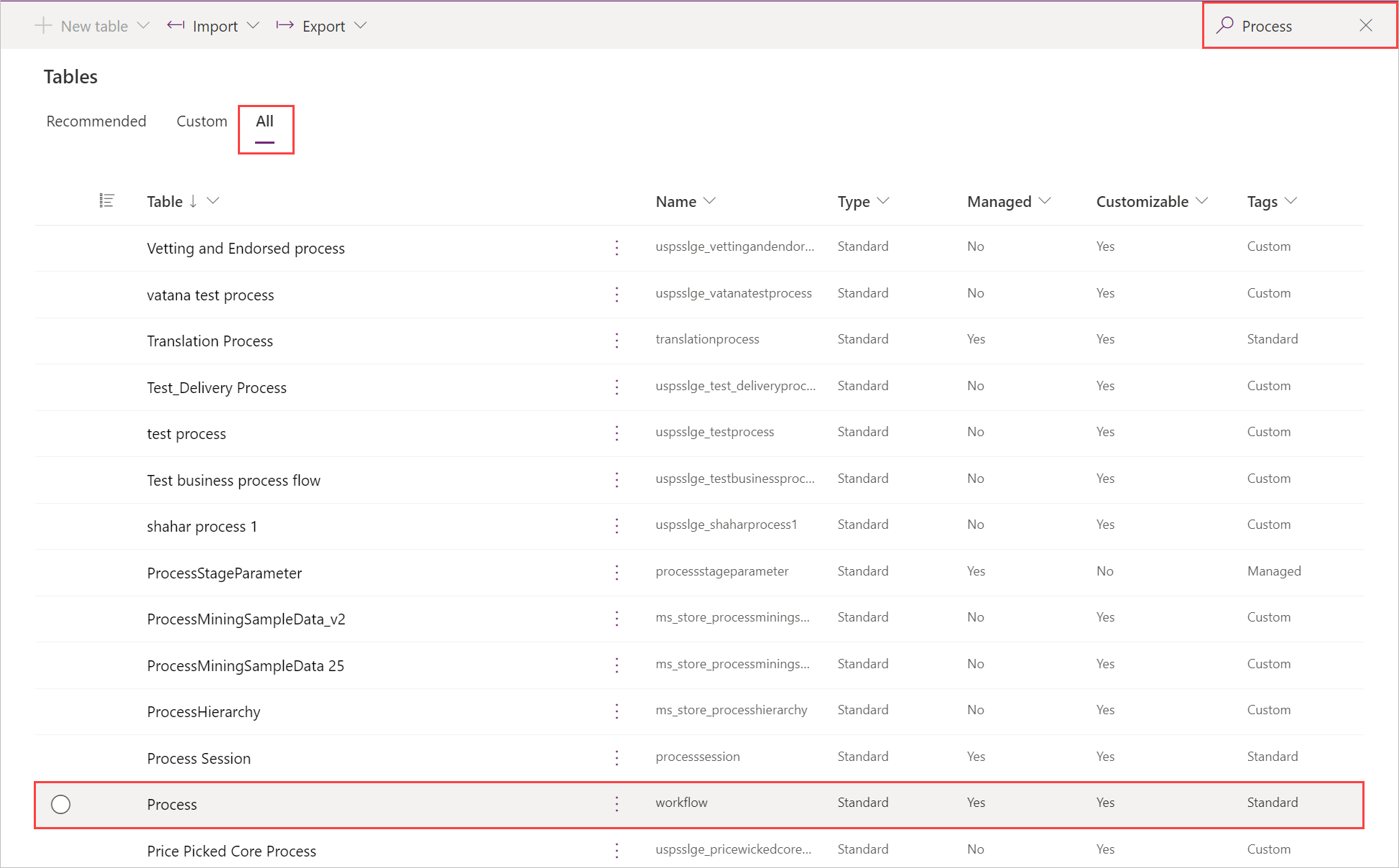
Seleccione Editar.
Seleccione o seu fluxo de escritorio na lista e, a continuación, seleccione Editar fila mediante o formulario.

Seleccione Asignar e, a continuación, confirme os cambios.
Copiar fluxos de escritorio
Para duplicar un fluxo de escritorio existente:
Inicie sesión no Power Automate portal.
Vai a Os meus fluxos>Fluxos de escritorio.
Seleccione o fluxo que quere copiar.
Seleccione Gardar como.

Introduza un nome para o novo fluxo de escritorio.
Seleccione Gardar.

Xestionar o acceso aos fluxos de escritorio
Para cada un dos teus fluxos de escritorio, podes xestionar o seu acceso seleccionando Xestionar acceso na páxina de detalles dos fluxos de escritorio.

Nesta páxina podes:
- Comparte o fluxo de escritorio con outro usuario.
- Editar os permisos dos usuarios.
- Elimina os permisos dos usuarios para este fluxo de escritorio.
Nota
- Usuarios dun contorno cun Dataverse rol de seguranza que lles concede acceso de lectura a todos os rexistros na táboa Proceso (onde se almacenan distintos tipos de fluxos), aparecerá como Copropietarios de calquera fluxo de escritorio creado nese entorno. Non se poden eliminar como copropietarios a menos que cambies os privilexios e o nivel de acceso no rol de seguranza subxacente. Un exemplo de rol de seguranza con privilexios de lectura en todo o ambiente para fluxos de escritorio é a función personalizador do sistema , que ten Proceso táboa Permiso de lectura configurado en Organización , que esencialmente permite que os usuarios con este rol vexan todos os fluxos de escritorio no contorno e sexan marcados como copropietarios. Polo tanto, recomendamos encarecidamente revisar cada rol de seguranza antes de asignalos aos usuarios para asegurarse de que o conxunto de privilexios e o nivel de acceso son axeitados para o caso de uso previsto.
- Cando un usuario xa non forma parte dun ambiente, podes seguir velo como un usuario desactivado. Recibirás unha notificación na sección Xestionar o acceso da fluxo de escritorio se este fluxo se comparte con usuarios desactivados. Nesta situación, elimine o acceso a eles.