Xestionar máquinas
As máquinas son os dispositivos físicos ou virtuais que utilizas para automatizar os procesos de escritorio. Cando conectes a túa máquina a Power Automate, podes iniciar instantáneamente a automatización do teu escritorio mediante calquera dos activadores dispoñibles, como horarios predefinidos.
Conectar a túa máquina directamente a Power Automate e á nube permíteche aproveitar toda a potencia da automatización de procesos robóticos (RPA).
A nosa conectividade directa é a forma máis sinxela de conectar a túa máquina á nube. Inicia sesión na versión máis recente de Power Automate para escritorio e a túa máquina rexistrarase automaticamente. Unha vez rexistrado, podes crear inmediatamente unha conexión nos teus fluxos de nube.
Importante
- A conectividade directa só está dispoñible para Power Automate 2.8.73.21119 ou posterior. Se actualmente utilizas unha versión anterior, actualiza á última.
- A conectividade directa non está dispoñible para máquinas que executan Windows 10 Home ou Windows 11 Home.
- Para rexistrar a súa máquina e utilizar as funcións de xestión da máquina, o seu Power Platform entorno debe ter unha versión da solución MicrosoftFlowExtensionsCore que sexa maior ou igual a 1.2.4.1.
- Antes de rexistrar unha máquina para executar fluxos de escritorio desde fluxos de nube, asegúrate de que a máquina estea protexida e que os administradores da máquina sexan de confianza.
Rexistrar unha nova máquina
A túa máquina rexístrase automaticamente no ambiente seleccionado actualmente en Power Automate para escritorio. Se non tes permiso para rexistrar máquinas nese ambiente ou queres usar outro ambiente, actualízao manualmente.
Instala a última versión de Power Automate no teu dispositivo. Se xa tes a última versión, omite este paso. Durante a instalación, asegúrese de marcar a opción Instalar a aplicación en tempo de execución da máquina para conectarse á opción Power Automate portal na nube .
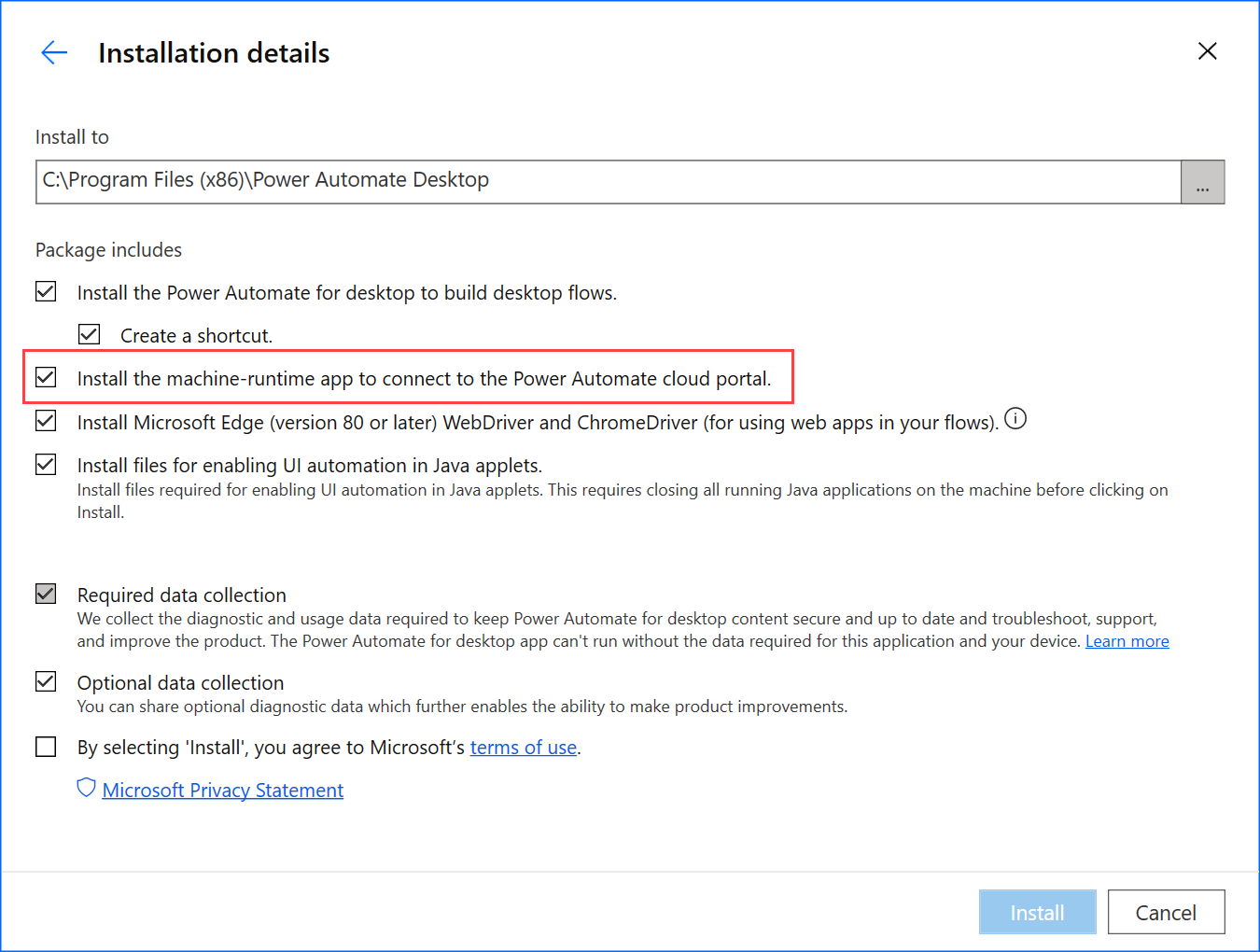
Iniciar Power Automate o tempo de execución da máquina.
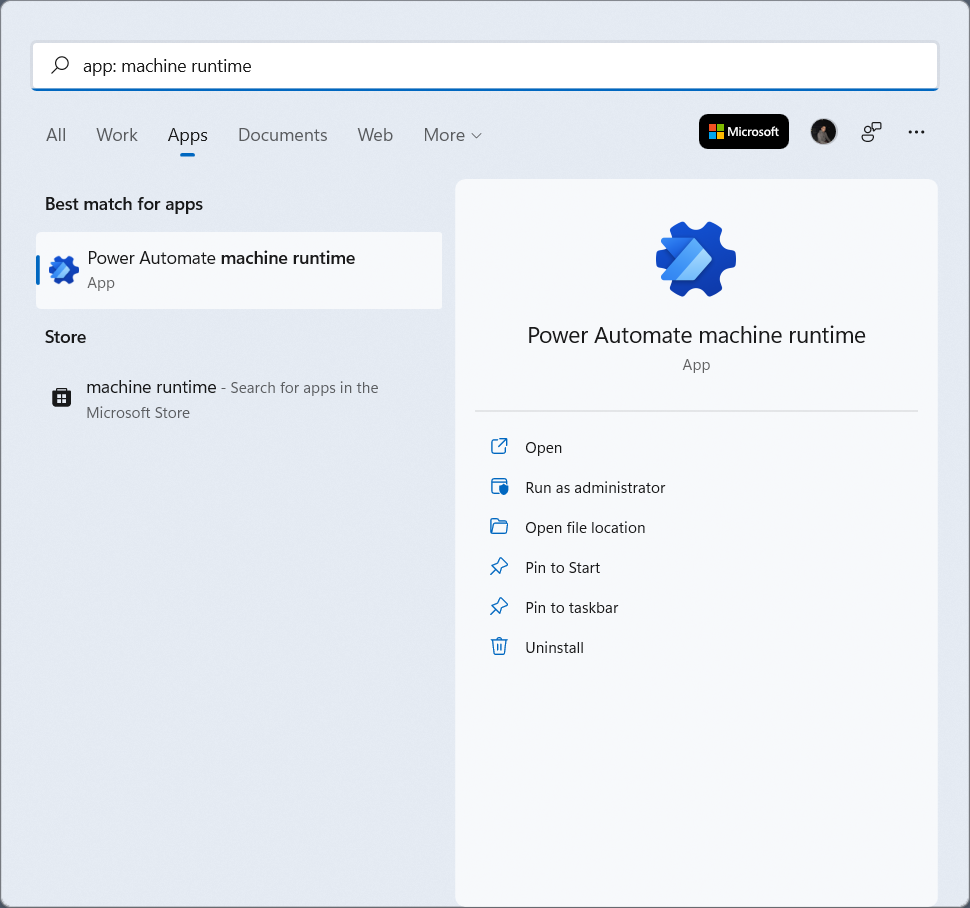
Inicie sesión en Power Automate tempo de execución da máquina. A súa máquina debería rexistrarse automaticamente no ambiente seleccionado actualmente.
Se a máquina aínda non se rexistrou, unha mensaxe pediralle que seleccione un ambiente de execución da máquina. Power Automate usará este ambiente para executar todos os fluxos de escritorio desencadeados.
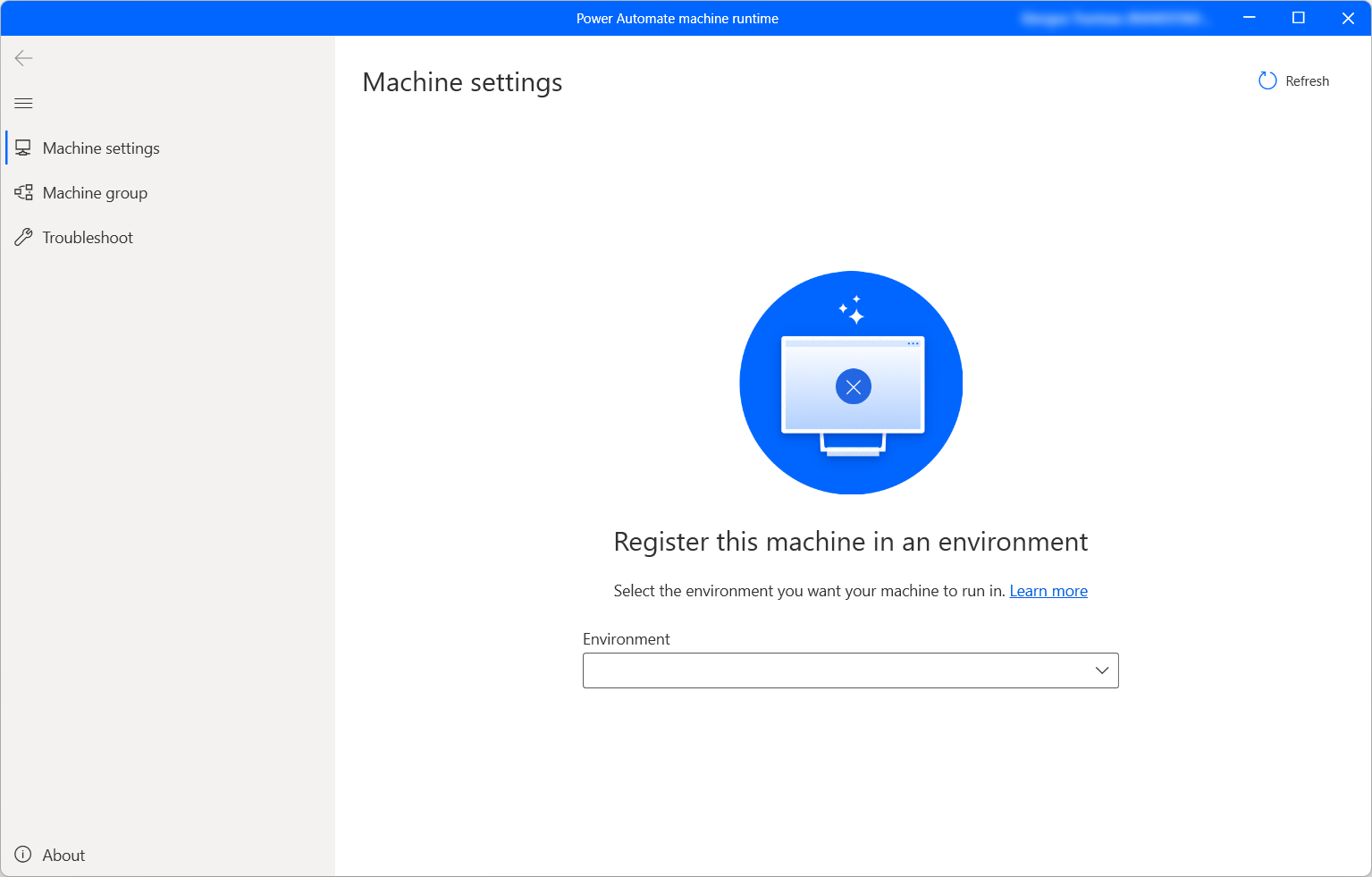
Cando a conexión se establece correctamente, a configuración da máquina mostrará os seguintes campos relacionados coa máquina:
- Nome da máquina: un nome único para identificar a máquina.
- Descrición da máquina: unha descrición opcional da máquina.
- Entorno da máquina: o ambiente de execución da máquina.
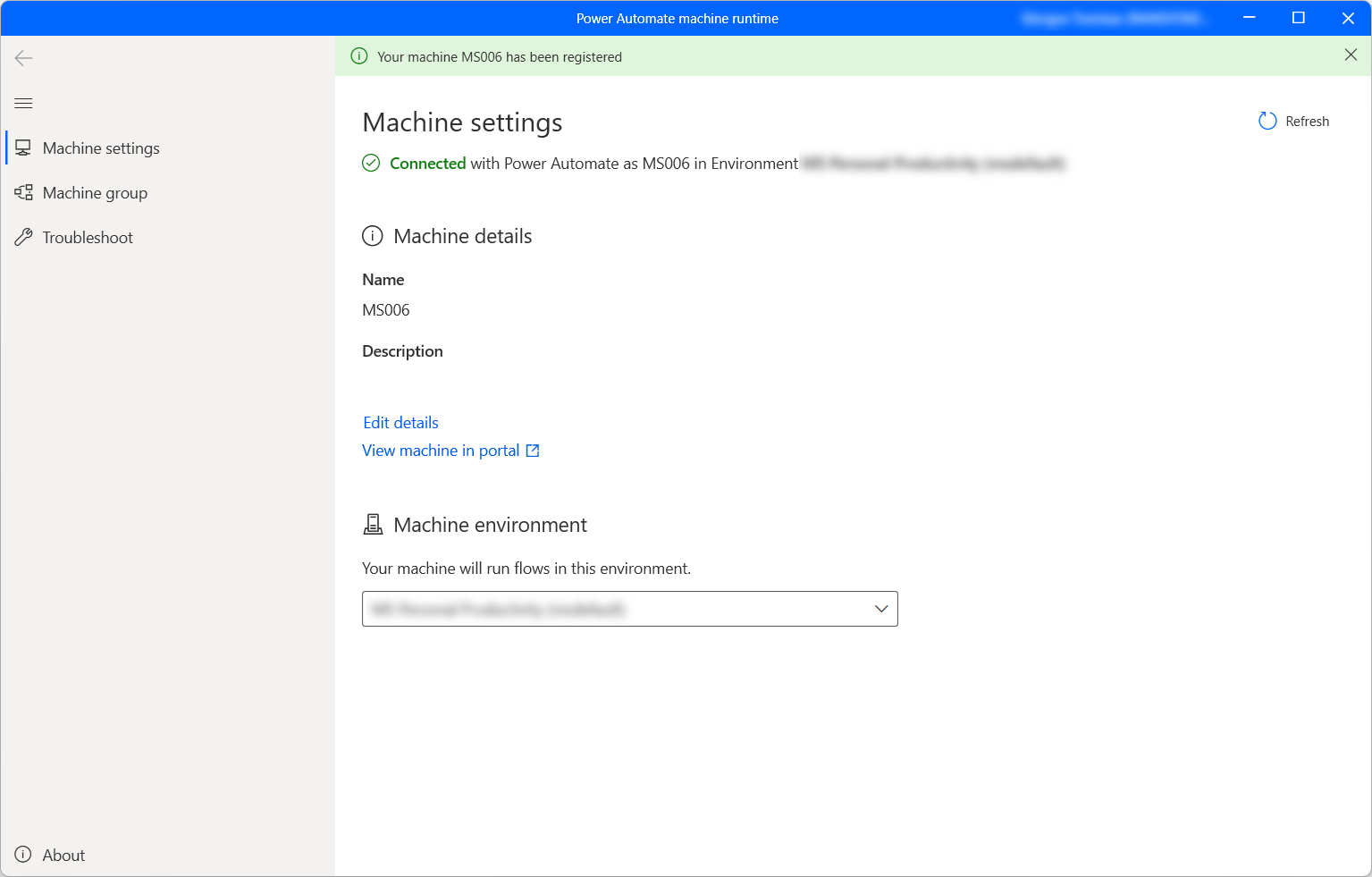
Nota
- Para rexistrar correctamente unha máquina, asegúrate de acceder aos servizos especificados en Configuración do enderezo IP .
- Necesitas unha función Environment Maker ou Desktop Flow Machine Owner para rexistrar máquinas. Antes de rexistrar unha máquina, asegúrese de ter os permisos necesarios e un ambiente dispoñible para rexistrar a nova máquina.
- No caso dunha máquina virtual, non a clone despois de instalar Power Automate o tempo de execución da máquina.
- As máquinas non se ven afectadas polos cambios na Power Automate organización do escritorio.
- Aínda que pode crear e depurar fluxos de escritorio en ambientes de Teams, non pode rexistrar máquinas neles.
- Se restableces o teu PC, perderase o rexistro da túa máquina.
Actualiza o ambiente de execución da túa máquina
Cada máquina só pode executar fluxos de escritorio desde a nube nun ambiente á vez. Para actualizar o ambiente en execución no que unha máquina pode executar fluxos de escritorio:
Inicia Power Automate tempo de execución da máquina e selecciona Configuración da máquina.
En Contorno da máquina, seleccione un ambiente na lista despregable.
Nota
Cambiar o ambiente de execución dunha máquina elimina todas as súas conexións actuais.
Activa un fluxo de escritorio para executalo na túa máquina
Power Automate permítelle activar fluxos de escritorio desde fluxos de nube mediante eventos, programacións e botóns.
Edita un fluxo de nube existente ou crea un fluxo de nube novo.
Crea unha conexión de fluxo de escritorio utilizando as instrucións de Crear conexións de fluxo de escritorio.
Sigue as instrucións de Activar fluxos de escritorio desde fluxos de nube para activar un fluxo de escritorio desde o fluxo de nube.
Importante
- Para aplicar esta funcionalidade, necesitas un plan premium por usuario con RPA atendido.
- Cando crea unha conexión de fluxo de escritorio, permite que Power Automate cree unha sesión de Windows na súa máquina para executar os fluxos de escritorio. Asegúrate de que confías nos copropietarios dos teus fluxos antes de usar a túa conexión nun fluxo.
- Se atopas problemas constantemente ao crear unha conexión nunha máquina nova, primeiro tenta eliminala e, a continuación, rexistraa de novo.
Activa a túa máquina para o modo desatendido
Para activar fluxos de escritorio en modo desatendido na túa máquina, necesitas algúns bots desatendidos na máquina. Cada bot desatendido nunha máquina pode levar un fluxo de escritorio desatendido á vez. Polo tanto, se unha máquina precisa executar varias execucións desatendidas ao mesmo tempo, necesita tantos bots desatendidos como que teña simultáneas sen supervisión.
Para crear bots desatendidos, asigna capacidade de proceso ou capacidade de RPA desatendido á túa máquina. Aprende a asignar capacidade de proceso como bot desatendido nunha máquina.
Modo de mantemento de máquinas
O modo de mantemento permítelle deter todos os fluxos de escritorio en máquinas ou grupos de máquinas. Esta función é útil cando precisa facer instalacións ou despregamentos en máquinas e evitar fallos de execución.
Para usar o modo de mantemento:
Inicie sesión no Power Automate portal.
Vaia a Monitor>Máquinas.
Seleccione unha máquina, vai á súa páxina de detalles e seleccione Configuración.
Activa o interruptor para Activar o modo de mantemento.
Seleccione Activar no diálogo.
Todas as máquinas que están en modo de mantemento están indicadas cun pictograma vermello na lista de máquinas.
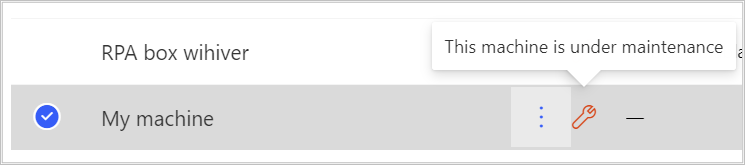
Nota
- Se un grupo de máquinas está en modo de mantemento, todas as máquinas do grupo están en modo de mantemento e non pode cambialas individualmente.
- Cando as máquinas requiren algunhas accións específicas (como a rotación de teclas), o modo de mantemento está desactivado.
- Se se está a executar un fluxo de escritorio na túa máquina cando o modo de mantemento está activado, a execución non se cancela.
- Cando unha máquina está en modo de mantemento, non se lle asigna ningunha nova execución. Se a máquina é autónoma, a execución do fluxo do escritorio ponse na cola de execución. Se a máquina forma parte dun grupo de máquinas, o fluxo de escritorio asígnase a unha máquina activa. O tempo de espera segue sendo o mesmo por defecto.
Ver lista de máquinas
Unha vez que rexistras unha máquina nun ambiente, podes ver os seus detalles en calquera momento no Power Automate portal. Tamén podes ver todas as outras máquinas ás que tes acceso.
Inicie sesión no Power Automate portal.
Vaia a Monitor>Máquinas.
Seleccione a máquina desexada. Para cada máquina podes ver:
- Nome da máquina.
- Descrición da máquina.
- Versión de máquina.
- Grupo do que forma parte a máquina, se é o caso.
- Estado da máquina.
- Número de fluxos que se executan na máquina.
- Número de fluxos en cola na máquina, se é o caso.
- Tipo de acceso que tes á máquina.
- Propietario da máquina.
Nota
A versión da máquina actualízase co primeiro rexistro e despois de cada execución do fluxo de escritorio.
Compartir unha máquina
Podes compartir unha máquina con outros usuarios da túa organización e darlles permisos específicos para acceder a ela.
Inicie sesión no Power Automate portal.
Vaia a Monitor>Máquinas.
Seleccione a súa máquina na lista e, a continuación, seleccione Xestionar acceso.
Selecciona Engadir persoas e introduce o nome da persoa da túa organización coa que queres compartir a máquina.
Seleccione o nome da persoa para escoller con que permisos pode acceder á máquina.
Hai dous niveis de permisos que pode asignar ao xestionar o acceso á súa máquina:
Copropietario. Este nivel de acceso dá permisos completos a esa máquina. Os copropietarios poden executar fluxos de escritorio na máquina, compartilo con outros, editar os seus detalles e eliminalo.
Usuario. Este nivel de acceso só dá permiso para executar fluxos de escritorio na máquina. Non se poden editar, compartir nin eliminar permisos con este acceso.
Accións Copropietario User Executar un fluxo de escritorio na máquina X X Comparte a máquina X Engadir máquina ao grupo X Editar detalles X Eliminar máquina X Seleccione Gardar.
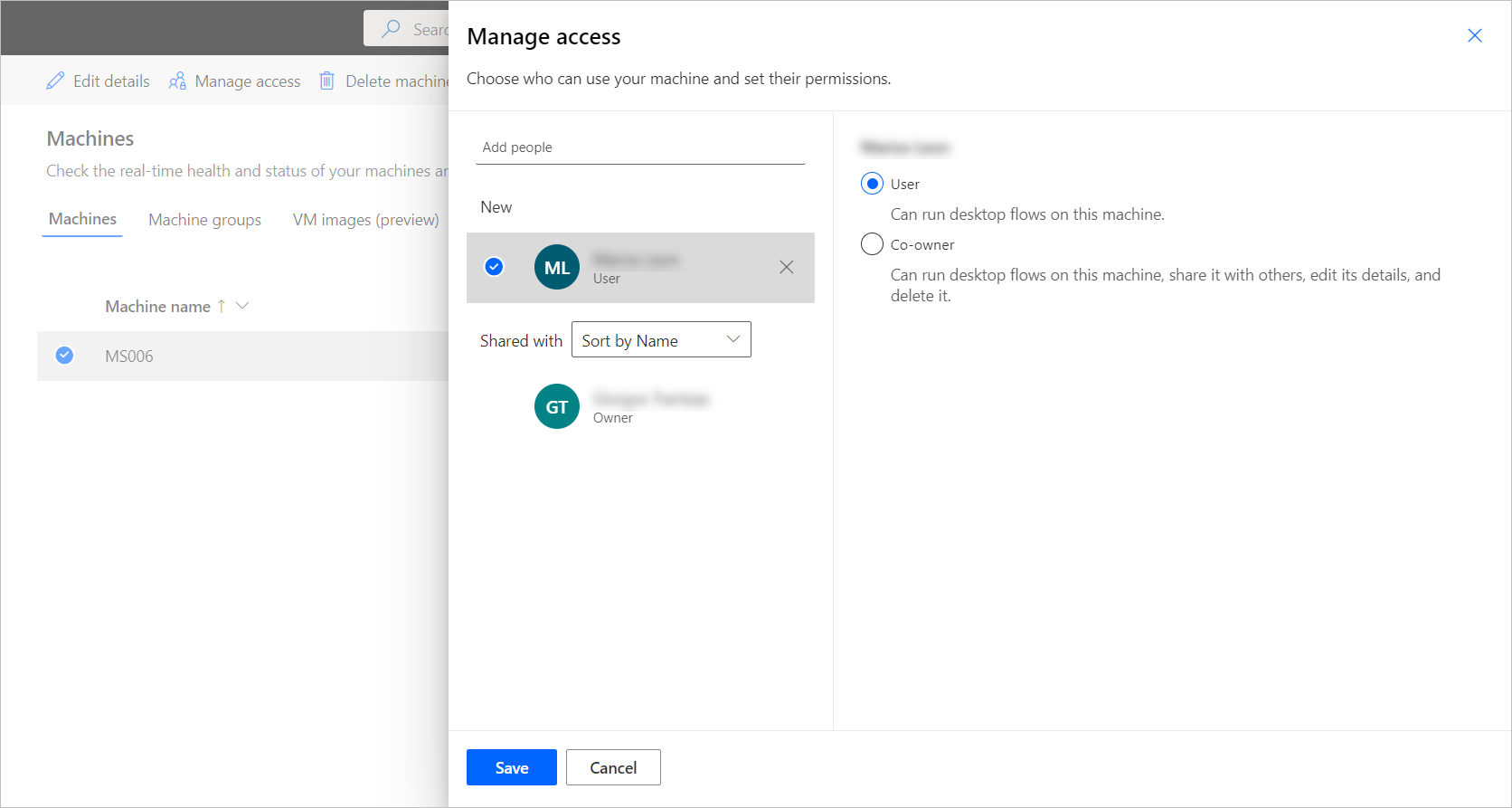
Nota
Cando un usuario xa non forme parte dun ambiente, seguirás vendo o usuario como desactivado. Recibirás unha notificación na sección Xestionar acceso da máquina se se comparte con usuarios desactivados. Nesta situación, elimine o acceso a eles.
Eliminar unha máquina
Aínda que non pode eliminar unha máquina do Power Automate tempo de execución da máquina, pode facelo desde o Power Automate portal:
Inicie sesión no Power Automate portal.
Vaia a Monitor>Máquinas.
Na lista, seleccione a máquina que quere eliminar.
Seleccione Eliminar máquina na barra de comandos.
Cambia de pasarelas a conectividade directa
Importante
Xa non se admiten pasarelas para fluxos de escritorio. Cambia ás nosas capacidades de xestión de máquinas.
Nota
Para determinar que conexións de fluxo de escritorio aínda están usando unha pasarela:
- Inicia sesión en Power Automate.
- Vaia a Datos>Pasarelas.
- Seleccione unha pasarela, vai á súa páxina de detalles e, a continuación, seleccione a pestana Conexións . Calquera conexión de fluxo de escritorio listada debe cambiarse á conectividade directa.
- Repita o paso 3 para cada pasarela da lista.
Podes cambiar facilmente á conectividade directa cambiando a conexión de fluxo do escritorio e usando unha coa opción directamente á máquina .
Podes editar a conexión ou crear unha nova para cada acción de fluxo de escritorio no teu fluxo de nube:
Se aínda non o fixeches, actualiza Power Automate para escritorio á versión 2.8.73.21119 ou posterior.
Se xa creaches unha conexión de fluxo de escritorio, selecciona os tres puntos na parte superior dereita da acción e selecciona +Engadir nova conexión en As miñas conexións.
No campo Conectar , seleccione Directamente á máquina.
Seleccione o nome da súa máquina.
Introduza as credenciais que usarías para iniciar sesión na túa máquina.
Seleccione Crear.
Tamén podes cambiar as conexións utilizadas por un fluxo de nube na súa páxina de detalles cando seleccionas Executar.
Actualiza os permisos baseados en rol de seguranza
De forma predeterminada, todos os usuarios cunha función de Environment Maker poden rexistrar as súas máquinas nun ambiente. Pode restrinxir accións en máquinas e grupos de máquinas modificando os permisos Flow Machine e Flow Machine Group para un determinado rol de seguranza.
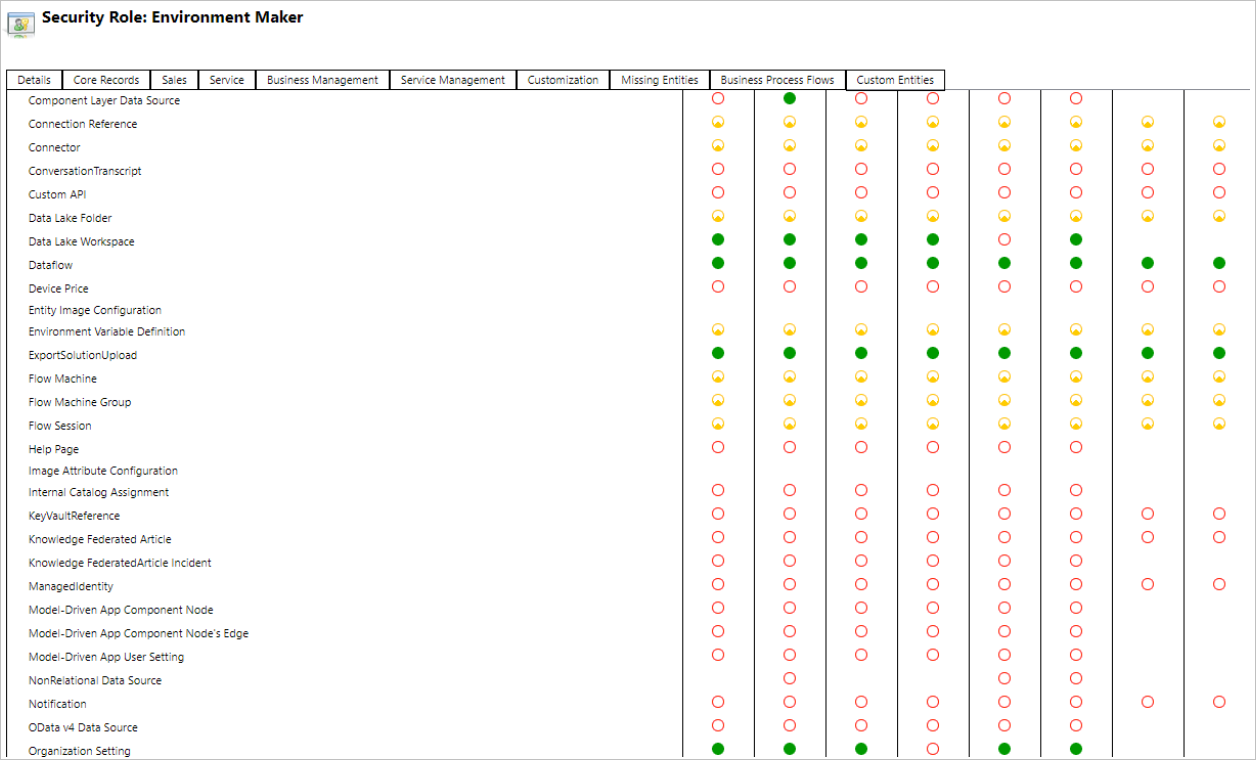
Os administradores do entorno tamén poden restrinxir o rexistro da máquina a un conxunto específico de usuarios mediante os tres roles de seguranza que inclúe a xestión da máquina.
| Accións | Propietario da máquina de fluxos de escritorio | Usuario da máquina de fluxos de escritorio | O usuario da máquina de fluxos de escritorio pode compartir |
|---|---|---|---|
| Rexistrar unha máquina | X | ||
| Executar un fluxo de escritorio | X | X | X |
| Compartir unha máquina | X | X | |
| Compartir un grupo de máquinas | X | X | |
| Engadir máquina ao grupo | X | ||
| Editar detalles da máquina | X | ||
| Editar detalles do grupo de máquinas | X | ||
| Eliminar máquina | X | ||
| Eliminar grupo de máquinas | X |
Limitacións de máquinas e grupos de máquinas
| Nome | Límite |
|---|---|
| Número máximo de máquinas nun grupo | 50 |
| Cantidade de tempo máxima que pode executarse un fluxo de escritorio | 24 horas |
| Cantidade máxima de tempo que se pode poñer en cola un fluxo de escritorio | Seis horas |