Creación de un panel de Power BI desde un informe
SE APLICA A: Power BI Desktop
Servicio Power BI
Ha leído Introduction to dashboards in Power BI (Introducción a los paneles de Power BI) y ahora quiere crear los suyos propios. Existen muchas formas de crear un panel. Por ejemplo, puede crear un panel a partir de un informe, desde cero, a partir de un modelo semántico o mediante la duplicación de un panel existente. En este artículo, creará un panel rápido y sencillo que ancle las visualizaciones desde un informe existente.
Una vez completado este artículo, comprenderá:
- La relación entre los paneles y los informes.
- Cómo anclar iconos.
- Cómo desplazarse entre un panel y un informe.
Nota
Los paneles son una característica del servicio Power BI y no de Power BI Desktop. Aunque no puede crear paneles en las aplicaciones móviles de Power BI, puede verlas y compartirlas desde allí.
Anclar iconos a un panel
Puede usar los pasos siguientes y la muestra de análisis de adquisiciones para intentar anclar visualizaciones a un nuevo panel para usted mismo.
Abra un informe y seleccione Más opciones (...)>Editar para abrir el informe en la vista de edición.

Sugerencia
No tiene que abrir el informe en modo de edición, pero sí necesita permisos para editar el informe.
Mantenga el mouse sobre una visualización para mostrar las opciones disponibles. Para agregar una visualización a un panel, seleccione el icono de anclaje
 .
.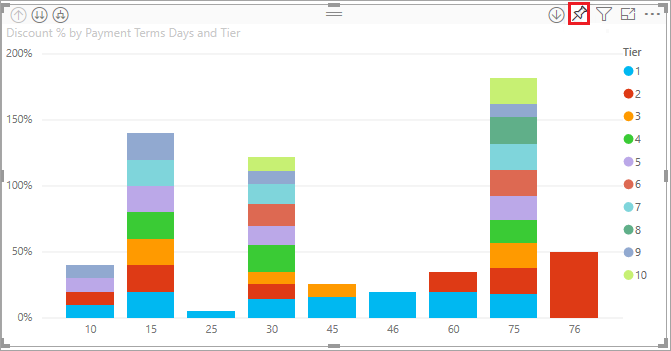
Seleccione si va a anclar el icono a un panel existente o a uno nuevo.
- Panel existente: Seleccione el nombre del panel en la lista desplegable. Los paneles compartidos con usted no aparecerán en la lista desplegable.
- Nuevo panel: Escriba el nombre del nuevo panel.
En este caso, se selecciona la opción Nuevo panel y se escribe un nombre.

En algunos casos, puede que el elemento que está anclando ya tenga un tema aplicado. Por ejemplo, objetos visuales anclados desde un libro de Excel. Si es así, seleccione el tema que se debe aplicar al icono:
- Usar el tema de destino: tema del panel.
- Mantener el tema actual: tema del informe.
Al seleccionar Anclar, Power BI crea el nuevo panel en el área de trabajo actual. Cuando aparezca el mensaje Anclado al panel, seleccione Ir al panel. Si se le pide que guarde el informe, seleccione Guardar.

Power BI abre el nuevo panel, con un icono: la visualización que acaba de anclar.

Seleccione el icono para volver al informe. Ancle algunos iconos más en el nuevo panel. Cuando aparezca la ventana Anclar en el panel, seleccione Panel existente.
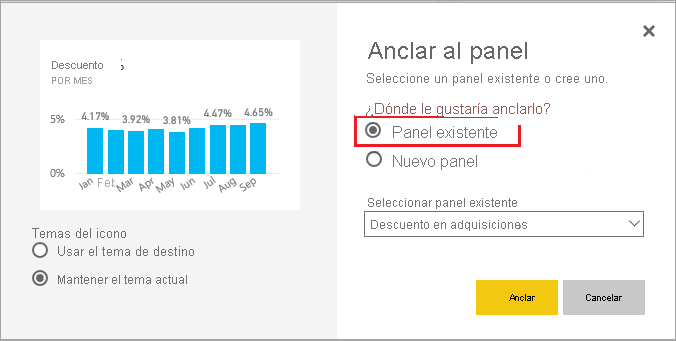
Anclar una página de informe completa
Otra opción es anclar una página de informe completa a un panel, que es una manera fácil de anclar más de una visualización a la vez. Si ancla una página completa, los iconos serán dinámicos. Es decir, puede interactuar con ellos desde allí o desde el panel. Los cambios que haga en cualquier visualización del editor de informes, como agregar un filtro o cambiar los campos utilizados en el gráfico, se reflejan también en el icono del panel.
Para más información, consulte Anclar una página de informe completa.
Consideraciones y limitaciones
Algunos temas u opciones de formato de informes no se aplican a los objetos visuales cuando se anclan a un panel.
- La configuración de borde, sombra y fondo se omite en el icono anclado.
- En el caso de los objetos visuales de tarjeta, el texto usado como valor se muestra en los paneles mediante la familia de fuentes "DIN", en texto de color negro. Para cambiar el color del texto de todos los iconos en un panel, hay que crear un tema de panel personalizado.
- El formato condicional no se aplica.
- Los objetos visuales de botón que desencadenan marcadores o borran o aplican filtros cuando se seleccionan no tienen ninguna acción en un icono de panel. Estas acciones solo tienen sentido en el contexto de un informe.
- El tamaño de los objetos visuales se ajustará para encajar en el tamaño del icono. Esto puede dar lugar a diferencias de diseño, como si el tamaño del objeto visual se hubiera cambiado en el informe.
- Dado que algunas visualizaciones utilizan imágenes de fondo, es posible que el anclaje no funcione si la imagen de fondo es demasiado grande. Intente reducir el tamaño de la imagen o utilice la compresión de imágenes.
Contenido relacionado
Enhorabuena por crear su primer panel. Ahora que tiene un panel, puede hacer mucho más con él. Comience a explorar por su cuenta o consulte uno de los siguientes artículos:
- Mover un icono y cambiar su tamaño
- Todo acerca de los iconos de paneles
- Comparta el panel mediante la creación de una aplicación
- Power BI: Conceptos básicos
- Sugerencias para diseñar un panel de Power BI fantástico
¿Tiene más preguntas? Pruebe la Comunidad de Power BI.
